
Adobe Photoshop n’est pas seulement destiné aux affiches et à la conception graphique, il peut également lire des documents PDF et même créer des tableaux si nécessaire. Étant donné que les tableaux incluent plusieurs fonctionnalités qui peuvent vous aider à organiser et à afficher vos données, telles que le tri et le filtrage.
Comment créer un tableau dans Photoshop
La création d’un tableau dans Photoshop peut ne pas être un processus tout à fait rapide, surtout si vous n’êtes pas habitué au logiciel ou aux outils disponibles. Ce n’est peut-être pas une sortie courante, mais il existe plusieurs méthodes suggérées que vous pouvez suivre, celle ci-dessous est la plus directe.
Étape 1 : Ouvrez Adobe Photoshop
 La première étape que vous devrez faire est d’ouvrir votre Adobe Photoshop. Une fois que le logiciel est prêt à être utilisé, procédez en ouvrant un plan de travail vierge. Pour ce faire, allez dans la barre de menu du haut et sélectionnez ‘Fichier’, puis cliquez sur ‘Nouveau’. Entrez les spécifications nécessaires que vous désirez puis cliquez sur ‘OK’.
La première étape que vous devrez faire est d’ouvrir votre Adobe Photoshop. Une fois que le logiciel est prêt à être utilisé, procédez en ouvrant un plan de travail vierge. Pour ce faire, allez dans la barre de menu du haut et sélectionnez ‘Fichier’, puis cliquez sur ‘Nouveau’. Entrez les spécifications nécessaires que vous désirez puis cliquez sur ‘OK’.Étape 2 : rendre les grilles visibles
 Il est préférable d’utiliser un arrière-plan clair afin que vous puissiez voir facilement le quadrillage. Pour afficher le quadrillage, allez dans la barre de menu du haut et cliquez sur ‘View’, puis ‘Show’, et enfin sélectionnez ‘Grid’.
Il est préférable d’utiliser un arrière-plan clair afin que vous puissiez voir facilement le quadrillage. Pour afficher le quadrillage, allez dans la barre de menu du haut et cliquez sur ‘View’, puis ‘Show’, et enfin sélectionnez ‘Grid’.Étape 3 : dessinez un tableau
 Après avoir affiché avec succès la grille, vous pouvez maintenant concevoir un tableau à l’aide des formes de l’outil Rectangle. Pour commencer, utilisez l’outil « Rectangle », puis faites-le glisser vers l’emplacement souhaité sur la planche graphique. Ne vous souciez pas de l’alignement, car les grilles vous aideront.
Après avoir affiché avec succès la grille, vous pouvez maintenant concevoir un tableau à l’aide des formes de l’outil Rectangle. Pour commencer, utilisez l’outil « Rectangle », puis faites-le glisser vers l’emplacement souhaité sur la planche graphique. Ne vous souciez pas de l’alignement, car les grilles vous aideront.Étape 4 : Configurer les paramètres du tableau
Vos paramètres de tableau par défaut peuvent ne pas correspondre à ce que vous préférez pour l’aspect final de votre tableau, comme avoir une couleur de remplissage, ou l’épaisseur n’est pas adaptée à l’apparence du tableau. C’est là que vous pouvez ajuster l’apparence en conséquence.
Étape 5 : Dupliquer les formes
Vous pouvez le dupliquer pour faciliter la création d’une autre ligne. La méthode consiste à sélectionner le menu « Calque », puis « Répliquer le calque », et à cliquer sur le calque que vous souhaitez dupliquer. À l’aide de l’outil « Déplacer », placez-le sur la zone appropriée du plan de travail.
Étape 6 : Ajouter des colonnes
 Maintenant que les lignes sont faites, il est temps pour vous d’ajouter des colonnes. Pour ce faire, le secret consiste à utiliser l’outil Ligne pour tracer une ligne droite. Et si vous souhaitez ajouter plus de colonnes, répétez ce processus jusqu’à ce que vous soyez satisfait du nombre de lignes.
Maintenant que les lignes sont faites, il est temps pour vous d’ajouter des colonnes. Pour ce faire, le secret consiste à utiliser l’outil Ligne pour tracer une ligne droite. Et si vous souhaitez ajouter plus de colonnes, répétez ce processus jusqu’à ce que vous soyez satisfait du nombre de lignes.
FAQ
Comment transformer une ligne en colonne dans Photoshop ?
Créez les lignes de colonne et de ligne supplémentaires pour le tableau, puis lancez l’outil de sélection de chemin en cliquant sur la flèche noire dans la palette Outils.
Puis-je copier un tableau de Word vers Photoshop ?
Au lieu de copier et coller, enregistrez votre tableau dans Word en tant que PSD, puis importez une image de meilleure résolution de votre tableau dans Photoshop.
Que sont les guides dans Photoshop ?
Les guides sont un outil visuel utile pour vous aider à coordonner les nombreux calques et composants graphiques que vous pouvez utiliser lors de la production ou de la modification de photos dans Adobe Photoshop.
Comment redimensionner un tableau dans Photoshop ?
En cliquant sur Ctrl + T, vous pouvez redimensionner l’ensemble du tableau et vous pouvez également choisir une plage spécifique de lignes et de colonnes et la redimensionner.
Pouvez-vous insérer un tableau dans Photoshop ?
Choisissez ‘Modifier’ puis ‘Couper’ ou ‘Copier’ après avoir sélectionné les cellules ou le tableau que vous souhaitez intégrer, puis insérez le point d’insertion dans la cellule où vous souhaitez que le tableau apparaisse, puis sélectionnez ‘Modifier’ puis ‘Coller’.


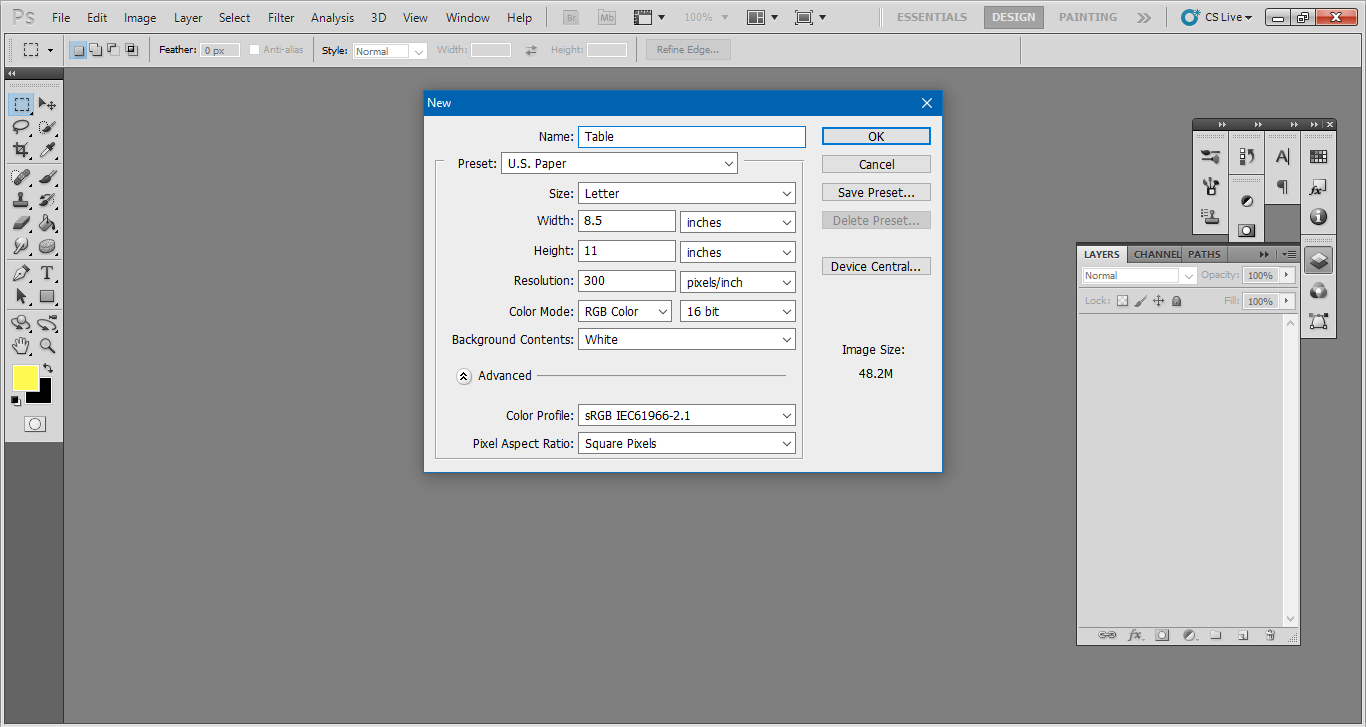 La première étape que vous devrez faire est d’ouvrir votre Adobe Photoshop. Une fois que le logiciel est prêt à être utilisé, procédez en ouvrant un plan de travail vierge. Pour ce faire, allez dans la barre de menu du haut et sélectionnez ‘Fichier’, puis cliquez sur ‘Nouveau’. Entrez les spécifications nécessaires que vous désirez puis cliquez sur ‘OK’.
La première étape que vous devrez faire est d’ouvrir votre Adobe Photoshop. Une fois que le logiciel est prêt à être utilisé, procédez en ouvrant un plan de travail vierge. Pour ce faire, allez dans la barre de menu du haut et sélectionnez ‘Fichier’, puis cliquez sur ‘Nouveau’. Entrez les spécifications nécessaires que vous désirez puis cliquez sur ‘OK’.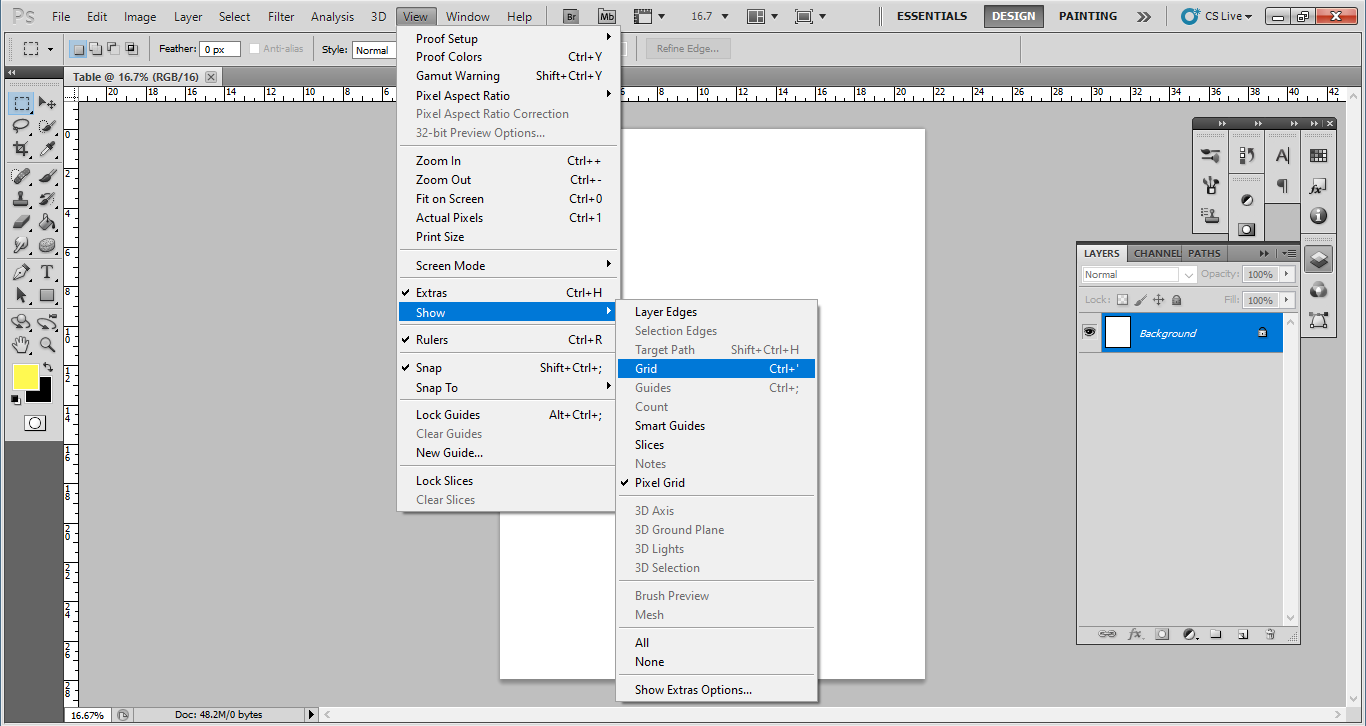 Il est préférable d’utiliser un arrière-plan clair afin que vous puissiez voir facilement le quadrillage. Pour afficher le quadrillage, allez dans la barre de menu du haut et cliquez sur ‘View’, puis ‘Show’, et enfin sélectionnez ‘Grid’.
Il est préférable d’utiliser un arrière-plan clair afin que vous puissiez voir facilement le quadrillage. Pour afficher le quadrillage, allez dans la barre de menu du haut et cliquez sur ‘View’, puis ‘Show’, et enfin sélectionnez ‘Grid’.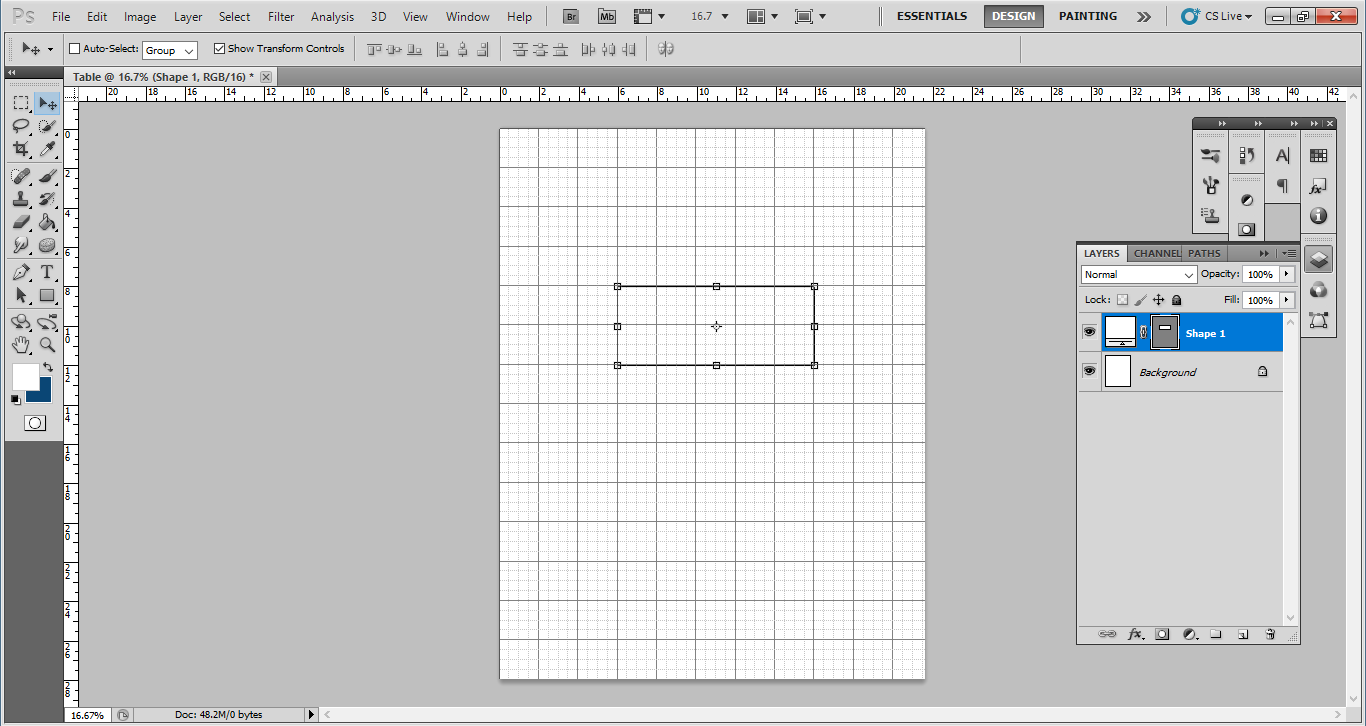 Après avoir affiché avec succès la grille, vous pouvez maintenant concevoir un tableau à l’aide des formes de l’outil Rectangle. Pour commencer, utilisez l’outil « Rectangle », puis faites-le glisser vers l’emplacement souhaité sur la planche graphique. Ne vous souciez pas de l’alignement, car les grilles vous aideront.
Après avoir affiché avec succès la grille, vous pouvez maintenant concevoir un tableau à l’aide des formes de l’outil Rectangle. Pour commencer, utilisez l’outil « Rectangle », puis faites-le glisser vers l’emplacement souhaité sur la planche graphique. Ne vous souciez pas de l’alignement, car les grilles vous aideront.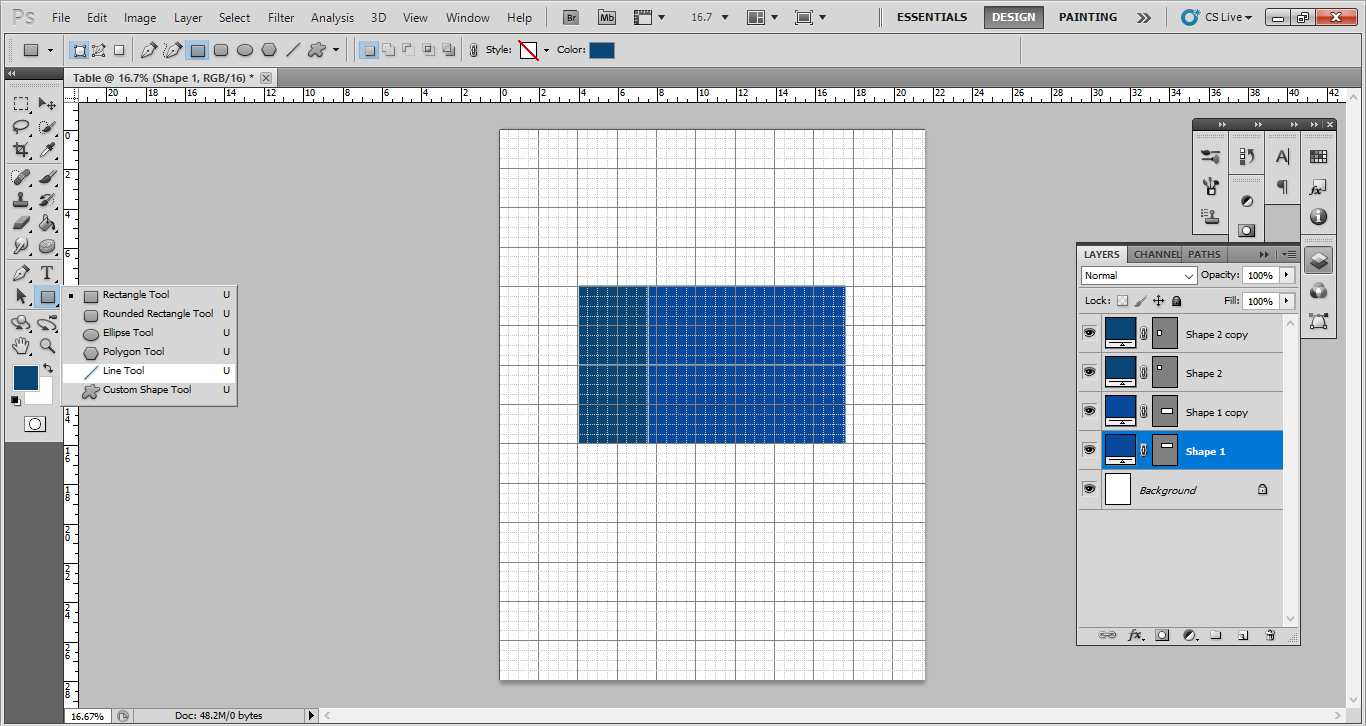 Maintenant que les lignes sont faites, il est temps pour vous d’ajouter des colonnes. Pour ce faire, le secret consiste à utiliser l’outil Ligne pour tracer une ligne droite. Et si vous souhaitez ajouter plus de colonnes, répétez ce processus jusqu’à ce que vous soyez satisfait du nombre de lignes.
Maintenant que les lignes sont faites, il est temps pour vous d’ajouter des colonnes. Pour ce faire, le secret consiste à utiliser l’outil Ligne pour tracer une ligne droite. Et si vous souhaitez ajouter plus de colonnes, répétez ce processus jusqu’à ce que vous soyez satisfait du nombre de lignes.