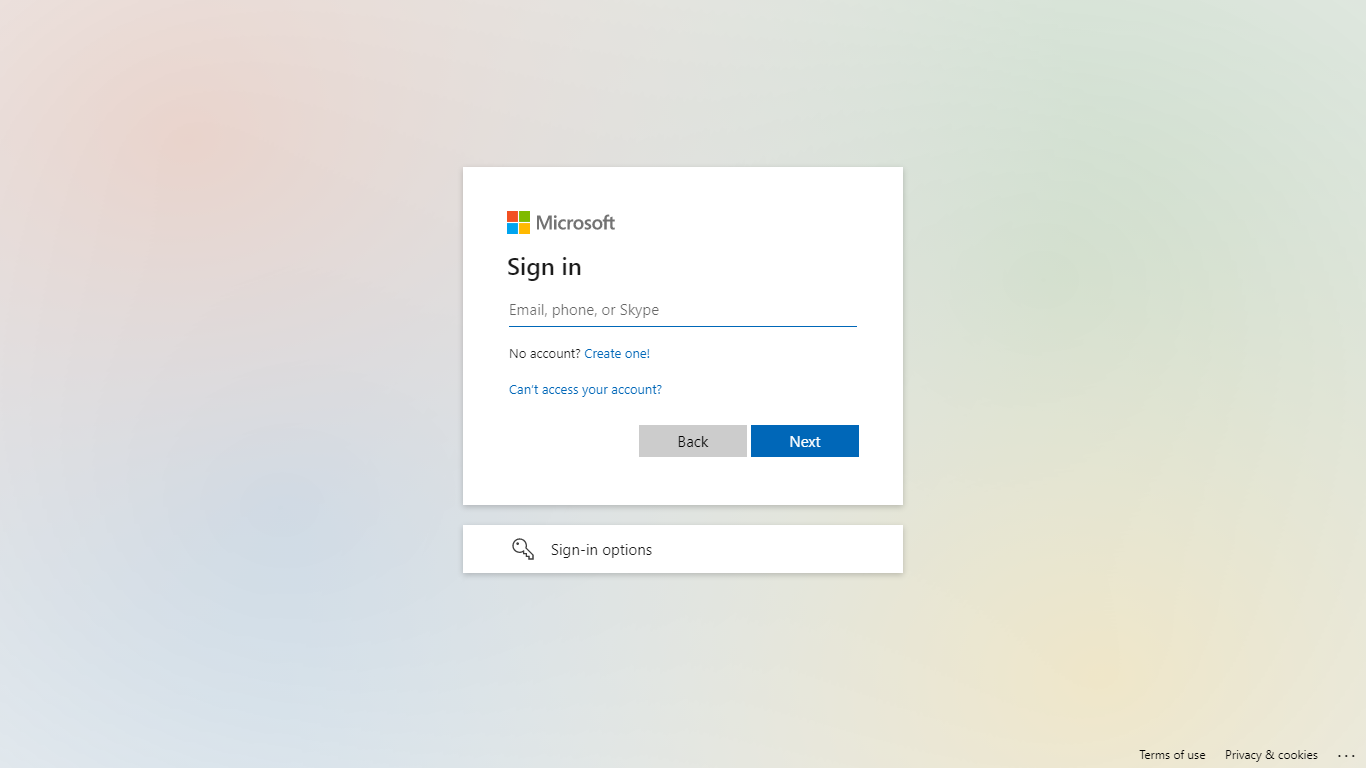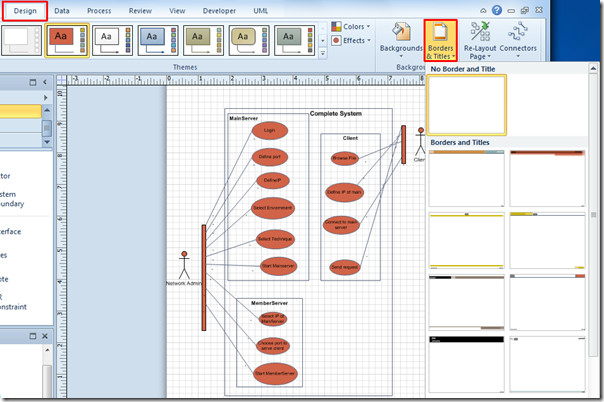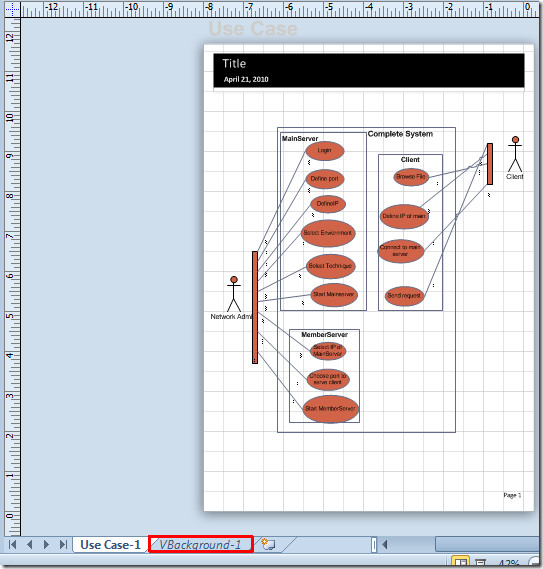Microsoft Visio fournit un éventail de conceptions de bordures et de styles de titre, autant que la façon dont ce logiciel est capable de vous aider à créer différents types de diagrammes. Mais vous devez savoir que le titre de bordure par défaut dans Microsoft Visio n’est pas permanent, vous pouvez le modifier à tout moment en quelques étapes seulement.
Comment changer le titre de la bordure dans Microsoft Visio
Pour pouvoir changer le titre de la bordure dans Microsoft Office Visio, assurez-vous de savoir comment ajouter le titre de la bordure en premier. Et l’ajout/la modification des titres de bordure est disponible dans Visio depuis Visio 2007, Visio 2010, Visio 2013 et les versions ultérieures de Visio ; veuillez suivre ces étapes :
Étape 1 : Ouvrez le programme Microsoft Visio

Visitez Visio.office.com pour un accès gratuit, abonnez-vous à Microsoft Office 365 ou MS Visio Plan seul, ou télécharger Microsoft Visio gratuitement sous forme d’essai d’un mois. Ensuite, connectez-vous à MS Visio avec votre adresse e-mail et votre mot de passe. Ensuite, sélectionnez « Connexion ». Vous serez accéder à Microsoft Visio en un rien de temps.
Étape 2 : Ajoutez une bordure ou un titre

Considérez une bordure ou un titre comme la page d’arrière-plan de votre dessin Visio. Les bordures et les titres sont visibles sur le dessin Visio, mais ils peuvent être personnalisés différemment du diagramme principal. Ainsi, que vous travailliez sur un dessin vierge ou que vous ouvriez un fichier Visio existant, ajoutez une bordure en cliquant sur « Conception ». Ensuite, sélectionnez « Bordures et titres ».
Étape 3 : Choisissez un style et parcourez la bordure

Sélectionnez votre style de titre de bordure préféré. Ensuite, affichez la page de titre de la bordure dans la partie inférieure de votre dessin Visio. Le nom par défaut est probablement « VBackground-1 ». Et lorsque vous insérez une bordure avec de nombreux autres arrière-plans sur une page de dessin, attendez-vous à ce que MS Visio les regroupe sur la même page d’arrière-plan.
Étape 4 : Modifiez facilement la bordure
Double-cliquez sur l’onglet de la page de bordure ou double-cliquez sur la zone de titre de votre page d’arrière-plan. La bordure/titre serait alors en mode texte afin que vous puissiez effacer le texte et changer son nom en ce que vous voulez en tapant sur votre clavier. N’oubliez pas d’accéder à l’onglet Design car vous pouvez également modifier la couleur de votre page de titre ou de bordure. Ou, allez dans l’onglet Accueil et cliquez sur « Texte » pour changer les en-têtes. Par conséquent, vous pouvez modifier le titre de la bordure dans Visio à tout moment.
FAQ
Comment supprimer une bordure dans Microsoft Visio ?
Ouvrez MS Visio, accédez à l’onglet Conception, cliquez sur « Bordures de page », sélectionnez la ou les pages spécifiques pour supprimer la bordure sous le champ de liste Appliquer à la zone Bordures et trames, choisissez « Aucun » sous Paramètres, puis appuyez sur « OK ».
Comment créer une bordure en pointillés dans Visio ?
Choisissez la zone de texte ou la forme dans Visio, sélectionnez « Format », cliquez sur « Outils de dessin » dans la catégorie Styles de forme, sélectionnez « Contour de la forme », accédez à « Traits » et choisissez le style de bordure à insérer.
Comment modifier un texte dans Visio ?
Double-cliquez sur un texte que vous souhaitez modifier jusqu’à ce que la zone de texte apparaisse ; effacez l’ancien contenu et saisissez ensuite le nouveau texte.