
Au cours des dernières années, Microsoft Teams(opens in a new tab) est devenu un élément essentiel de la vie professionnelle de nombreuses personnes. Il a permis aux collègues et aux clients de rester en contact même lorsqu’ils ne peuvent pas se rencontrer en personne, grâce à son utilisation comme outil de vidéoconférence et de collaboration.
Comment enregistrer une réunion Microsoft Teams
Tout appel ou réunion avec l’équipe peut être enregistré et sauvegardé pour un examen ultérieur. Vous êtes en mesure de distribuer en toute sécurité l’enregistrement dans toute votre organisation, où il capturera non seulement l’audio et la vidéo, mais également les activités de partage d’écran. Ce didacticiel vous guidera pas à pas dans le processus d’enregistrement d’une réunion à l’aide de Microsoft Teams.
Étape 1 : Démarrez ou rejoignez une réunion.
Il n’est pas surprenant que pour enregistrer une réunion Teams, vous devez d’abord y participer activement. Par conséquent, démarrez ou rejoignez une réunion, puis accédez ensuite à la zone « Plus d’actions » du panneau de configuration de la réunion en cliquant sur les ellipses.
Étape 2 : Démarrer l’enregistrement
 Vous devriez voir « Démarrer l’enregistrement » dans la liste déroulante qui apparaît après avoir cliqué sur le bouton. Lorsque vous faites cela, tous ceux qui assistent à la réunion et participent à l’enregistrement recevront une notification indiquant que l’enregistrement a commencé. Gardez à l’esprit qu’une seule des personnes participant à une réunion a la possibilité de l’enregistrer. Cependant, même si la personne qui a initié l’enregistrement n’est plus là, l’enregistrement se déroulera normalement.
Vous devriez voir « Démarrer l’enregistrement » dans la liste déroulante qui apparaît après avoir cliqué sur le bouton. Lorsque vous faites cela, tous ceux qui assistent à la réunion et participent à l’enregistrement recevront une notification indiquant que l’enregistrement a commencé. Gardez à l’esprit qu’une seule des personnes participant à une réunion a la possibilité de l’enregistrer. Cependant, même si la personne qui a initié l’enregistrement n’est plus là, l’enregistrement se déroulera normalement.Étape 3 : arrêter l’enregistrement
 Dans certains cas, vous souhaiterez suspendre l’enregistrement effectué par votre application Teams avant la fin de la réunion. Dans un tel cas, mettre fin à votre enregistrement doit être simplement en appuyant sur le bouton d’arrêt. Revenez simplement au menu « Plus d’actions » et choisissez l’option « Arrêter l’enregistrement ». Vous pouvez également simplement mettre un terme à la transcription en direct pendant que l’enregistrement se poursuit en arrière-plan.
Dans certains cas, vous souhaiterez suspendre l’enregistrement effectué par votre application Teams avant la fin de la réunion. Dans un tel cas, mettre fin à votre enregistrement doit être simplement en appuyant sur le bouton d’arrêt. Revenez simplement au menu « Plus d’actions » et choisissez l’option « Arrêter l’enregistrement ». Vous pouvez également simplement mettre un terme à la transcription en direct pendant que l’enregistrement se poursuit en arrière-plan.Étape 4 : Localisez votre enregistrement
Les enregistrements des réunions d’équipe sont désormais accessibles dans SharePoint ou OneDrive, selon le type particulier de réunion qui a eu lieu. S’il s’agissait d’une réunion de canal, l’enregistrement serait traité, puis il serait enregistré dans SharePoint. Pour tout autre type de rassemblement, OneDrive sera utilisé à la place.
FAQ
Quand un enregistrement s’arrête-t-il automatiquement ?
Une fois que tout le monde a quitté la réunion, l’enregistrement s’arrête automatiquement ; cependant, si un participant oublie de quitter l’appel, l’enregistrement s’arrêtera au bout de quatre heures.
Comment les participants peuvent-ils accéder à la réunion enregistrée dans Microsoft Teams ?
Les participants à la réunion recevront également un lien vers l’enregistrement, qui sera publié dans le chat ou le canal approprié pour un accès facile.
Que se passe-t-il lorsque le participant clique sur le lien vers l’enregistrement ?
Si vous cliquez sur le lien, vous serez redirigé vers SharePoint ou OneDrive, et une fois que vous y serez arrivé, vous aurez la possibilité de télécharger l’enregistrement ou d’en regarder un aperçu.
Comment partagez-vous l’enregistrement de votre réunion dans Microsoft Teams ?
Cliquez simplement sur le lien « Partager » dans OneDrive ou SharePoint et entrez les informations du destinataire de l’enregistrement.
Les enregistrements doivent-ils être supprimés après que tous ceux qui en ont besoin les ont visionnés ?
Oui, être en possession d’enregistrements des réunions des équipes pourrait poser un grave problème de sécurité, d’autant plus que de plus en plus d’entreprises partagent des informations sensibles à distance.


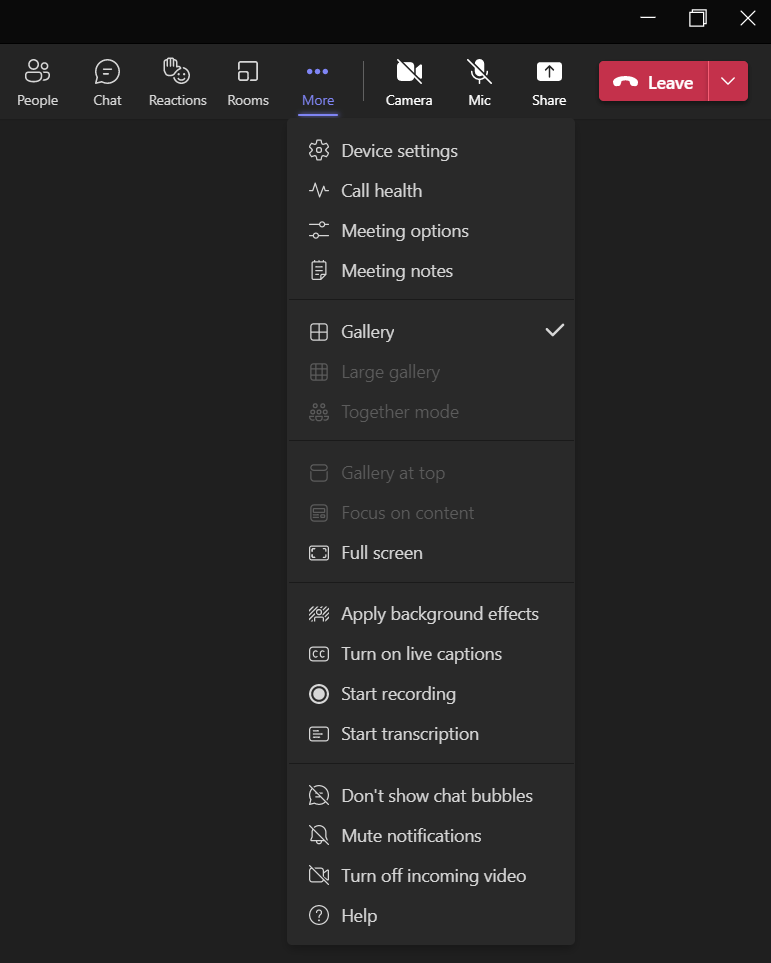 Vous devriez voir « Démarrer l’enregistrement » dans la liste déroulante qui apparaît après avoir cliqué sur le bouton. Lorsque vous faites cela, tous ceux qui assistent à la réunion et participent à l’enregistrement recevront une notification indiquant que l’enregistrement a commencé. Gardez à l’esprit qu’une seule des personnes participant à une réunion a la possibilité de l’enregistrer. Cependant, même si la personne qui a initié l’enregistrement n’est plus là, l’enregistrement se déroulera normalement.
Vous devriez voir « Démarrer l’enregistrement » dans la liste déroulante qui apparaît après avoir cliqué sur le bouton. Lorsque vous faites cela, tous ceux qui assistent à la réunion et participent à l’enregistrement recevront une notification indiquant que l’enregistrement a commencé. Gardez à l’esprit qu’une seule des personnes participant à une réunion a la possibilité de l’enregistrer. Cependant, même si la personne qui a initié l’enregistrement n’est plus là, l’enregistrement se déroulera normalement.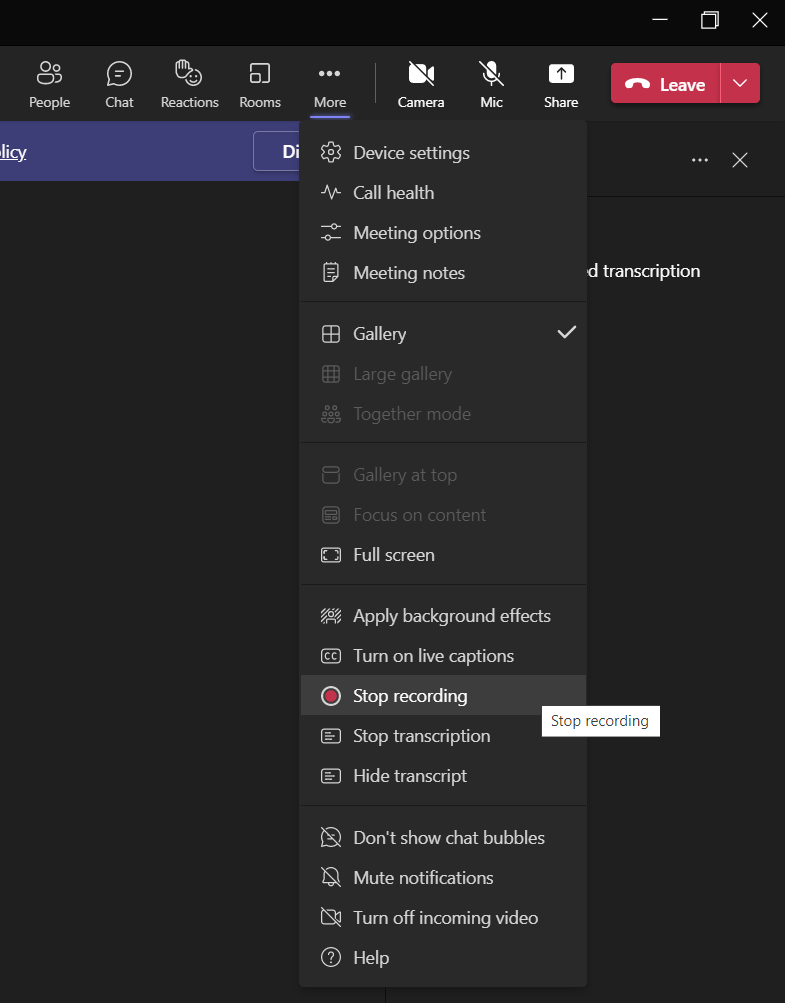 Dans certains cas, vous souhaiterez suspendre l’enregistrement effectué par votre application Teams avant la fin de la réunion. Dans un tel cas, mettre fin à votre enregistrement doit être simplement en appuyant sur le bouton d’arrêt. Revenez simplement au menu « Plus d’actions » et choisissez l’option « Arrêter l’enregistrement ». Vous pouvez également simplement mettre un terme à la transcription en direct pendant que l’enregistrement se poursuit en arrière-plan.
Dans certains cas, vous souhaiterez suspendre l’enregistrement effectué par votre application Teams avant la fin de la réunion. Dans un tel cas, mettre fin à votre enregistrement doit être simplement en appuyant sur le bouton d’arrêt. Revenez simplement au menu « Plus d’actions » et choisissez l’option « Arrêter l’enregistrement ». Vous pouvez également simplement mettre un terme à la transcription en direct pendant que l’enregistrement se poursuit en arrière-plan.