
Comment faire un CV sur un document Word
Plus modèles de CV que vous trouverez en ligne sont déjà formatés pour Microsoft Word. Mais si vous cherchez comment faire un bon CV sur Microsoft Word qui soit simple mais professionnel, nous avons ce qu’il vous faut.
MS Office facilite la création d’un CV professionnel bien formaté pour n’importe quel secteur et propose un certain nombre de modèles de CV attrayants que vous pouvez personnaliser en fonction de vos besoins.
Nous allons vous montrer comment créer un CV sur Word en sept étapes faciles.
1. Choisissez un modèle pour votre CV de document Word
La création d’un CV dans Word commence par le choix du bon modèle. Ouvrez Word et recherchez « CV » en sélectionnant l’icône de recherche dans le coin supérieur droit.
Cela fera apparaître une gamme d’options. Choisissez « modèles », qui affichera votre choix de modèles de CV, puis sélectionnez celui que vous préférez :
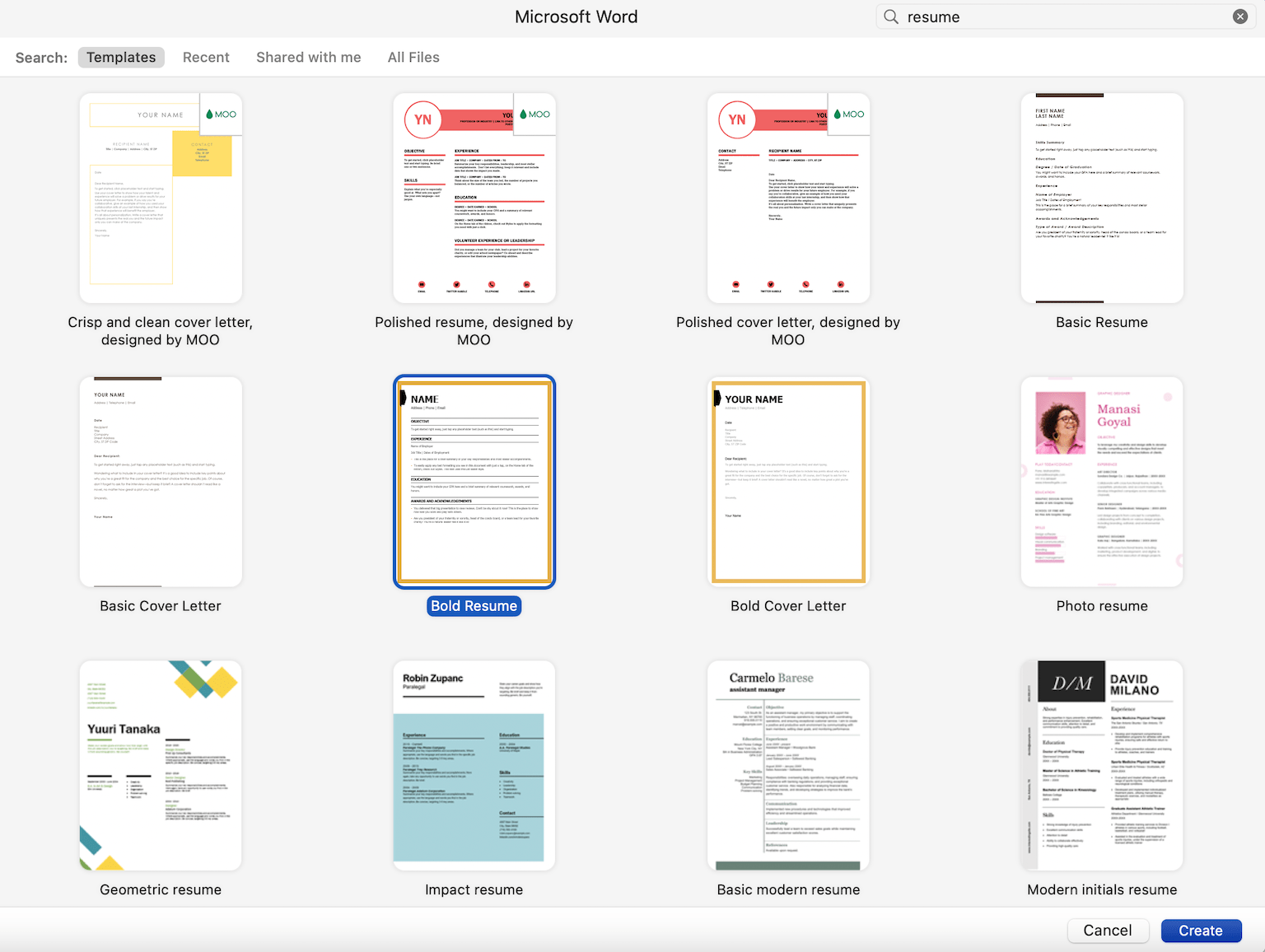
Pour notre exemple, nous avons choisi le modèle de CV « Gras » de Microsoft Word.
2. Écrivez votre nom et vos coordonnées en haut
Maintenant que le modèle est ouvert, commencez par modifier votre en-tête de reprise en haut de la page:
À tout le moins, vous devez inclure votre :
- Nom et prénom
- Numéro de téléphone
Voici à quoi ressemble un en-tête correctement formaté dans Word :
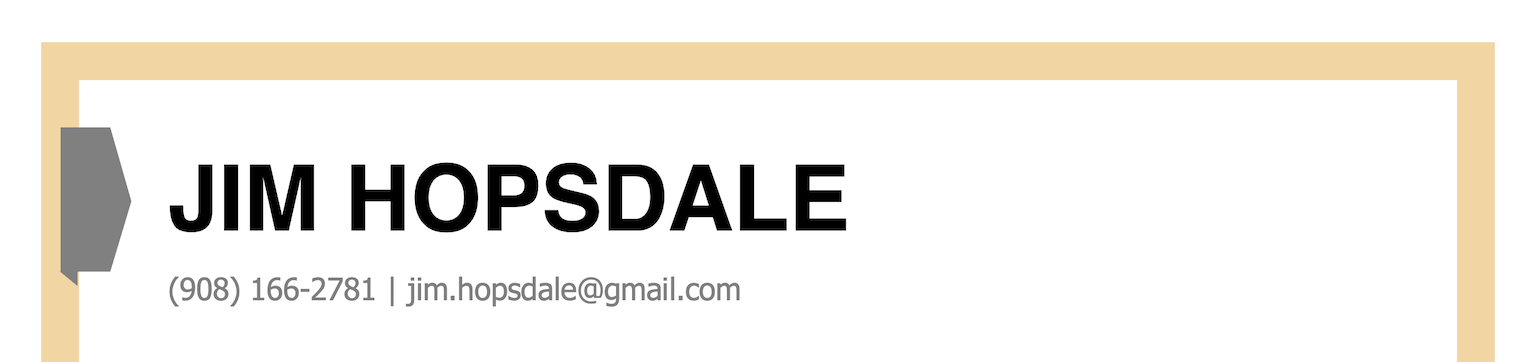
En option, vous pouvez également inclure le titre de votre poste actuel dans l’en-tête de votre CV pour annoncer immédiatement votre parcours professionnel.
3. Rédigez une introduction de CV convaincante
Ensuite, ajoutez une nouvelle section sur votre CV de document Microsoft Word directement sous votre en-tête pour votre reprendre l’introduction.
La meilleure introduction pour la plupart des demandeurs d’emploi est un CV résumé. En effet, les résumés de CV peuvent être modifiés pour une grande variété d’industries et de niveaux d’expérience.
Un bon résumé de CV répertorie vos principales réalisations et compétences professionnelles en une à cinq phrases, fonctionnant comme un argumentaire de vente montrant que vous êtes la personne la plus qualifiée pour le poste.
Voici un exemple de ce à quoi ressemble un résumé bien rédigé sur un CV Microsoft Word :

4. Résumez votre expérience de travail
Ton rubrique expérience professionnelle est le cœur de votre CV, car il prouve que vous avez les qualifications et les compétences nécessaires pour faire le travail. Cela prendra également la majeure partie de votre CV.
Pour commencer, cliquez sur la section de votre document Microsoft Word intitulée « Expérience ».
Ensuite, indiquez votre expérience de travail dans l’ordre chronologique inverse, ce qui signifie que votre titre de poste le plus récent est placé en haut de la section expérience. N’oubliez pas d’inclure uniquement l’expérience qui est pertinente pour l’emploi pour lequel vous postulez.
Pour chaque emploi que vous listez, fournissez les informations de base suivantes :
- Titre d’emploi
- Nom de l’entreprise
- Adresse de l’entreprise (ville et état)
- Date d’embauche
Vous devez également écrire trois à cinq reprendre les puces décrivant vos tâches et vos réalisations sous chaque titre de poste. N’oubliez pas d’utiliser fort verbes d’action montrer vos compétences et mettre en valeur vos reprendre les réalisations en les quantifiant à l’aide de nombres et de pourcentages.
Voici un exemple que vous pouvez suivre pour écrire votre propre section d’expérience de travail :
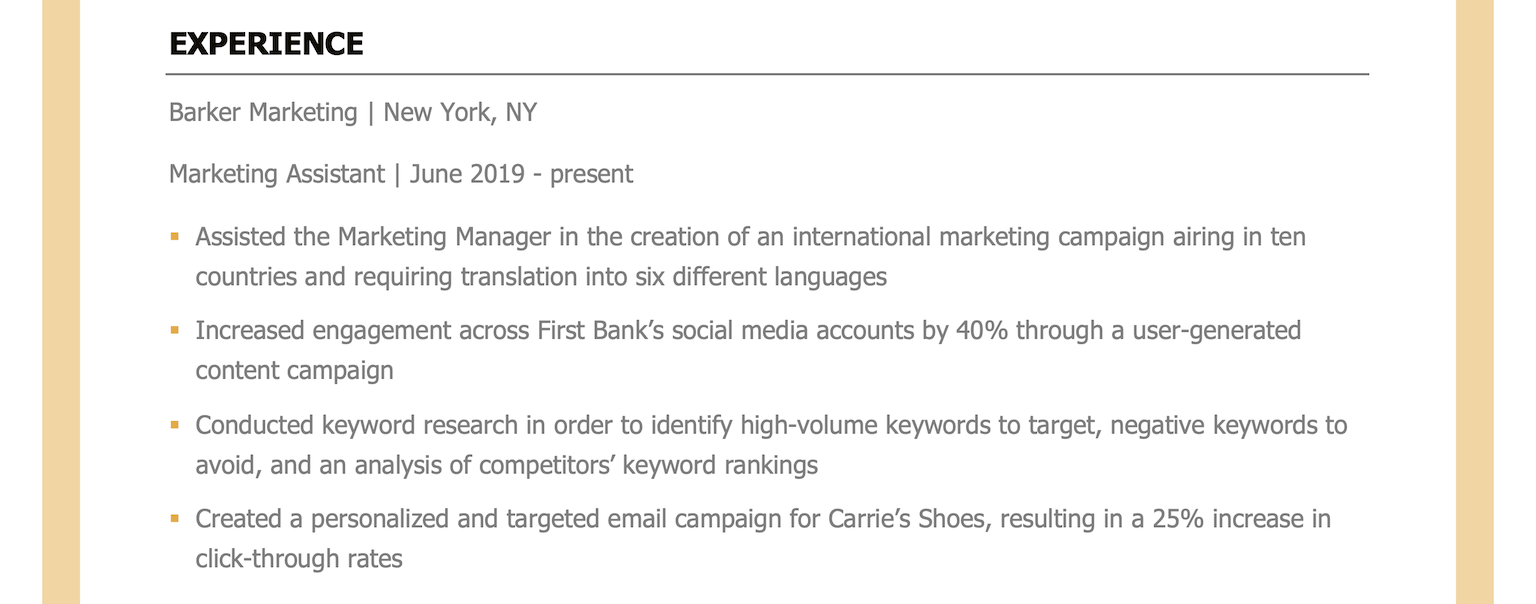
Dans cet exemple, le titre du poste, le nom de l’entreprise, le lieu et les dates d’emploi du candidat sont clairement affichés. L’utilisation de puces, de verbes d’action et de chiffres précis pour quantifier leurs réalisations donne aux responsables du recrutement une bonne idée de ce qu’ils peuvent apporter à la table.
5. Ajoutez votre parcours scolaire
Ensuite, remplissez le reprendre la section éducation sur votre modèle Microsoft Word.
Si vous avez déjà quelques années d’expérience de travail, vous devriez garder un bref historique de vos études. Tout ce que vous avez à faire est d’inclure les détails suivants pour chaque école que vous avez fréquentée :
- L’école et son emplacement
- Diplôme et majeur
- Date d’obtention du diplôme (ou date prévue d’obtention du diplôme)
- Récompenses, distinctions et GPA (si c’est 3.5 ou supérieur)
Cependant, si vous écrivez un CV sans expérience professionnelleou vous êtes un récent diplômé universitaireenvisagez d’ajouter plus de détails à votre section sur l’éducation.
Par exemple, y compris activités extra-scolaires ou Cours pertinents dans la section formation de votre CV aide à donner aux employeurs une meilleure idée de vos compétences et de vos qualifications.
Voici un exemple d’une section d’éducation de CV bien rédigée :

6. Énumérez vos compétences professionnelles pertinentes sur votre CV dans Word
Ajouter un rubrique compétences sur votre CV MS Word pour montrer que vous avez l’expertise nécessaire pour faire le travail pour lequel vous postulez.
Assurez-vous de mettre en évidence toutes les compétences mentionnées dans la liste d’emplois et d’inclure une gamme de hard et soft skills pour montrer aux employeurs que vous avez une variété de points forts à offrir.
Voici un exemple de ce à quoi devrait ressembler votre section de compétences une fois que vous avez rempli votre CV Microsoft Word :
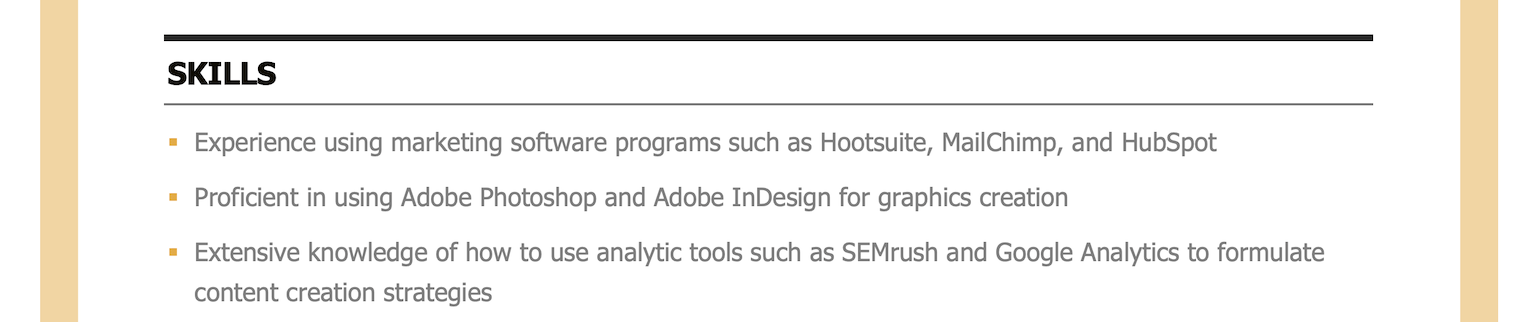
Vous pouvez également choisir de simplifier davantage cette section en répertoriant vos compétences sans utiliser de phrases complètes. Cela peut aider à économiser de l’espace, surtout si vous utilisez un format à deux colonnes.
De plus, assurez-vous d’énumérer les mêmes compétences que celles de la liste d’emplois. Il s’agit d’une étape essentielle pour réussir le logiciel de suivi des candidatures (ATS), qui filtre les candidatures qui ne répondent pas aux exigences des employeurs.
Y compris la clé compétences pour votre CV de la description de poste vous assure d’avoir un CV compatible ATS qui n’est pas automatiquement rejeté avant d’atterrir sur le bureau du responsable du recrutement.
7. Inclure les réalisations professionnelles et les récompenses en bas
Enfin, envisagez d’ajouter une section supplémentaire à votre CV Microsoft Word pour des choses comme prix, réalisationsou bénévolat.
Cela ira généralement au bas de votre CV, comme ceci :

Conseils pour un format de CV professionnel dans Word
Vous aurez probablement besoin de faire quelques ajustements pour que votre CV soit parfait dans Microsoft Word. Voici comment créer quelques clés reprendre la mise en forme ajustements :
Ajustez vos marges
Gardez les informations de votre CV équilibrées visuellement sur toute la page en accordant une attention particulière au format de votre CV dans Word. Si vous avez du mal à garder votre longueur du CV sur une page, essayez d’ajuster votre reprendre les marges.
Vous pouvez le faire dans Microsoft Word en sélectionnant « Mise en page » puis en cliquant sur « Marges »:
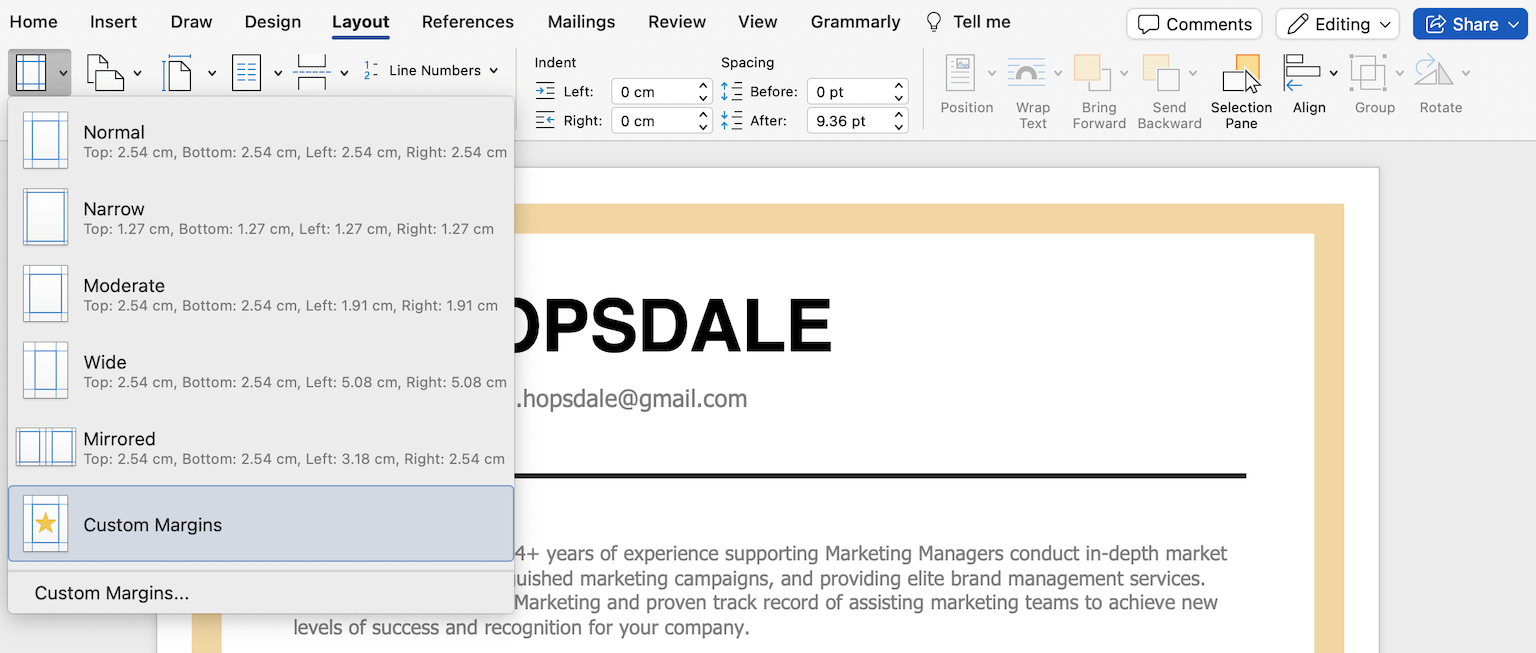 Ensuite, vous pouvez soit choisir un préréglage différent pour vos marges (comme « Étroit »), soit définir le vôtre en cliquant sur « Marges personnalisées ». Cependant, nous vous recommandons de garder vos marges entre 0,5″ et 1″ pour vous assurer que votre CV est facile à lire.
Ensuite, vous pouvez soit choisir un préréglage différent pour vos marges (comme « Étroit »), soit définir le vôtre en cliquant sur « Marges personnalisées ». Cependant, nous vous recommandons de garder vos marges entre 0,5″ et 1″ pour vous assurer que votre CV est facile à lire.
Modifier votre interligne
Si vous avez besoin d’insérer plus d’informations dans une section, envisagez d’ajuster votre interligne, qui correspond à la quantité d’espace entre chaque ligne de texte.
La façon la plus simple de le faire est de cliquer sur l’icône « Espacement des lignes et des paragraphes » et de choisir « Options d’espacement des lignes »:
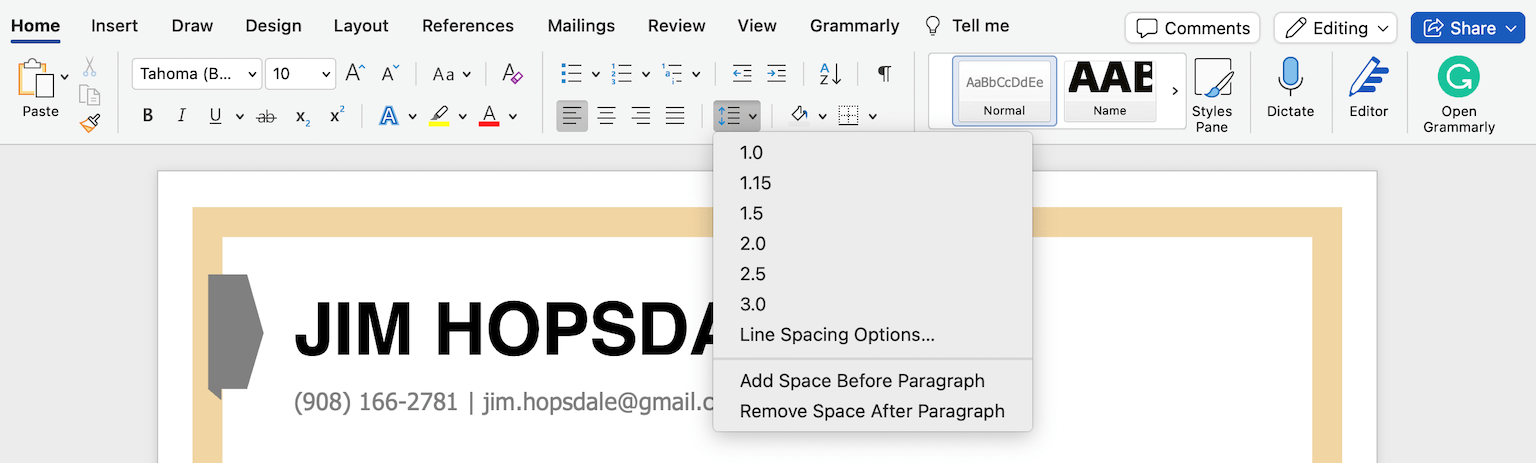 Vous pouvez ensuite aller dans « Espacement » pour modifier la taille des sauts de ligne « Avant » et « Après », et dans « Espacement des lignes » pour choisir l’espace entre chaque ligne.
Vous pouvez ensuite aller dans « Espacement » pour modifier la taille des sauts de ligne « Avant » et « Après », et dans « Espacement des lignes » pour choisir l’espace entre chaque ligne.
Ajouter des lignes horizontales
Les lignes horizontales aident à diviser les informations sur votre CV et facilitent la lecture pour les employeurs, et il existe plusieurs façons de les ajouter à votre CV Word :
- Le moyen le plus simple consiste à appuyer sur Maj + tiret pour créer un trait de soulignement, puis à le maintenir jusqu’à ce que vous ayez une ligne de la taille souhaitée, à la position souhaitée. Vous pouvez également utiliser la touche astérisque pour le faire.
- Si vous avez besoin que la ligne s’étende sur toute la largeur de la page, appuyez trois fois sur la touche trait d’union, appuyez sur Entrée et une apparaîtra. Vous pouvez faire la même chose avec des tildes, des astérisques et des signes égal pour une apparence légèrement différente.
- Enfin, vous pouvez cliquer sur l’icône « Bordures » et choisir « Ligne horizontale », et une ligne ajustable sera ajoutée pour vous.
