
Microsoft Teams est largement considéré comme l’un des outils les plus productifs disponibles pour le chat vidéo et les conférences actuellement disponibles sur le marché. Les personnes qui se concentrent sur les affaires ont tendance à se sentir comme chez elles grâce à son attitude propre et professionnelle, qui la distingue de tous les avantages frivoles que certains autres concurrents offrent.
Comment faire en sorte que les équipes Microsoft restent vertes
Vous n’avez aucune influence dessus car les modes configurés par l’application dépendent de votre engagement avec le programme. Votre état de présence passera du vert au jaune, ce qui indique que vous êtes « absent », au moment où votre ordinateur passe en mode hibernation ou que la fenêtre Teams est déplacée en arrière-plan. Jetons un coup d’œil à cette astuce simple pour utiliser Microsoft Teams afin de vous assurer que votre statut en ligne dans Teams reste « vert » plutôt que « absent » ou « hors ligne » même lorsque vous n’êtes pas à votre bureau à la maison ou au travail.
Étape 1 : Maintenir un statut Disponible dans Teams à tout moment.
 Ouvrez vos équipes Microsoft et cliquez sur l’icône de profil. Si votre statut n’est pas défini sur « Disponible », cliquez sur le statut actuel, puis sélectionnez le bouton Réinitialiser le statut. Après cela, cliquez sur le lien Définir le message d’état.
Ouvrez vos équipes Microsoft et cliquez sur l’icône de profil. Si votre statut n’est pas défini sur « Disponible », cliquez sur le statut actuel, puis sélectionnez le bouton Réinitialiser le statut. Après cela, cliquez sur le lien Définir le message d’état.Etape 2 : Indiquez votre disponibilité
 Après avoir cliqué sur le lien Définir le message d’état, rédigez une lettre personnalisée décrivant votre disponibilité pendant les heures d’ouverture et, si nécessaire, également après les heures d’ouverture. Si vous voulez que les gens puissent voir la mise à jour de votre statut lorsqu’ils vous envoient un message, cochez la case « Afficher quand les gens m’envoient un message ». Définissez la date d’expiration de manière appropriée et modifiez le message d’état Effacer après l’avoir défini sur Personnalisé. Gardez à l’esprit que vous avez la possibilité de sélectionner Jamais pour afficher en permanence le message d’état.
Après avoir cliqué sur le lien Définir le message d’état, rédigez une lettre personnalisée décrivant votre disponibilité pendant les heures d’ouverture et, si nécessaire, également après les heures d’ouverture. Si vous voulez que les gens puissent voir la mise à jour de votre statut lorsqu’ils vous envoient un message, cochez la case « Afficher quand les gens m’envoient un message ». Définissez la date d’expiration de manière appropriée et modifiez le message d’état Effacer après l’avoir défini sur Personnalisé. Gardez à l’esprit que vous avez la possibilité de sélectionner Jamais pour afficher en permanence le message d’état.Étape 3 : Vérifiez les paramètres d’alimentation de votre système pour l’empêcher de passer en mode veille.
Après avoir ajusté le délai d’attente lorsque le chat Teams est considéré comme inactif, nous devons nous assurer que notre PC Windows n’entrera pas en mode veille tant qu’il est branché ou fonctionne sur piles. Cliquez sur le bouton Démarrer de la barre des tâches de Windows, puis saisissez les paramètres d’alimentation et de veille pour régler la durée de veille de votre ordinateur.
FAQ
Que signifie la présence des utilisateurs dans Microsoft Teams ?
La fonction « Présence de l’utilisateur » de Teams détermine le niveau actuel d’engagement de l’utilisateur et attribue les états de présence en conséquence, garantissant que les membres de l’équipe respectent votre vie privée si vous êtes en communication ou travaillez sur quelque chose de crucial.
Quel est le nombre par défaut d’états de présence dans Microsoft Teams ?
Par défaut, Teams choisit l’un des 13 statuts disponibles et définit pour vous vos états de Présence en tenant compte de vos interactions les plus récentes avec Teams.
Est-il possible de régler le voyant vert pour qu’il reste allumé dans un mode configuré par l’utilisateur ?
Même si l’état configuré par l’application indique le contraire, vous pouvez contrôler Microsoft Teams à l’aide d’une option configurée par l’utilisateur.
Comment pouvez-vous vous assurer que votre statut est toujours actif dans les équipes Microsoft ?
Vous pouvez définir une durée pour votre statut actif sur Microsoft Teams en cliquant simplement sur l’icône de votre profil, votre statut actuel, puis la durée.
Combien de temps Microsoft Teams reste-t-il actif ?
Après cinq minutes, votre statut dans Microsoft Teams passera automatiquement à « Absent », sauf si vous utilisez activement le logiciel pendant cette période.

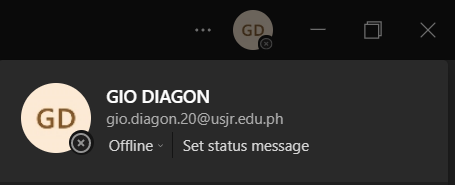 Ouvrez vos équipes Microsoft et cliquez sur l’icône de profil. Si votre statut n’est pas défini sur « Disponible », cliquez sur le statut actuel, puis sélectionnez le bouton Réinitialiser le statut. Après cela, cliquez sur le lien Définir le message d’état.
Ouvrez vos équipes Microsoft et cliquez sur l’icône de profil. Si votre statut n’est pas défini sur « Disponible », cliquez sur le statut actuel, puis sélectionnez le bouton Réinitialiser le statut. Après cela, cliquez sur le lien Définir le message d’état.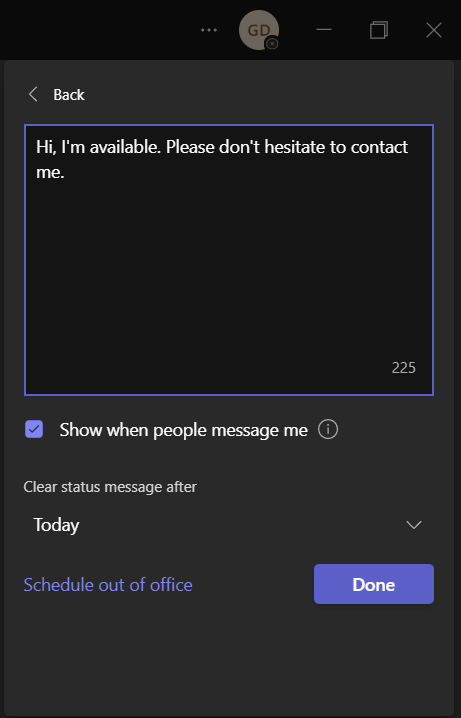 Après avoir cliqué sur le lien Définir le message d’état, rédigez une lettre personnalisée décrivant votre disponibilité pendant les heures d’ouverture et, si nécessaire, également après les heures d’ouverture. Si vous voulez que les gens puissent voir la mise à jour de votre statut lorsqu’ils vous envoient un message, cochez la case « Afficher quand les gens m’envoient un message ». Définissez la date d’expiration de manière appropriée et modifiez le message d’état Effacer après l’avoir défini sur Personnalisé. Gardez à l’esprit que vous avez la possibilité de sélectionner Jamais pour afficher en permanence le message d’état.
Après avoir cliqué sur le lien Définir le message d’état, rédigez une lettre personnalisée décrivant votre disponibilité pendant les heures d’ouverture et, si nécessaire, également après les heures d’ouverture. Si vous voulez que les gens puissent voir la mise à jour de votre statut lorsqu’ils vous envoient un message, cochez la case « Afficher quand les gens m’envoient un message ». Définissez la date d’expiration de manière appropriée et modifiez le message d’état Effacer après l’avoir défini sur Personnalisé. Gardez à l’esprit que vous avez la possibilité de sélectionner Jamais pour afficher en permanence le message d’état.