
En tant que l’une des fonctions les plus cruciales d’Apple Numbers et d’autres applications logicielles de tableur, un tableau croisé dynamique est un outil statistique pratique. Le tableau croisé dynamique est particulièrement utile si vous devez analyser ou étudier de grandes quantités de données.
Comment créer un tableau croisé dynamique dans Apple Numbers
La création d’un tableau croisé dynamique est une compétence importante qui doit être apprise, surtout si vous utilisez régulièrement Apple Numbers. Les étapes suivantes décrivent comment créer un tableau croisé dynamique de base.
Étape 1 : Sélectionnez les données
 En supposant que vous disposiez déjà d’une feuille de calcul remplie de données, la première étape consiste à sélectionner les cellules ou le tableau pour lesquels vous souhaitez créer un tableau croisé dynamique. Par exemple, si vous souhaitez sélectionner un tableau entier, cliquez simplement sur le cercle situé à côté de la première colonne (ou au-dessus de la première ligne) de votre feuille de calcul et sélectionnez Actions du tableau.
En supposant que vous disposiez déjà d’une feuille de calcul remplie de données, la première étape consiste à sélectionner les cellules ou le tableau pour lesquels vous souhaitez créer un tableau croisé dynamique. Par exemple, si vous souhaitez sélectionner un tableau entier, cliquez simplement sur le cercle situé à côté de la première colonne (ou au-dessus de la première ligne) de votre feuille de calcul et sélectionnez Actions du tableau.Étape 2 : Cliquez sur Créer un tableau croisé dynamique
 Après avoir sélectionné Actions de tableau ou cliqué sur le bouton vert Tableau, sélectionnez Créer un tableau croisé dynamique dans le menu contextuel. Un tableau croisé dynamique résume ou organise essentiellement des colonnes ou des lignes spécifiques dans une feuille de calcul afin de générer un rapport souhaité. Les tableaux croisés dynamiques sont excellents pour organiser de grandes bases de données ou analyser de grandes quantités de données, car ils vous permettent de voir les tendances et les modèles dans vos données.
Après avoir sélectionné Actions de tableau ou cliqué sur le bouton vert Tableau, sélectionnez Créer un tableau croisé dynamique dans le menu contextuel. Un tableau croisé dynamique résume ou organise essentiellement des colonnes ou des lignes spécifiques dans une feuille de calcul afin de générer un rapport souhaité. Les tableaux croisés dynamiques sont excellents pour organiser de grandes bases de données ou analyser de grandes quantités de données, car ils vous permettent de voir les tendances et les modèles dans vos données.Étape 3 : Personnalisez le tableau croisé dynamique
 Dans la feuille de calcul, cliquez sur Options de pivot pour ajouter ou modifier des valeurs au tableau sélectionné. Vous pouvez également organiser vos données dans votre tableau croisé dynamique. Sous Options de pivot, vous trouverez trois sections différentes dans lesquelles vous pouvez ajouter des champs et des valeurs. Ce sont les colonnes, les lignes et les valeurs. Sous Champs, vous verrez la liste de toutes ces sections, en fonction du contenu de votre tableau ou feuille de calcul. Certains exemples courants de champs incluent la date, le chiffre d’affaires, les unités, etc.
Dans la feuille de calcul, cliquez sur Options de pivot pour ajouter ou modifier des valeurs au tableau sélectionné. Vous pouvez également organiser vos données dans votre tableau croisé dynamique. Sous Options de pivot, vous trouverez trois sections différentes dans lesquelles vous pouvez ajouter des champs et des valeurs. Ce sont les colonnes, les lignes et les valeurs. Sous Champs, vous verrez la liste de toutes ces sections, en fonction du contenu de votre tableau ou feuille de calcul. Certains exemples courants de champs incluent la date, le chiffre d’affaires, les unités, etc.Étape 4 : Appliquer un filtre
À côté des options de pivot, vous trouverez l’option Filtre. Vous pouvez utiliser cette fonction pour modifier davantage vos données en appliquant une restriction ou un calcul à votre table.
FAQ
Comment créer un tableau croisé dynamique sur un Mac ?
Pour créer un tableau croisé dynamique, sélectionnez les données ou le tableau souhaités et dans la barre de menus Numbers, cliquez sur Organiser dans la barre de menus, puis sélectionnez Créer un tableau croisé dynamique.
Comment créer un tableau croisé dynamique étape par étape ?
Mettez en surbrillance un tableau ou une plage de cellules, cliquez sur Actions de tableau et sélectionnez Créer un tableau croisé dynamique dans le menu.
Pouvez-vous créer un véritable tableau croisé dynamique sur Mac ?
Si vous souhaitez créer un véritable tableau croisé dynamique sur Mac, assurez-vous d’avoir d’abord un tableau croisé dynamique, puis vous pouvez insérer un graphique.
Apple Numbers peut-il créer des tableaux croisés dynamiques ?
Oui, les utilisateurs peuvent créer un tableau croisé dynamique dans Apple Numbers à l’aide de la fonction Créer un tableau croisé dynamique.
Les tableaux croisés dynamiques sont-ils faciles ?
Un tableau croisé dynamique est un outil statistique utile offert par Apple Numbers et d’autres applications de tableur. l’utilisation de tableaux croisés dynamiques demande simplement de la pratique et implique principalement de faire glisser ou de déposer des lignes et des colonnes pour organiser les données.


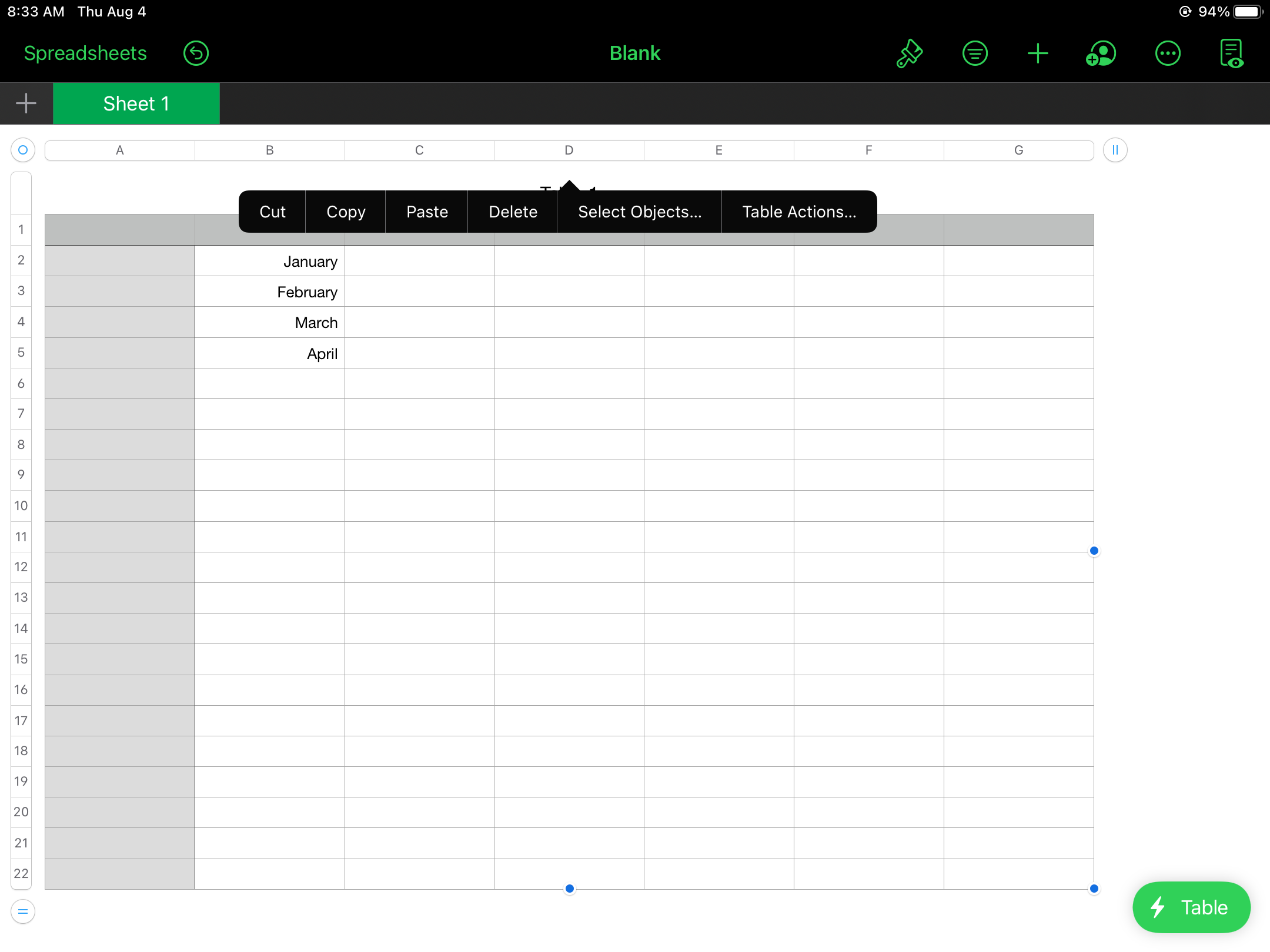 En supposant que vous disposiez déjà d’une feuille de calcul remplie de données, la première étape consiste à sélectionner les cellules ou le tableau pour lesquels vous souhaitez créer un tableau croisé dynamique. Par exemple, si vous souhaitez sélectionner un tableau entier, cliquez simplement sur le cercle situé à côté de la première colonne (ou au-dessus de la première ligne) de votre feuille de calcul et sélectionnez Actions du tableau.
En supposant que vous disposiez déjà d’une feuille de calcul remplie de données, la première étape consiste à sélectionner les cellules ou le tableau pour lesquels vous souhaitez créer un tableau croisé dynamique. Par exemple, si vous souhaitez sélectionner un tableau entier, cliquez simplement sur le cercle situé à côté de la première colonne (ou au-dessus de la première ligne) de votre feuille de calcul et sélectionnez Actions du tableau.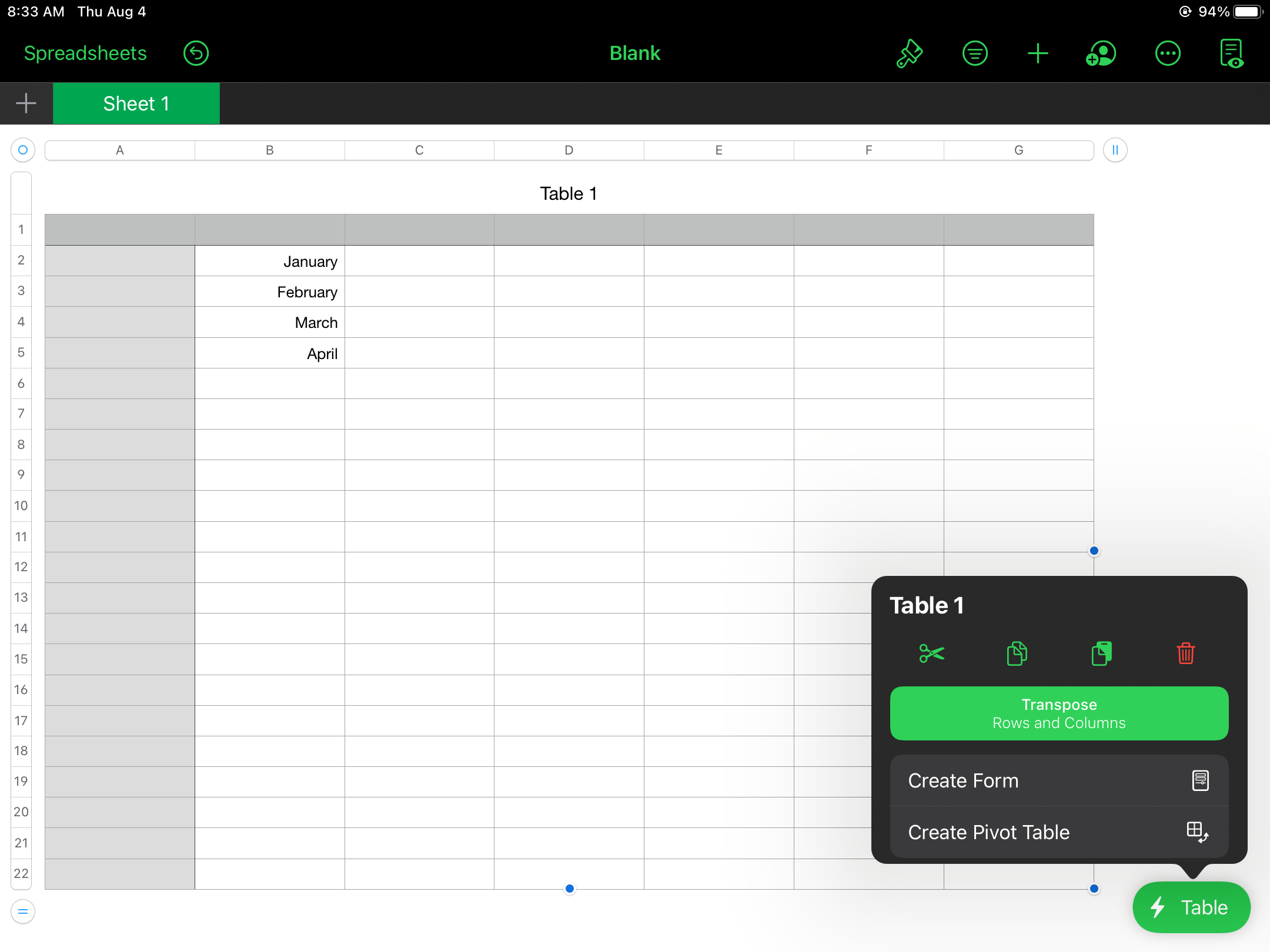 Après avoir sélectionné Actions de tableau ou cliqué sur le bouton vert Tableau, sélectionnez Créer un tableau croisé dynamique dans le menu contextuel. Un tableau croisé dynamique résume ou organise essentiellement des colonnes ou des lignes spécifiques dans une feuille de calcul afin de générer un rapport souhaité. Les tableaux croisés dynamiques sont excellents pour organiser de grandes bases de données ou analyser de grandes quantités de données, car ils vous permettent de voir les tendances et les modèles dans vos données.
Après avoir sélectionné Actions de tableau ou cliqué sur le bouton vert Tableau, sélectionnez Créer un tableau croisé dynamique dans le menu contextuel. Un tableau croisé dynamique résume ou organise essentiellement des colonnes ou des lignes spécifiques dans une feuille de calcul afin de générer un rapport souhaité. Les tableaux croisés dynamiques sont excellents pour organiser de grandes bases de données ou analyser de grandes quantités de données, car ils vous permettent de voir les tendances et les modèles dans vos données.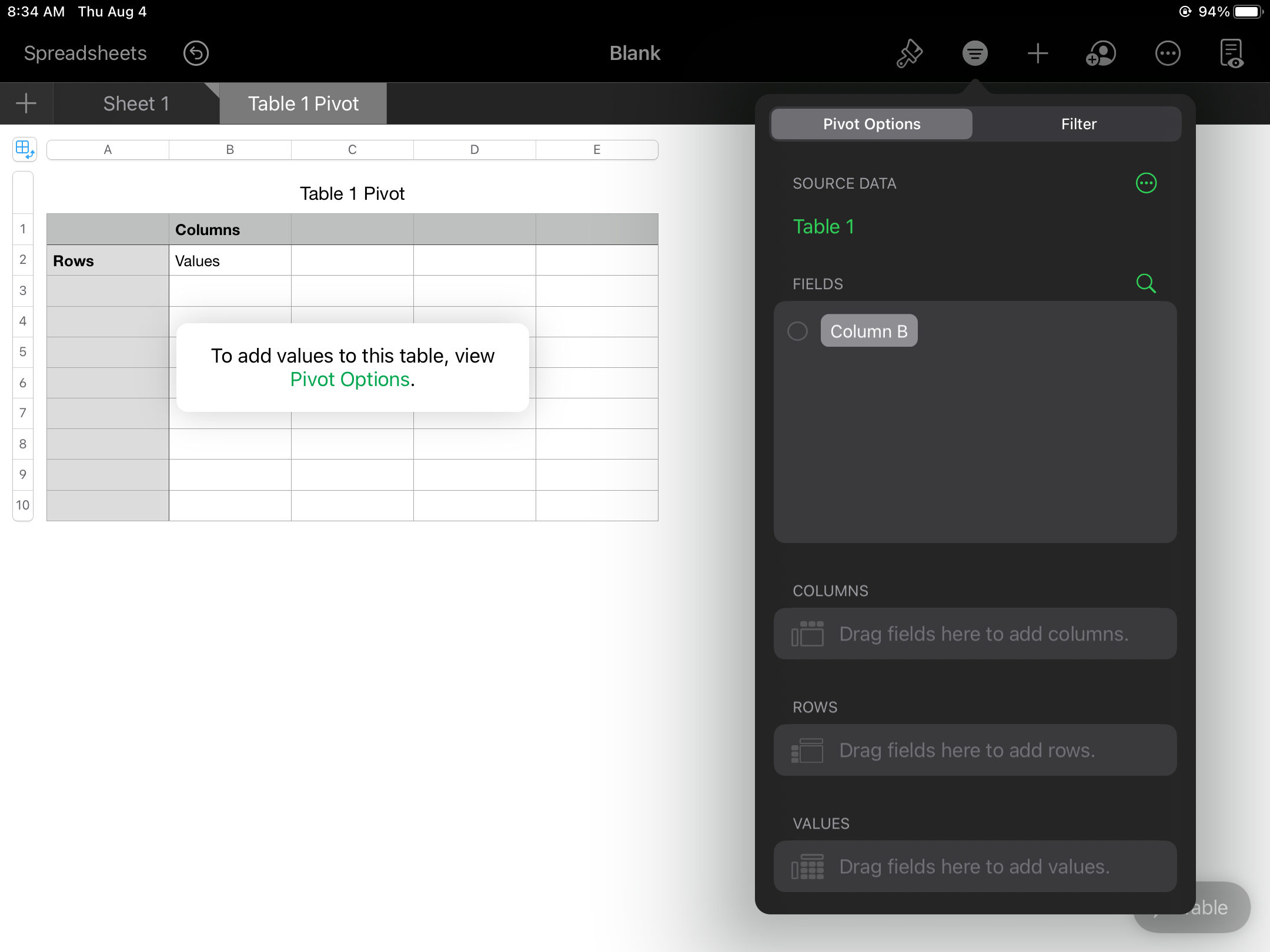 Dans la feuille de calcul, cliquez sur Options de pivot pour ajouter ou modifier des valeurs au tableau sélectionné. Vous pouvez également organiser vos données dans votre tableau croisé dynamique. Sous Options de pivot, vous trouverez trois sections différentes dans lesquelles vous pouvez ajouter des champs et des valeurs. Ce sont les colonnes, les lignes et les valeurs. Sous Champs, vous verrez la liste de toutes ces sections, en fonction du contenu de votre tableau ou feuille de calcul. Certains exemples courants de champs incluent la date, le chiffre d’affaires, les unités, etc.
Dans la feuille de calcul, cliquez sur Options de pivot pour ajouter ou modifier des valeurs au tableau sélectionné. Vous pouvez également organiser vos données dans votre tableau croisé dynamique. Sous Options de pivot, vous trouverez trois sections différentes dans lesquelles vous pouvez ajouter des champs et des valeurs. Ce sont les colonnes, les lignes et les valeurs. Sous Champs, vous verrez la liste de toutes ces sections, en fonction du contenu de votre tableau ou feuille de calcul. Certains exemples courants de champs incluent la date, le chiffre d’affaires, les unités, etc.