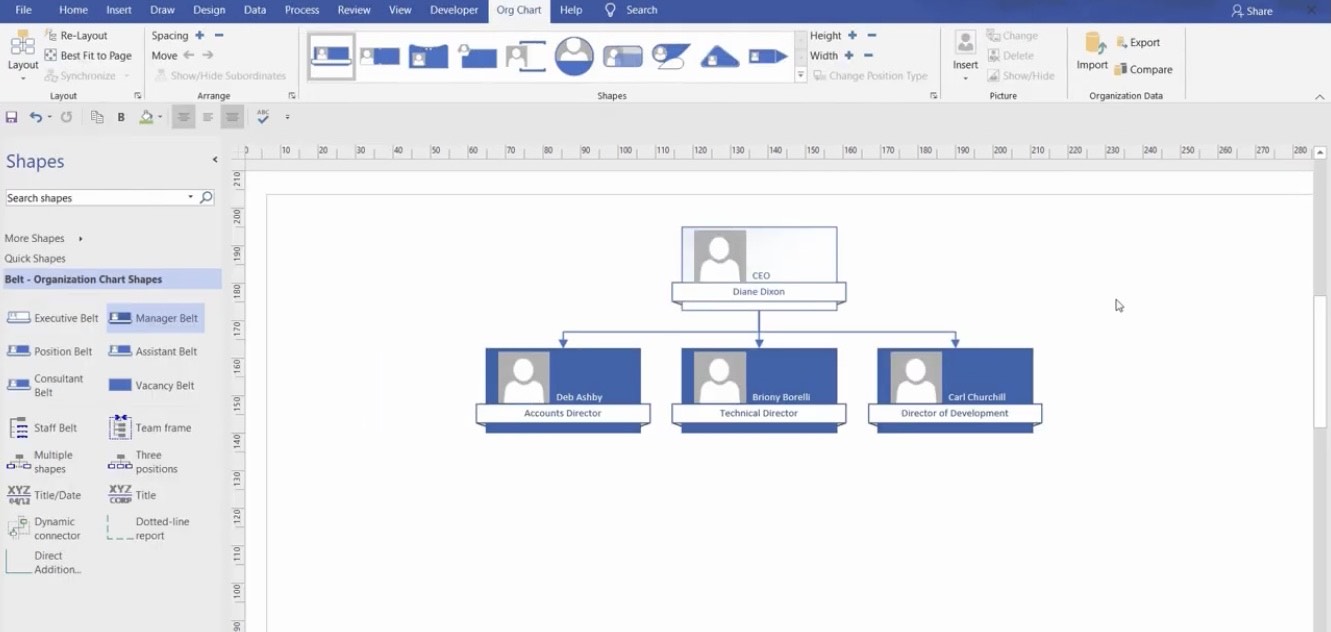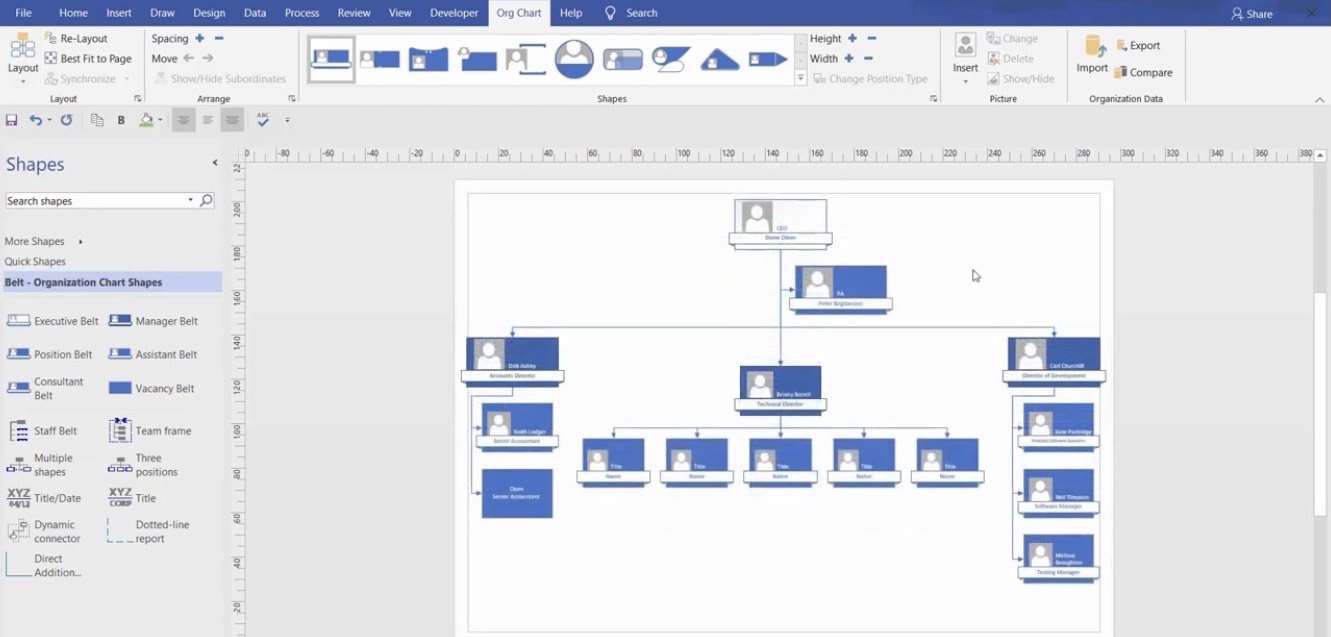Que vous travailliez sur un diagramme pour un rapport de classe ou sur un plan d’étage pour une proposition de conception de bâtiment, Microsoft Visio vous permet de le faire dans une seule application. Des fonctionnalités telles que l’édition de projets et la collaboration avec des amis en ligne sont également des avantages de Microsoft Visio que vous pouvez utiliser lorsque vous téléchargez le logiciel sur votre ordinateur.
Comment créer un organigramme Microsoft Visio
Microsoft Visio facilite la création d’un organigramme avec des gabarits et des modèles prêts à l’emploi. Ces étapes simples vous guideront dans la création de votre prochain organigramme :
Étape 1 : Créer un organigramme
Pour commencer, ouvrez l’application Microsoft Visio sur votre ordinateur. Cliquez sur « Nouveau » sur le côté gauche de l’écran, puis choisissez le modèle d’organigramme. Une fois que vous avez cliqué dessus, une fenêtre d’assistant d’organigramme apparaîtra, mais vous pouvez simplement l’ignorer en appuyant sur Annuler.
Étape 2 : Créer un organigramme

Une fois que vous êtes sur le poste de travail, saisissez simplement le pochoir Executive et placez-le au centre ; puisque ce projet est un organigramme, il est compréhensible qu’il y ait des subordonnés. Pour ajouter la deuxième position la plus élevée sous le PDG, faites simplement glisser la ceinture Manager et déposez-la sur l’objet PDG – cela créera automatiquement un lien subordonné avec des flèches qui relient les formes. Répétez ce processus pour ajouter le nombre nécessaire de subordonnés à votre organigramme.
Étape 3 : Ajouter des subordonnés sous la ceinture de gestionnaire
Tout comme vous pouvez ajouter des managers sous le gabarit PDG, vous pouvez également ajouter des subordonnés sous les managers, par exemple. Visio dispose de deux outils qui accélèrent ce processus : les gabarits à trois positions et à positions multiples. S’il y a trois personnes désignées sous un poste supérieur particulier, vous pouvez utiliser la première, et s’il y en a plus de trois, faites simplement glisser le dernier pochoir et déposez-le sur la ceinture de manager à laquelle ils sont associés.
Étape 4 : Ajuster l’organigramme à la page

Disons que l’organigramme que vous avez créé ne tient pas sur une seule page, il existe plusieurs façons d’y remédier. Le moyen le plus rapide consiste à mettre en surbrillance l’ensemble du graphique, puis à accéder au groupe Disposition et à cliquer sur Ajuster au mieux à la page ; si cela ne fonctionne pas, vous pouvez ajuster la largeur des subordonnés en les mettant en surbrillance, puis diminuer la largeur en cliquant sur le signe moins jusqu’à la taille souhaitée. Une autre façon consiste à personnaliser l’espacement entre les ceintures du manager en faisant glisser les extrêmes vers les côtés jusqu’à ce qu’ils s’alignent sur la marge, puis en modifiant la disposition de la série de subordonnés qui doivent être ajustés – pour ce faire, mettez les formes en surbrillance, cliquez sur le bouton Disposition ci-dessous Fichier, puis choisissez Centre horizontal.
FAQ
Quelle est la différence entre l’utilisation d’un modèle de diagramme de classes et l’utilisation d’un modèle d’organigramme ?
Ces deux modèles sont similaires, cependant, ils sont conçus pour contenir des informations en fonction de leurs fonctions respectives : un diagramme de classes n’a pas de fonctions automatiques de liaison des membres d’une hiérarchie, tout comme un organigramme n’a pas de gabarits qui aident à créer des classes. facilement.
Puis-je exporter des données d’Excel vers Microsoft Visio ?
Oui, vous avez la possibilité au début de créer un organigramme où une fenêtre d’assistant d’organigramme apparaît puis vous permet de choisir entre transférer les données de la feuille de calcul Excel vers votre organigramme dans Microsoft Visio ou insérer manuellement des informations dans l’application.
Comment ajouter plusieurs formes sous une autre forme ?
Si vous souhaitez ajouter plusieurs formes, vous pouvez simplement cliquer sur le gabarit Positions multiples et le déposer sur une forme particulière ; il y aura une fenêtre qui apparaîtra où vous pourrez choisir le nombre de formes et leur étiquette ou titre.
Comment régler la taille d’une forme ?
Mettez en surbrillance une forme spécifique, puis cliquez sur le bouton Ajouter ou Moins de Hauteur ou de Largeur à côté des conceptions de forme au-dessus de la page.
À quoi sert une ceinture de vacance ?
La ceinture de postes vacants est utilisée lorsque, par exemple, il y a un poste vacant au sein de l’organisation qui doit être pourvu.