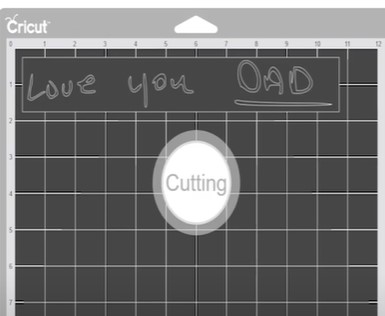L’impression de vos œuvres d’art est amusante et facile avec Cricut Design Space. Et le transformer en SVG est un jeu d’enfant en suivant les étapes simples décrites dans cet article.
Comment transformer un dessin en SVG dans Cricut Design Space
Cricut Design Space est une application simple pour les machines de découpe et les éléments essentiels de l’artisanat. Et si vous avez un dessin que vous souhaitez non seulement transformer en fichier SVG mais aussi découper et imprimer, ce guide pédagogique est une excellente aide.
Étape 1 : Numérisez ou prenez une photo du dessin
Pour que vous puissiez transférer efficacement votre dessin vers Cricut Design Space, vous devez en obtenir une image ou une image claire. Faites attention à l’ombre lorsque vous prenez une photo afin de ne pas en laisser de traces dans le résultat final. L’ensemble du processus dans Design Space commence donc par une image.
Étape 2 : Téléchargez l’image dans l’espace de conception

Lancez votre logiciel Circuit Design Space et téléchargez l’image que vous venez de prendre. Vous pouvez trouver le bouton « Télécharger » dans la barre d’outils du volet de gauche. Cliquez dessus, puis appuyez sur « Télécharger une image » dans la fenêtre qui s’ouvre immédiatement.
Étape 3 : recherchez la photo

Dans la fenêtre Canevas, vous pouvez faire glisser et déposer l’image sur l’espace de travail ou simplement cliquer sur le bouton « Parcourir » au centre. Cette invite vous amènera à la boîte de dialogue « Ouvrir ». À partir de là, recherchez le fichier dans le dossier désigné dans lequel vous l’avez enregistré et appuyez sur « Ouvrir ».
Étape 4 : Sélectionnez le type d’image

Maintenant que vous avez téléchargé l’image, vous serez alors invité à sélectionner le type d’image pour votre fichier. Vous pouvez choisir parmi les options « Simple », « Modérément complexe » et « Complexe ». Cliquez sur « Continuer » en bas à droite.
Étape 5 : Améliorez votre image
 Dans votre canevas, effectuez les ajustements nécessaires à l’image, tels que la suppression de l’arrière-plan et l’ajout d’effets. Naviguez simplement dans les outils sur la gauche et appuyez sur chacun d’eux pour les utiliser sur l’image. Appuyez sur « Continuer » lorsque vous avez terminé.
Dans votre canevas, effectuez les ajustements nécessaires à l’image, tels que la suppression de l’arrière-plan et l’ajout d’effets. Naviguez simplement dans les outils sur la gauche et appuyez sur chacun d’eux pour les utiliser sur l’image. Appuyez sur « Continuer » lorsque vous avez terminé.Étape 6 : Choisissez entre couper l’image et enregistrer en tant qu’impression
 Dans la fenêtre suivante, sélectionnez la manière dont vous souhaitez que l’image soit exécutée. Ensuite, dirigez-vous vers la droite sur « Nom et image de balise » pour donner un nom à votre fichier. Lorsque vous cliquez sur « Enregistrer », votre fichier sera automatiquement enregistré au format SVG.
Dans la fenêtre suivante, sélectionnez la manière dont vous souhaitez que l’image soit exécutée. Ensuite, dirigez-vous vers la droite sur « Nom et image de balise » pour donner un nom à votre fichier. Lorsque vous cliquez sur « Enregistrer », votre fichier sera automatiquement enregistré au format SVG.Étape 7 : Ajouter des éléments à l’image et couper

Une fois qu’elle est enregistrée et téléchargée, appuyez sur l’image, puis cliquez sur « Insérer une image ». À ce stade, vous serez dans un canevas de grille où vous pourrez travailler sur les principaux ajustements du projet. Vous pouvez redimensionner et ajouter des éléments autour de celui-ci, et lorsque tout est en place, sélectionnez-les tous et cliquez sur « Joindre » en bas à droite. Dans la fenêtre suivante, continuez et choisissez votre machine à imprimer, puis cliquez sur « Couper » pour terminer le processus.
FAQ
Pourquoi SVG est-il bon pour Cricut ?
Étant mathématiquement conçu, le fichier SVG fonctionne parfaitement avec les machines de découpe, y compris Cricut.
Comment une photo est-elle transformée en SVG ?
Téléchargez simplement votre photo sur Cricut Design Space, sélectionnez un préréglage qui obtient l’image la plus claire, enregistrez-le et Cricut l’enregistrera automatiquement en tant que SVG.
Quels formats d’image Cricut accepte-t-il ?
Cricut Design Space reconnaît la plupart des formats de fichiers image populaires tels que JPG, SVG, GIF, PNG, DXF et BMP.

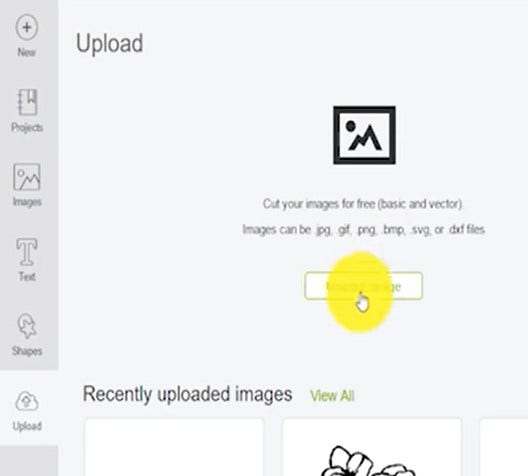
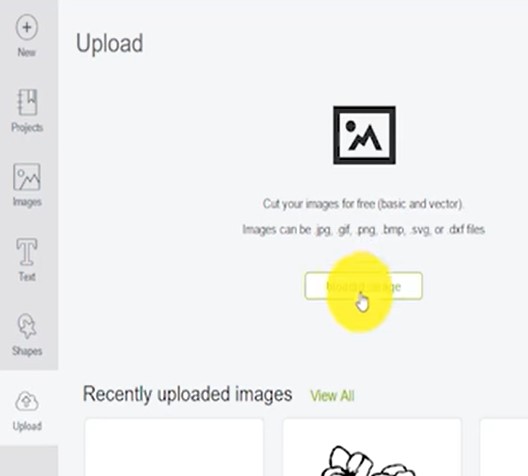
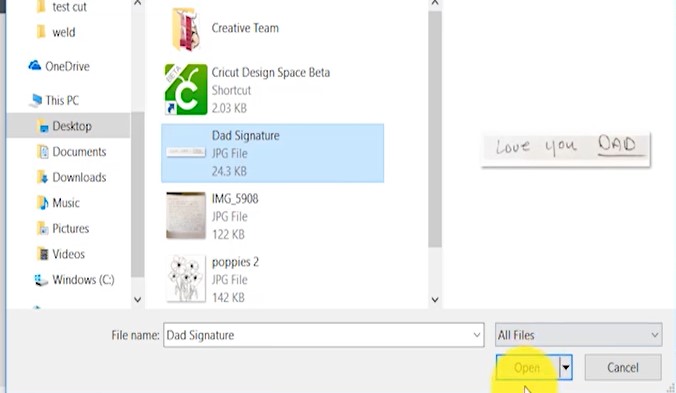
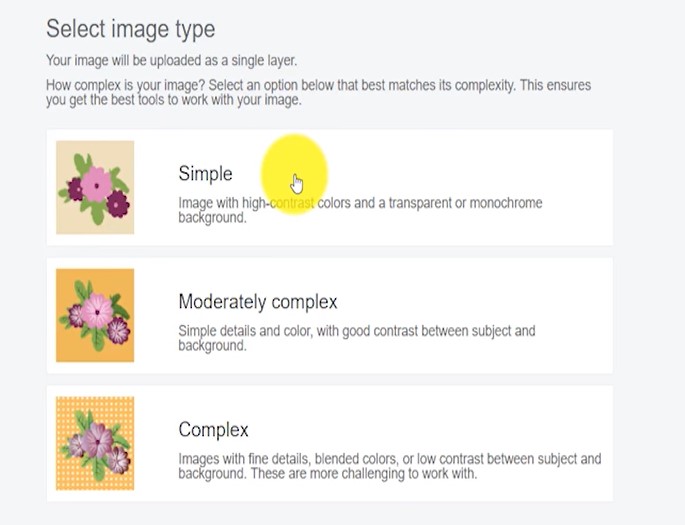
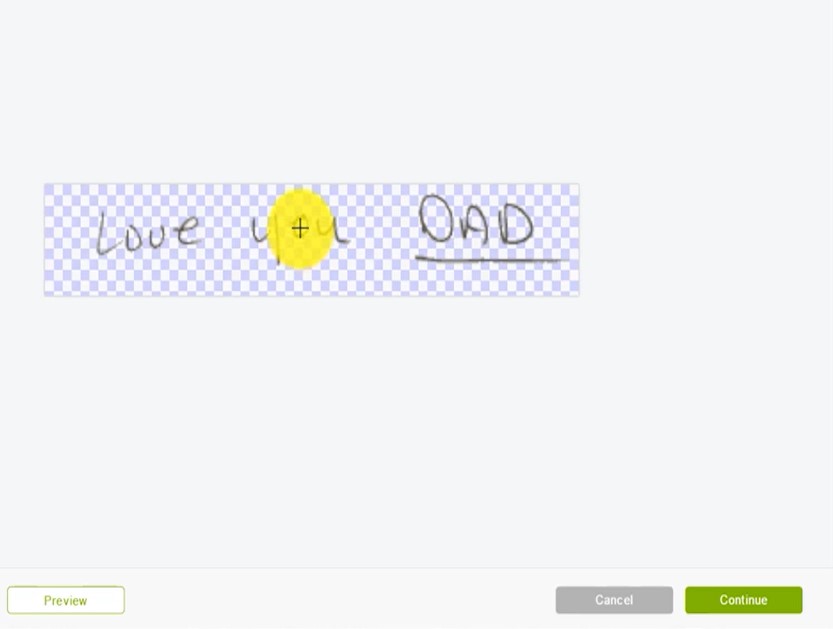 Dans votre canevas, effectuez les ajustements nécessaires à l’image, tels que la suppression de l’arrière-plan et l’ajout d’effets. Naviguez simplement dans les outils sur la gauche et appuyez sur chacun d’eux pour les utiliser sur l’image. Appuyez sur « Continuer » lorsque vous avez terminé.
Dans votre canevas, effectuez les ajustements nécessaires à l’image, tels que la suppression de l’arrière-plan et l’ajout d’effets. Naviguez simplement dans les outils sur la gauche et appuyez sur chacun d’eux pour les utiliser sur l’image. Appuyez sur « Continuer » lorsque vous avez terminé.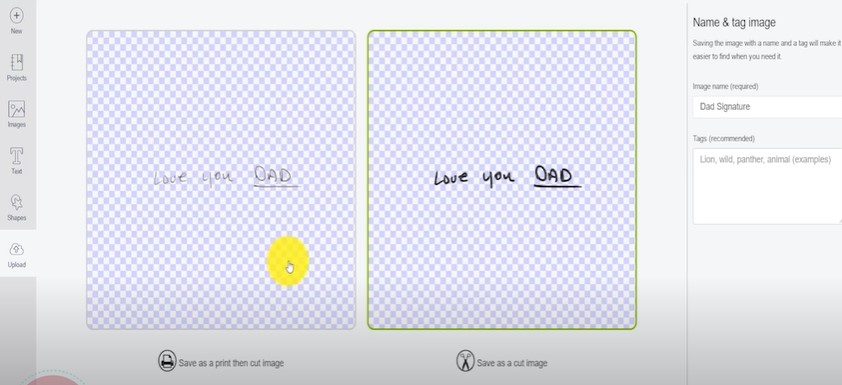 Dans la fenêtre suivante, sélectionnez la manière dont vous souhaitez que l’image soit exécutée. Ensuite, dirigez-vous vers la droite sur « Nom et image de balise » pour donner un nom à votre fichier. Lorsque vous cliquez sur « Enregistrer », votre fichier sera automatiquement enregistré au format SVG.
Dans la fenêtre suivante, sélectionnez la manière dont vous souhaitez que l’image soit exécutée. Ensuite, dirigez-vous vers la droite sur « Nom et image de balise » pour donner un nom à votre fichier. Lorsque vous cliquez sur « Enregistrer », votre fichier sera automatiquement enregistré au format SVG.