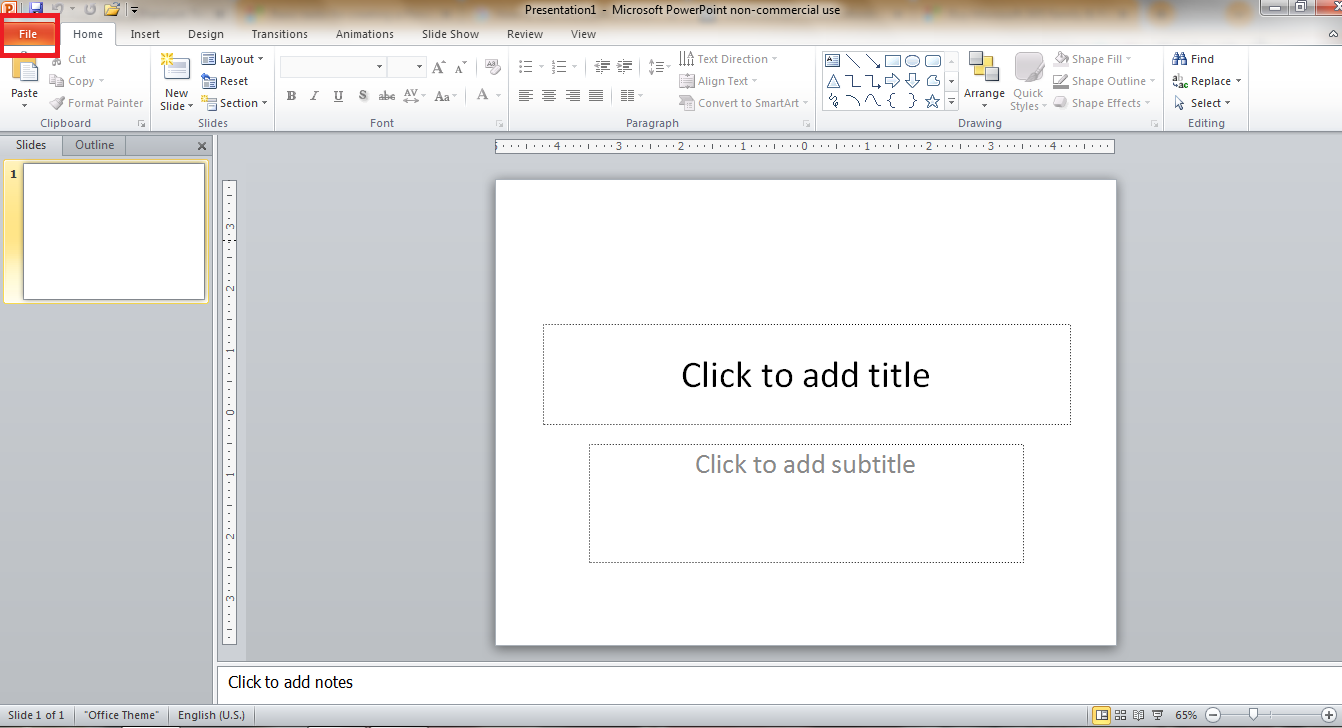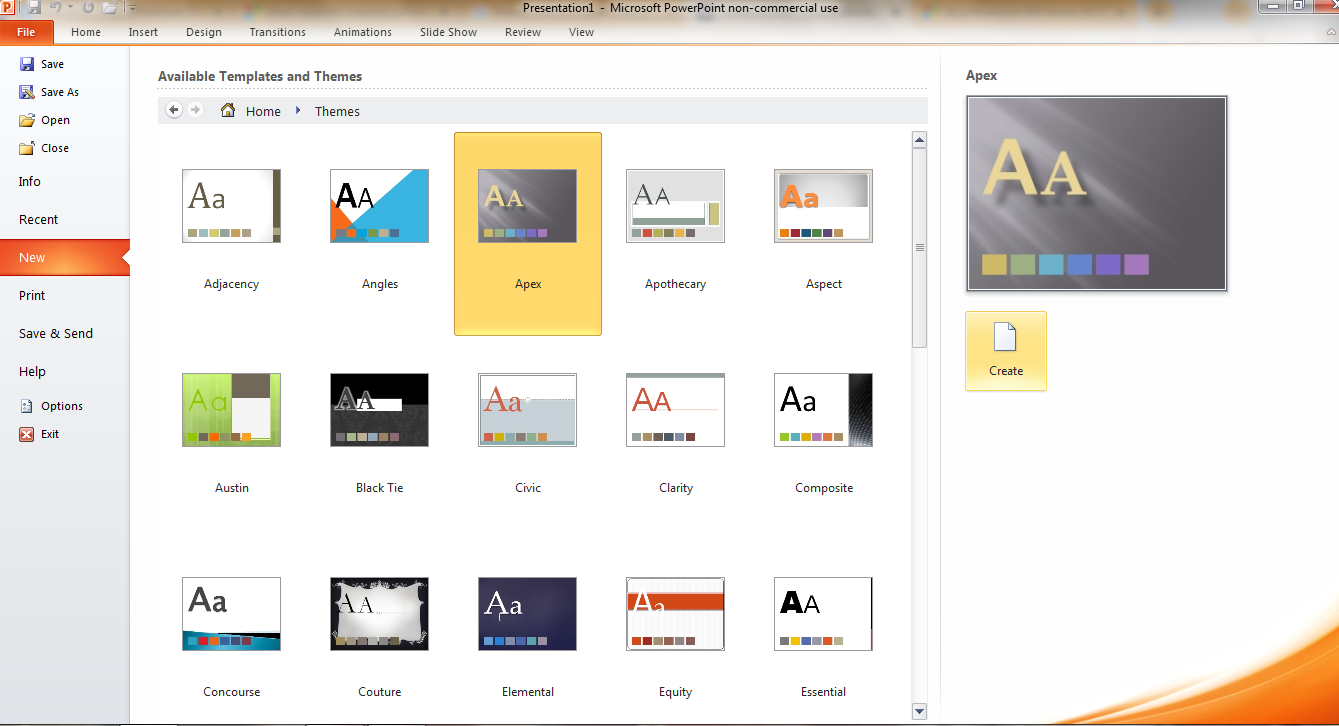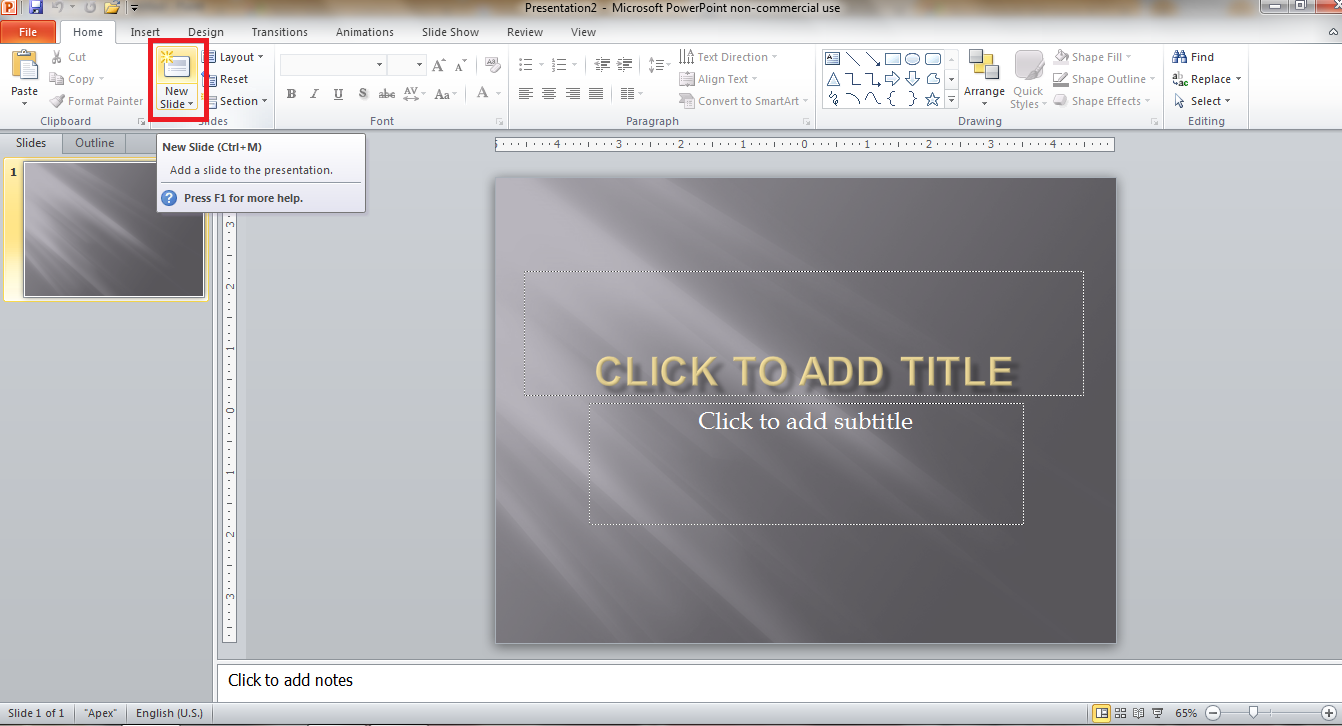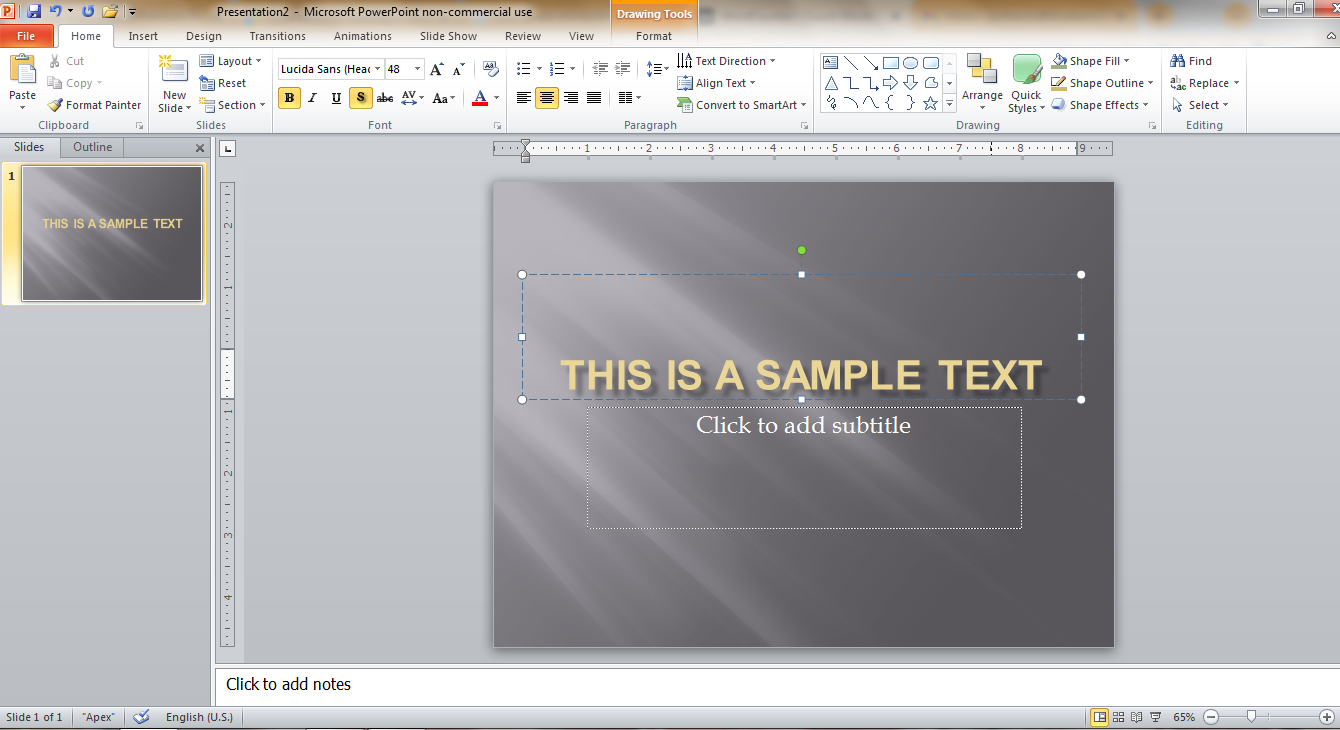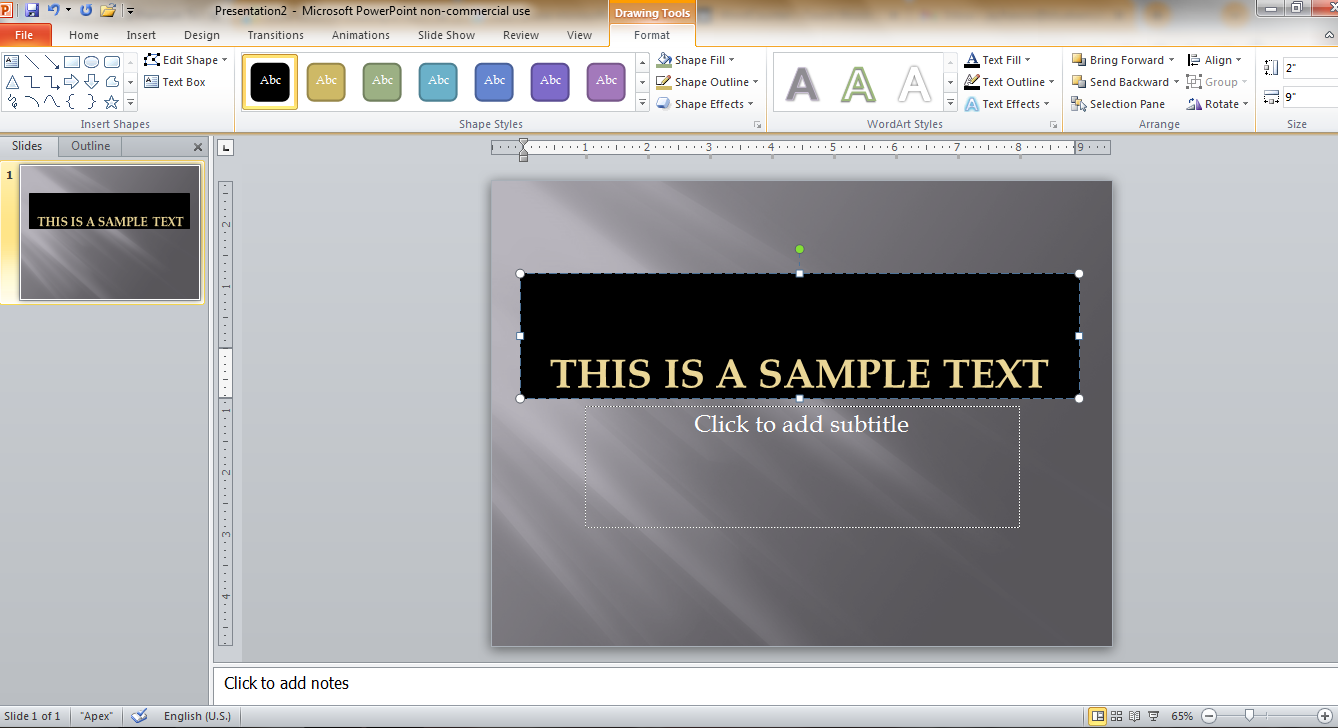Robert Gaskins et Dennis Austin ont ouvert la voie au logiciel de présentation virtuelle emblématique connu sous le nom de Microsoft Office PowerPoint. Et si vous êtes encore nouveau dans ce programme, ne vous inquiétez pas car ce tutoriel vous apprend les bases de l’utilisation Microsoft Powerpoint efficacement.
Comment utiliser Microsoft Office PowerPoint
Que vous utilisiez Microsoft PowerPoint 2003, PowerPoint 2007, PowerPoint 2013 ou toute version PPT, il est utile de se familiariser avec les bases de l’utilisation de MS PowerPoint. Et les débutants peuvent facilement s’adapter au programme après avoir suivi ces étapes :
Étape 1 : Créer une nouvelle présentation
La toute première chose que vous devez maîtriser est de savoir comment faire une nouvelle présentation. Et vous ouvrez simplement votre programme Microsoft PowerPoint sur votre ordinateur ou Mac et cliquez sur « Fichier » dans le menu du haut. Ensuite, sélectionnez « Nouveau ».

Étape 2 : Choisissez un thème
PowerPoint vous propose une gamme de thèmes par diapositive. Après avoir cliqué sur « Nouveau », appuyez sur « Thèmes » et vous pouvez choisir parmi une pléthore de thèmes créatifs et uniques pour vos diapositives. Sélectionnez votre thème préféré et cliquez sur « Créer ».

Étape 3 : Ajouter une nouvelle diapositive
Maintenant que vous avez un thème et que vous souhaitez créer un ensemble de diapositives pour votre présentation PPT, cliquez sur « Nouvelle diapositive » dans le menu supérieur de votre écran pour insérer une autre diapositive. Ou, appuyez simplement sur Ctrl + M sur votre clavier comme raccourci.

Étape 4 : Enregistrez votre travail
Avant d’apporter des modifications à votre présentation PowerPoint, assurez-vous d’enregistrer constamment votre travail, sinon tout progrès que vous avez réalisé pourrait être perdu. Pour ce faire, cliquez sur « Fichier » dans le menu supérieur gauche et appuyez sur « Enregistrer ». Nommez votre présentation et décidez dans quel dossier vous devez la conserver. Ou utilisez le raccourci clavier Ctrl + S pour enregistrer rapidement.
Étape 5 : Insérer du texte
L’ajout de texte est une fonction importante de PPT, en particulier lorsque vous devez présenter une réunion ou une discussion en classe. Cliquez simplement sur n’importe quel espace réservé de texte dans une diapositive et commencez à taper.

Étape 6 : formater le texte
Ne vous en tenez pas simplement aux styles de police par défaut qui vous sont donnés. Cliquez sur « Format » dans le menu supérieur, qui se trouve sous les « Outils de dessin ». Ensuite, vous verrez des options éclectiques sur la façon de formater et de concevoir vos textes. Tirez parti du remplissage des formes, du remplissage des textes, de l’insertion d’effets de texte, de la modification des formes et d’autres fonctionnalités modifiables.

Étape 7 : Inclure des images
Une partie de ce qui rend une présentation convaincante est d’inclure des images. Microsoft Office PowerPoint vous permet également d’ajouter des images à chaque diapositive en cliquant sur l’onglet « Insérer ». Appuyez sur « Image » si vous souhaitez insérer une image déjà enregistrée sur votre ordinateur. Ensuite, cliquez sur « Insérer ». Vous pouvez également insérer d’autres options, notamment Clip Art, SmartArt, WordArt, formes, tableaux et captures d’écran. Explorez simplement le reste des fonctionnalités de l’onglet « Insérer ».
Quelles autres fonctionnalités puis-je faire sur PowerPoint ?
Outre l’introduction donnée ci-dessus, vous pouvez également ajouter des formes, insérer des notes de conférencier, démarrer un diaporama, partager votre présentation, importer un fichier Microsoft Word, et bien plus.
Comment utilisez-vous Microsoft PPT étape par étape ?
Pour utiliser PowerPoint dans le bon ordre, respectez les étapes suivantes dans l’ordre : commencez une présentation vierge, ajoutez des textes à votre diapositive, ajoutez d’autres diapositives, insérez du contenu par diapositive, modifiez la conception, insérez des animations ou des transitions, enregistrez votre présentation et imprimez votre fonctionnent comme des polycopiés.
Comment démarrer une présentation PowerPoint ?
Pour commencer à lire votre présentation, rendez-vous dans l’onglet « Diaporama » et cliquez sur « Depuis le début ».