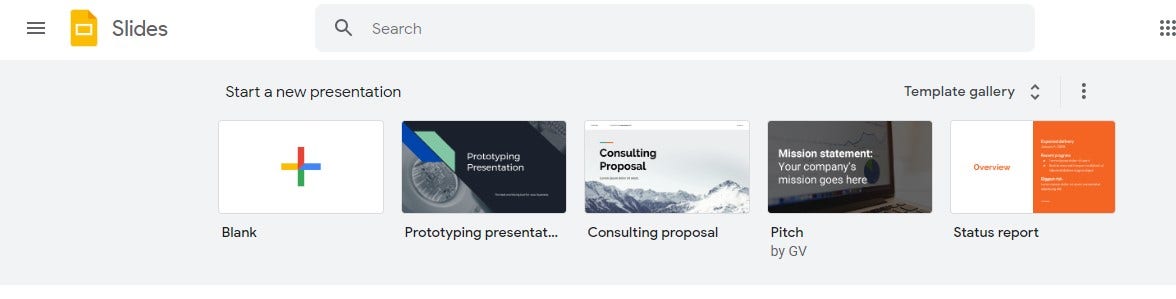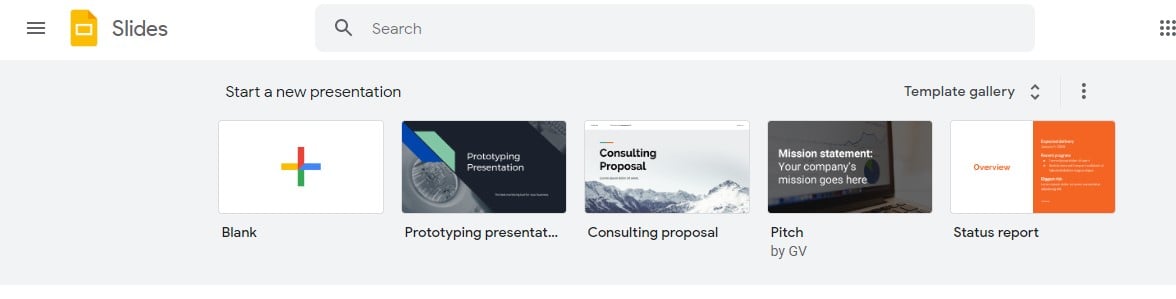Comment créer / concevoir une présentation Google Slides pour les professionnels
Étape 1 : Démarrer une présentation vierge ou utiliser des modèles

Accédez à votre navigateur Web et entrez docs.google.com/presentation dans la barre d’URL. Une fois que vous y êtes, cliquez sur Vide pour démarrer une présentation vierge ou utilisez Modèles de diapositives Google pour commencer. Il existe également des modèles de diapositives professionnels disponibles dans la galerie de modèles.
Étape 2 : Sélectionnez un thème simple
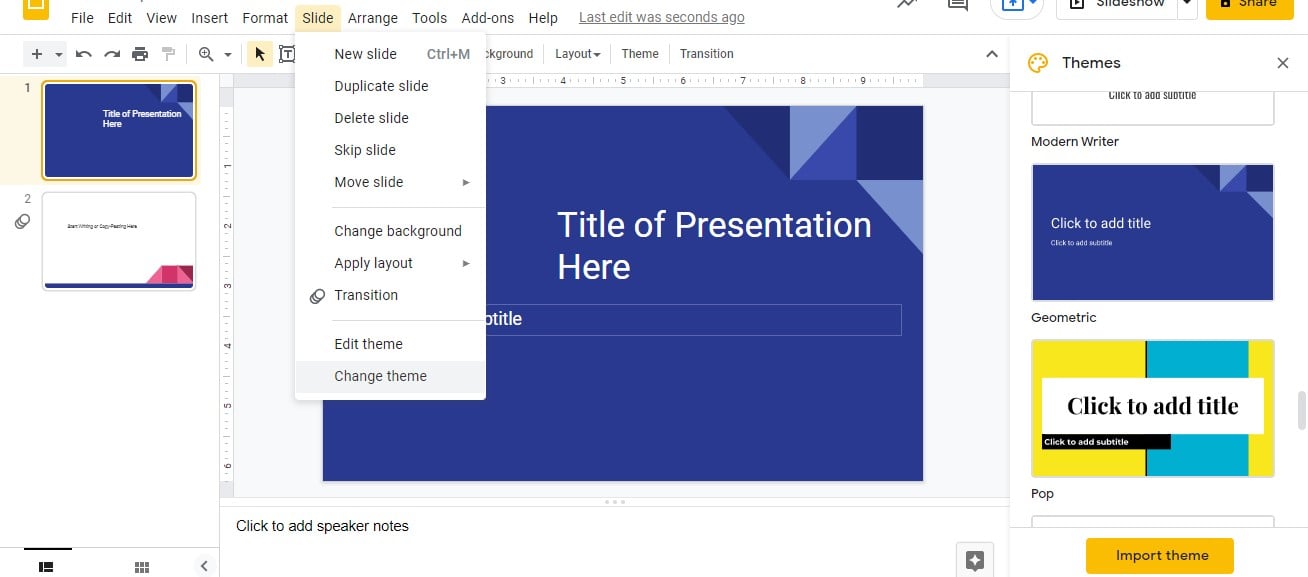
Les présentations destinées à un usage professionnel doivent avoir des thèmes de diapositives simples, rien de trop compliqué. Cliquez sur Diapositive dans la barre de menus et sélectionnez Changer de thème dans le menu déroulant qui s’affiche. Le panneau Thèmes s’ouvrira à droite de votre écran. Là, parcourez plusieurs thèmes formels. Pour ajouter des thèmescliquez simplement sur le thème de votre choix.
Étape 3 : Indiquez le titre de la présentation sur la première diapositive
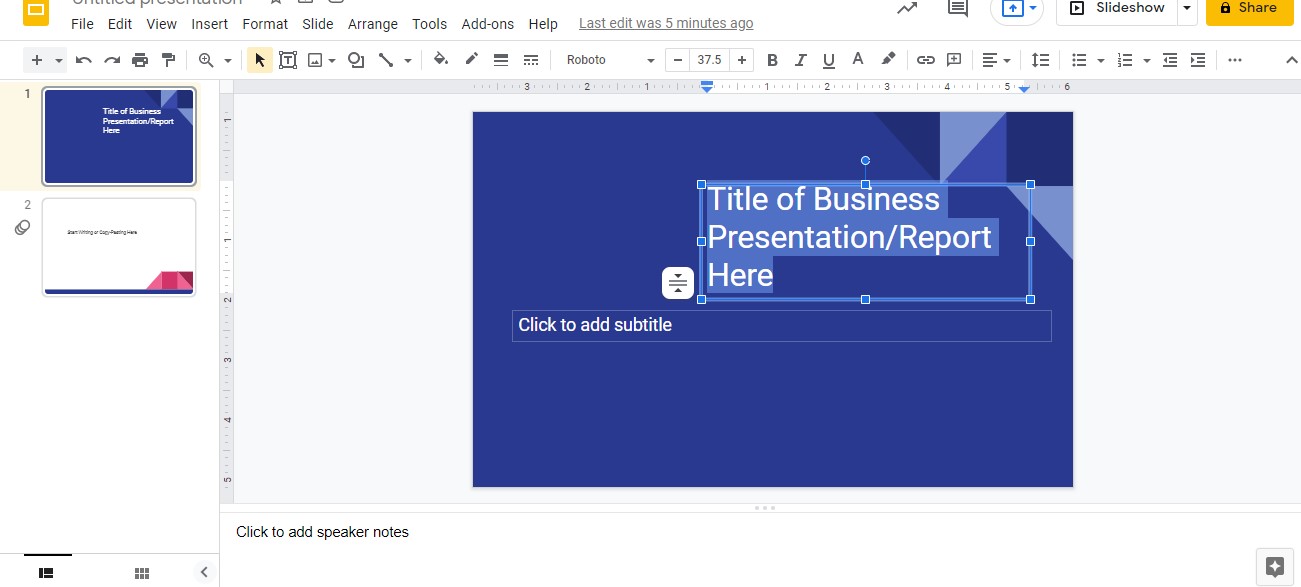
Sur la première diapositive, indiquez le titre de votre présentation ou rapport d’affaires. Encodez-le sur la zone de texte destinée aux textes de titre, tout comme dans l’image présentée ci-dessus. Utilisez une grande taille de police et ajouter des polices dans Diapositives Google qui sont simples et facilement lisibles.
Étape 4 : Ajoutez une autre diapositive et commencez à écrire
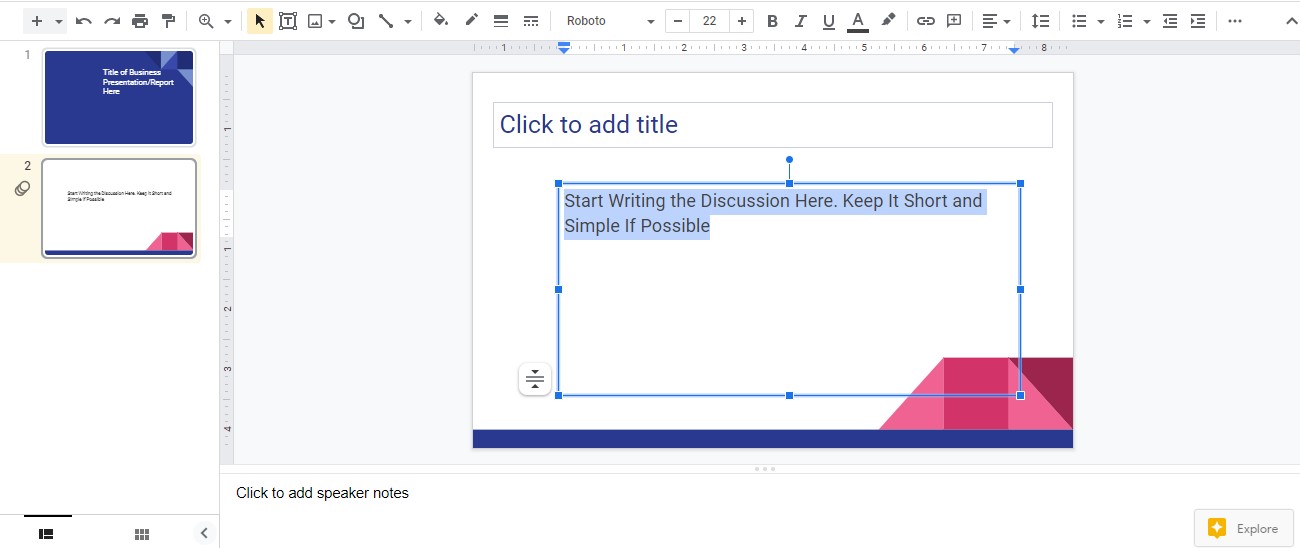
Cliquez sur l’icône Plus (+) sur le côté le plus à gauche de la barre d’outils pour ajouter une autre diapositive avec le même format que celui de l’image ci-dessus. Cliquez sur la grande zone de texte de la diapositive et commencez à y écrire les points de votre présentation commerciale. Soyez bref et simple si possible. Cela aide à donner à votre diapositive un aspect professionnel.
Étape 5 : Insérer des tableaux, des graphiques ou des graphiques
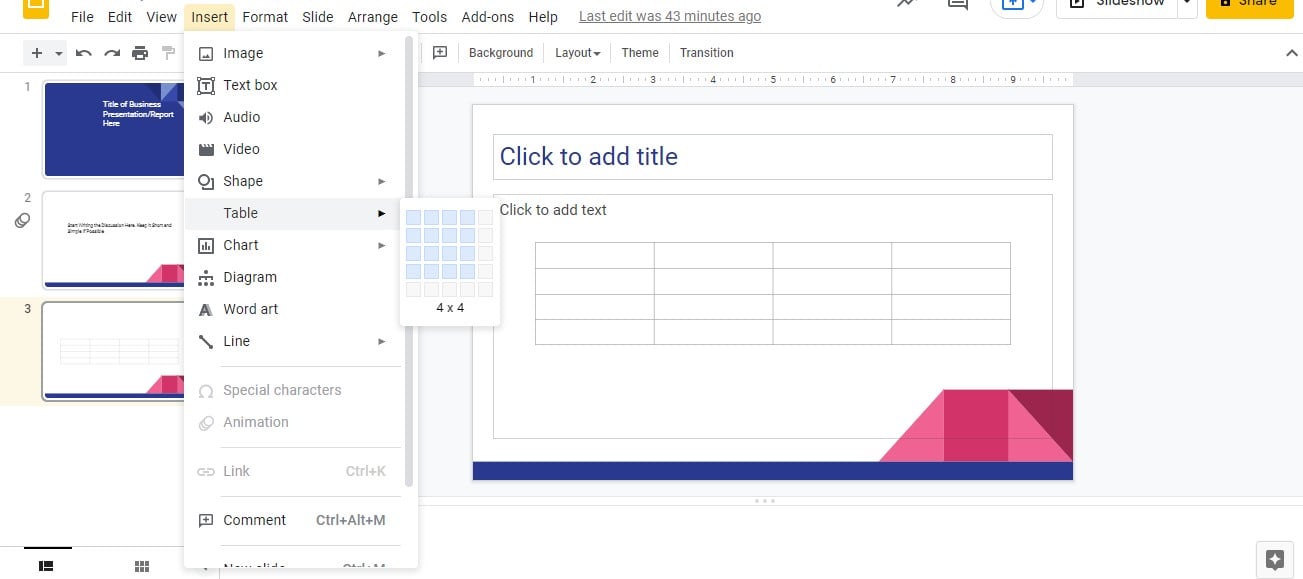
Insérez des tableaux, des graphiques ou des diagrammes pour résumer brièvement certains points. Ils sont également idéaux pour discuter de sujets impliquant des métriques et des statistiques numériques. Et aussi, ils donnent à vos diapositives un aspect formel et informatif.
Étape 6 : Insérer des images supplémentaires
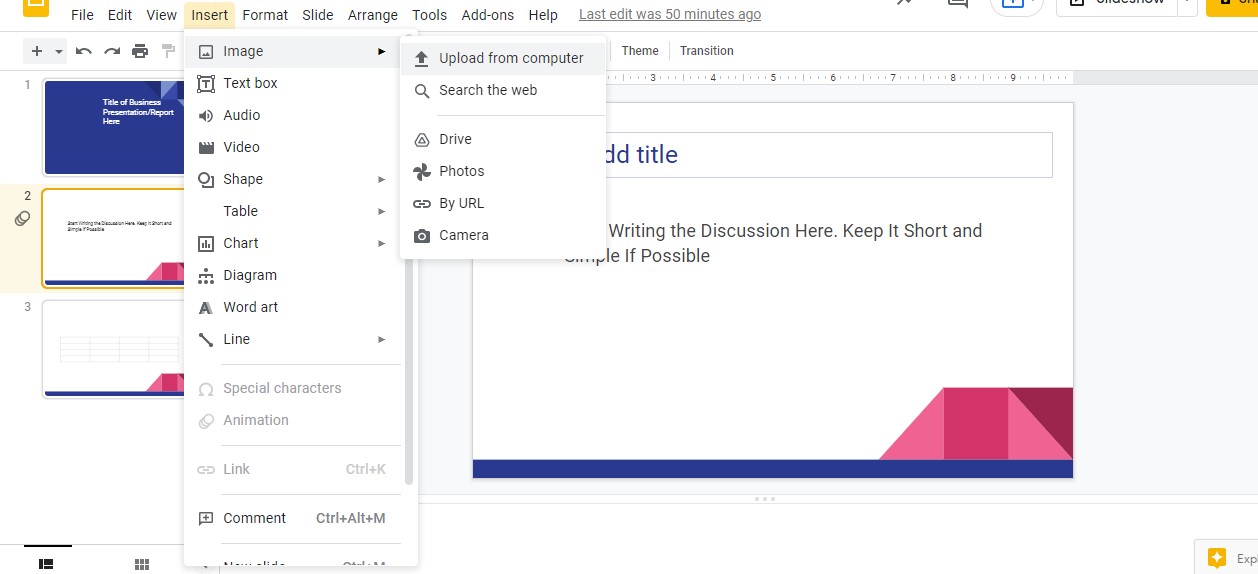
Insérer des images qui complètent le sujet de votre présentation ou améliorent simplement son esthétique. Pour ce faire, accédez à Insérer dans la barre de menus et sélectionnez Image. Choisissez parmi l’une des méthodes pour insérer une image. Vous pouvez soit télécharger, rechercher sur le Web ou en obtenir un sur Google Drive.
Google Slides est-il bon pour les réunions d’affaires ?
Oui, Google Slides est une excellente application pour les réunions d’affaires. Il dispose de tous les outils nécessaires pour créer des présentations professionnelles formelles avec des styles simplistes et minimalistes. Une fois une présentation terminée, vous pouvez la présenter immédiatement en activant le mode Diaporama.
Quels sont les conseils pour donner à une présentation un aspect professionnel ?
Voici quelques conseils simples pour donner à votre présentation Google Slides un aspect professionnel :
Utilisez des modèles Google Slides simples
Utilisez des styles de police simples et faciles à lire
Insérez des images attrayantes
Évitez d’utiliser des designs trop fantaisistes
Insérez des fichiers audio et vidéo pertinents
Quels sont les meilleurs thèmes Google Slides professionnels ?
Voici quelques-uns des thèmes Google Slides idéaux pour les présentations professionnelles :
Sombre simple
Rationaliser
Paradigme
Suisse
Géométrique
Puis-je partager ma présentation Google Slides avec des collègues ?
Oui, vous pouvez facilement partager votre présentation Google Slides avec vos collègues. Cliquez sur Partager et ajoutez les personnes avec qui vous souhaitez le partager. Vous pouvez leur donner accès à votre présentation en tant que spectateurs ou éditeurs. S’il s’agit d’éditeurs, ils peuvent apporter des modifications aux diapositives à distance.