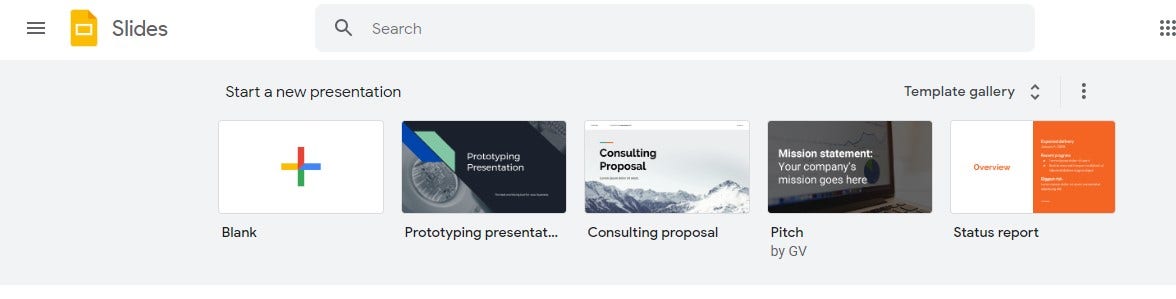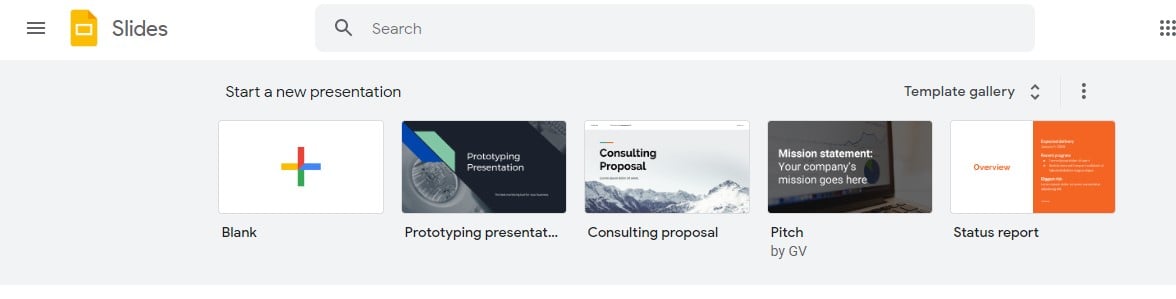Comment créer/concevoir une présentation Google Slides pour les enseignants
Étape 1 : Ouvrez l’application Google Slides sur votre navigateur

Lancez votre navigateur préféré et ouvrez l’application Google Slides en saisissant docs.google.com/presentation dans la barre d’adresse. Vous pouvez commencer une présentation vierge ou commencer par Modèles de diapositives Google pour les enseignants. Vous pouvez également consulter la galerie de modèles.
Étape 2 : Sélectionnez un thème attrayant
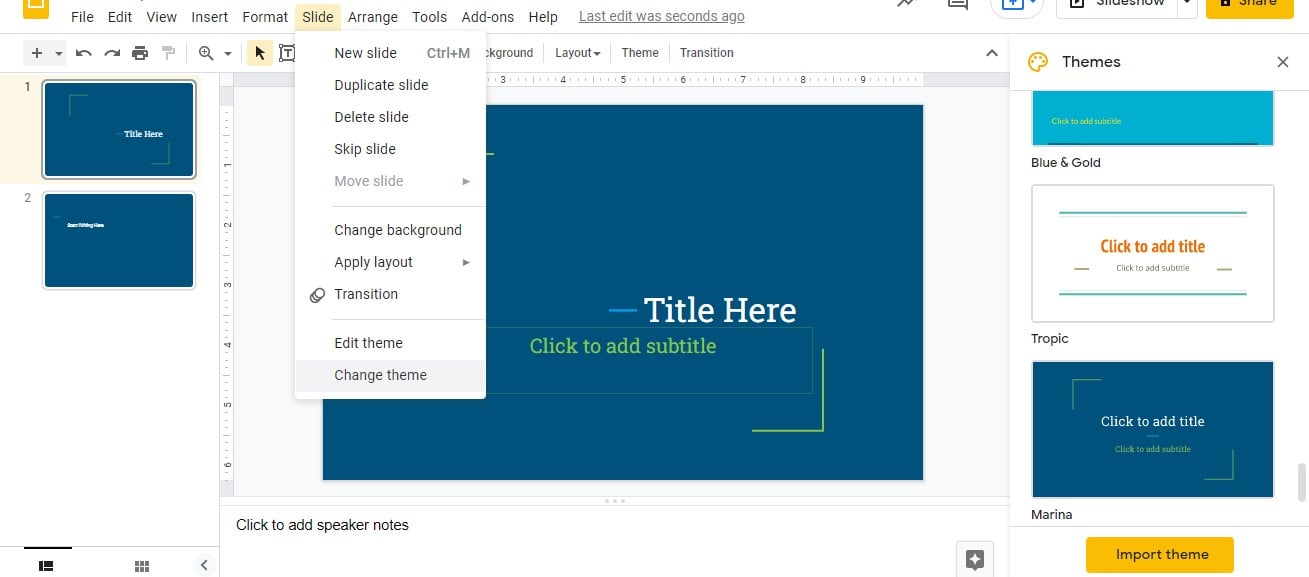
Diapositives Google les thèmes esthétiques sont disponibles dans l’application elle-même. Ouvrez le menu déroulant Diapositive et sélectionnez Changer de thème. Le panneau Thèmes apparaîtra sur la droite et c’est là que vous choisirez un thème. Assurez-vous de ajouter des thèmes qui plaisent aux étudiants.
Étape 3 : Saisissez le titre de la leçon ou du sujet
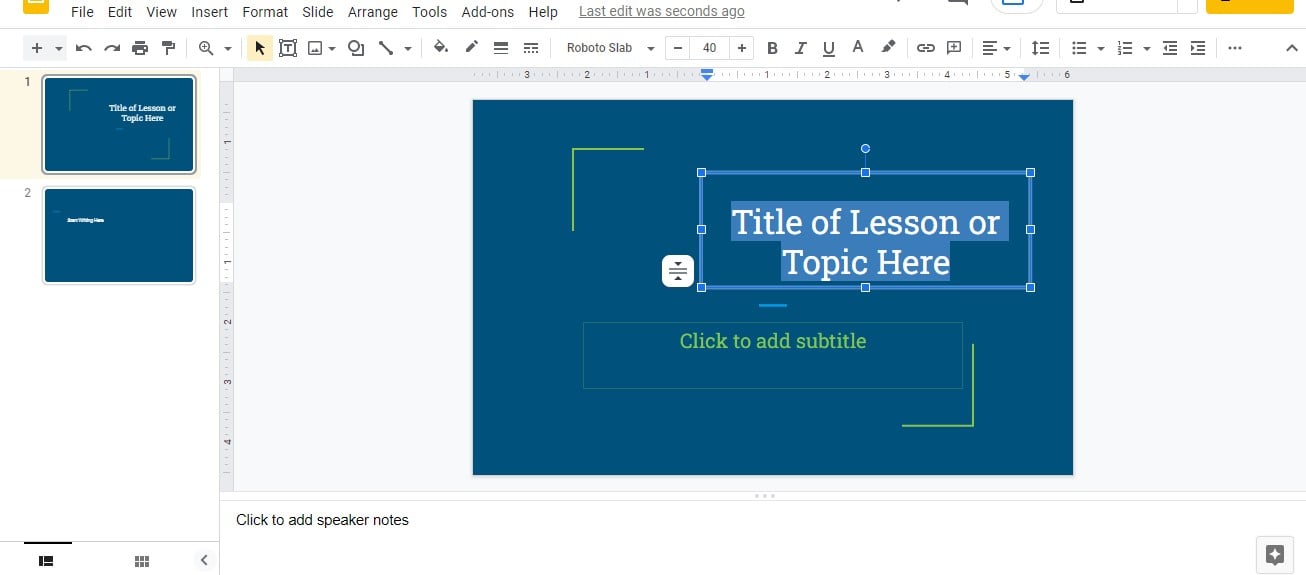
Sur la première diapositive de la présentation, entrez le titre officiel de la leçon ou du sujet que vous allez enseigner à vos élèves. Entrez-le dans la zone de texte destinée au titre de la présentation. Voir l’image ci-dessus pour référence. Assurez-vous également de définir une grande taille de police.
Étape 4 : Commencez à écrire la présentation
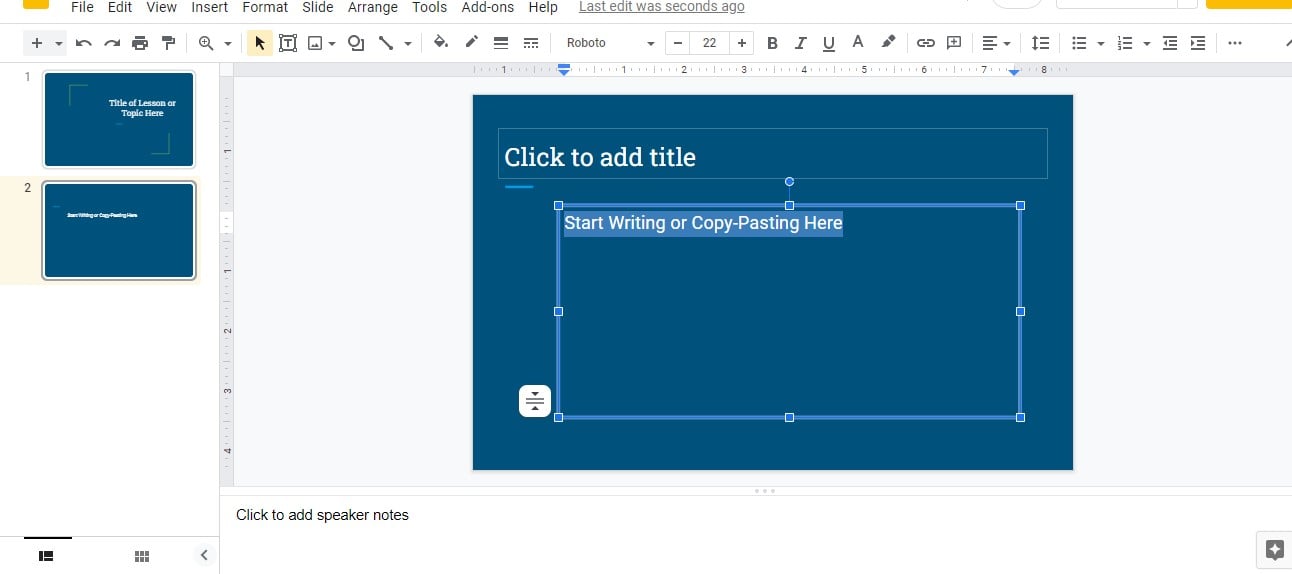
Ajouter une ou plusieurs diapositives similaire à la diapositive présentée dans l’image ci-dessus. Dans la zone de texte, commencez à écrire le contenu de votre leçon ou sujet. Vous pouvez le copier-coller si vous l’avez déjà rédigé dans une application distincte comme Google Docs. Vous n’êtes pas obligé de tout écrire en détail. Un bref résumé des sous-thèmes fera l’affaire.
Étape 5 : Insérer des visuels supplémentaires
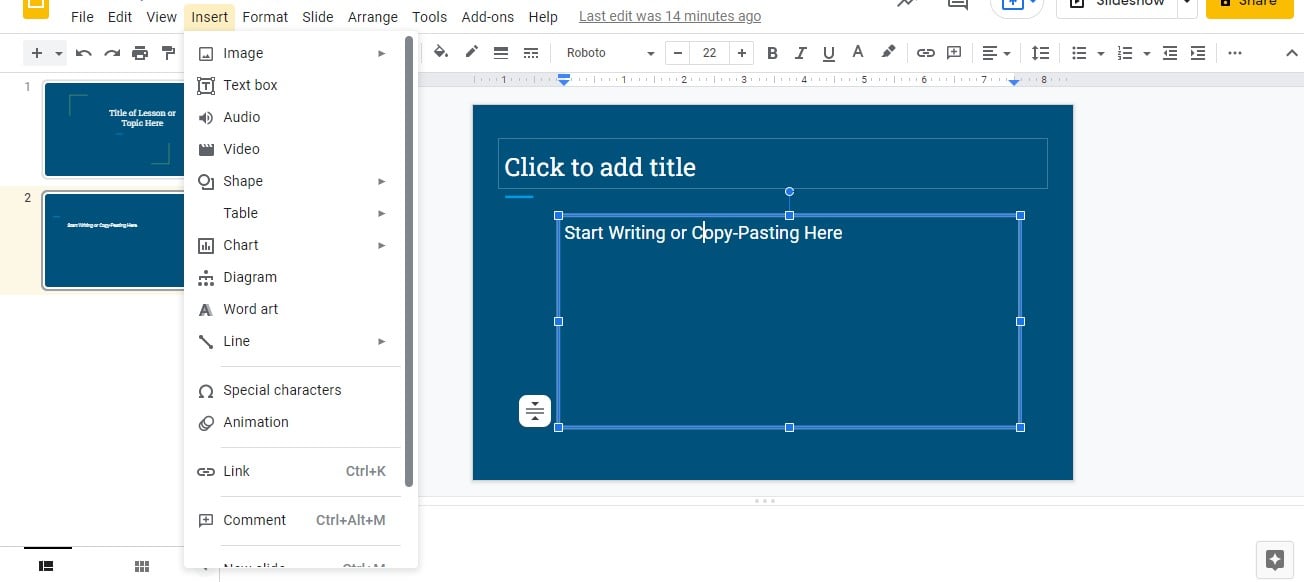
Tu peux insérer des images, intégrer des vidéos, des formes, des tableaux, des graphiques, des diagrammes et d’autres éléments visuels pour compléter votre sujet. Ils peuvent aider vos élèves à mieux assimiler la leçon et ils améliorent la présentabilité du diaporama. Ouvrez le menu déroulant Insérer et sélectionnez l’un des choix disponibles.
Étape 6 : Ajouter des effets de transition et des animations
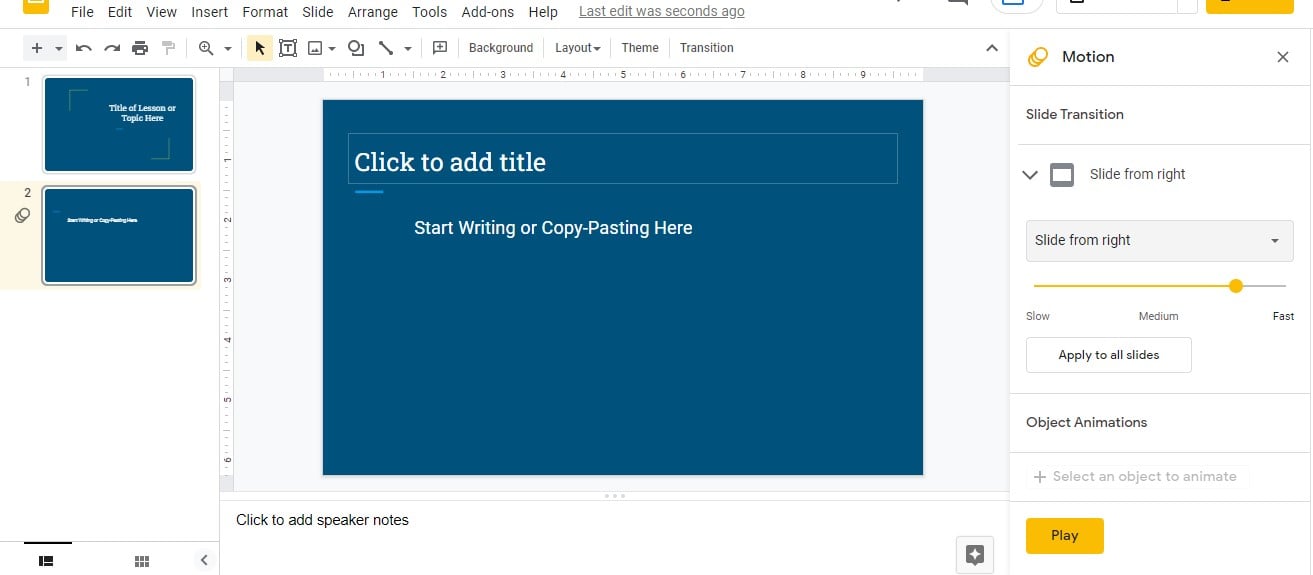
Vos élèves trouveront les effets de transition et les animations attrayants. Cela dit, envisagez de les appliquer à vos diapositives de présentation. Cliquez sur une diapositive dans le panneau Diapositive sur le côté gauche de l’écran. Cliquez ensuite sur Transition dans la barre d’outils pour ouvrir le panneau Mouvement qui apparaîtra à gauche. Après cela, sélectionnez et ajouter des animations ou des transitions qui te plait.
Les enseignants doivent-ils utiliser Google Slides ?
Oui, les enseignants devraient envisager d’utiliser Google Slides pour présenter leurs cours. Cela les aide à réduire leur consommation de craies et de marqueurs. Et en plus de cela, les présentations Google Slides peuvent être plus attrayantes pour les étudiants, ce qui rend les leçons plus faciles à assimiler.
Comment une présentation Google Slides peut-elle être plus belle ?
Voici quelques façons d’améliorer l’esthétique de votre présentation Google Slides :
Insérez des images attrayantes
Utiliser des tableaux et des graphiques
Définir un thème et un arrière-plan simples
Ajouter des effets aux objets, images et formes
Intégrer des vidéos et de l’audio supplémentaires
Utilisez des styles de police sophistiqués pour les titres de texte
Mettre en place le bon jeu de couleurs
Les enseignants peuvent-ils partager des présentations avec des étudiants ?
Oui, les enseignants peuvent facilement partager leurs présentations avec les élèves. Tout ce qu’ils ont à faire est d’accorder l’accès aux étudiants via l’option Partager dans Google Slides. Les étudiants peuvent accéder en tant que spectateurs ou éditeurs de la présentation. Si les étudiants disposent d’un accès éditeur, ils peuvent apporter des modifications à la présentation en temps réel.