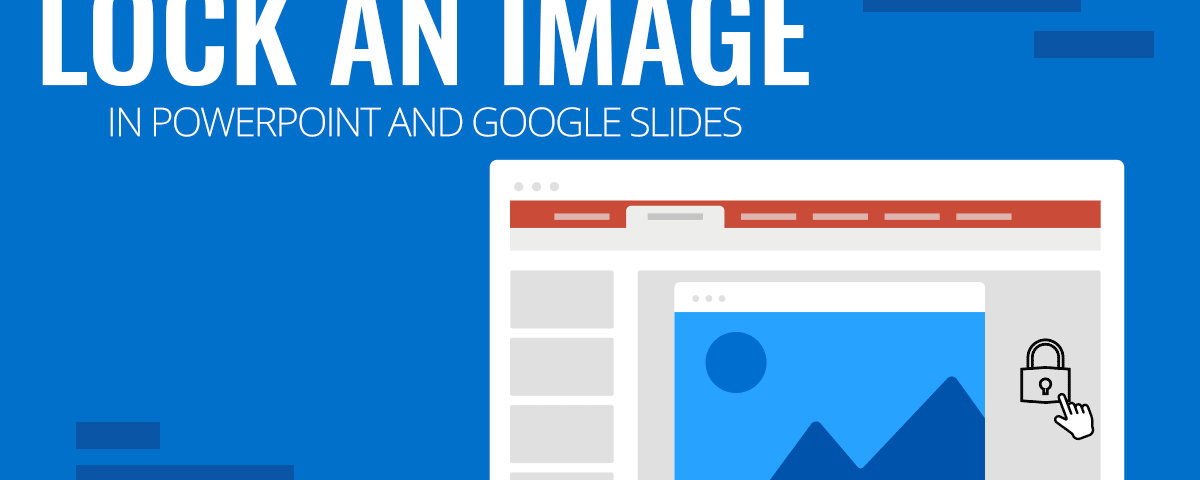Microsoft PowerPoint et Google Slides ont tous deux la fonction de verrouiller la position des images et des objets.
L’intégration d’images dans vos présentations peut parfois être une corvée, surtout s’il y a deux images ou plus dans une diapositive. Heureusement, vous pouvez désormais verrouiller une image dans Power PointAussi bien que dedans Diapositives Google.
Comment verrouiller une image dans PowerPoint
PowerPoint a une nouvelle fonctionnalité pour vous aider à formater vos images, cela inclut verrouillage une image, plus précisément sa taille et sa position. Pour les objets, tout leur contenu est également verrouillé. Vous pouvez suivre ce processus si vous souhaitez également verrouiller votre image d’arrière-plan PowerPoint.
Alors, comment verrouillez-vous exactement une image dans PowerPoint ? Suivez ces étapes:
1) Sélectionnez une image, puis dirigez-vous vers Format d’image languette.
2) Choisissez le Volet de sélection.

3) Une nouvelle fenêtre apparaîtra sur votre droite, affichant tous vos objets sur une diapositive. Sélectionnez l’image et cliquez sur le bouton de verrouillage à droite pour verrouiller son position et Taille.

4) Alternativement, vous pouvez cliquer avec le bouton droit puis sélectionner Verrouiller, et cela aura le même effet.

5) Pour déverrouiller, dans le volet Sélection, cliquez à nouveau sur le bouton Verrouiller correspondant de l’image. Vous pouvez également cliquer avec le bouton droit de la souris et sélectionner Déverrouiller.
Comment verrouiller le format d’image dans PowerPoint
Ratio d’aspect est le rapport de votre image largeur et la taille. Cela préserve la qualité de votre image en évitant les étirements et les distorsions inutiles lors du changement de sa taille. Pour cocher cette option dans PowerPoint, procédez comme suit :
1) Sélectionnez l’image, puis allez à la Format d’image languette.
2) De la Taille groupe, cliquez sur le bouton dans le coin inférieur droit pour ouvrir Formater l’image.

3) Vérifiez si Verrouiller le format d’image est tourné sur ou a un coche.
Comment verrouiller une image dans Google Slides
Diapositives Google n’a pas encore de fonction de verrouillage pour les photos ou les objets individuels. Ce que vous pouvez faire, c’est de prendre un capture d’écran de la diapositive et insérez-la comme photo d’arrière-plan sur une diapositive pour éviter tout mouvement indésirable.
1) Sélectionnez la diapositive sur laquelle vous souhaitez insérer un arrière-plan permanent.
2) Choisissez Glisser, puis sélectionnez Changement de fond.

3) Sélectionnez Choisissez l’image pour télécharger votre image de fond. Vous pouvez télécharger à partir des fichiers de votre ordinateur, par URL et Google Drive.

4) Pour réinitialiser le thème, allez à Diapositive > Modifier l’arrière-plan puis clique Réinitialiser.
Comment verrouiller les proportions dans Google Slides
1) Sélectionnez l’image de votre diapositive. Ensuite aller à Options de mise en forme.

2) De la Taille et rotation groupe, cochez la Verrouiller le format d’image case à cocher pour l’activer.

3) Pour le désactiver, cliquez sur la case à cocher pour décocher.
Dernières pensées
Ce sont toutes les solutions que vous pouvez appliquer aux photos et aux objets en verrouillant leur position et leur formatage. En suivant ces conseils, vous rendrez vos présentations plus propres et organisées.