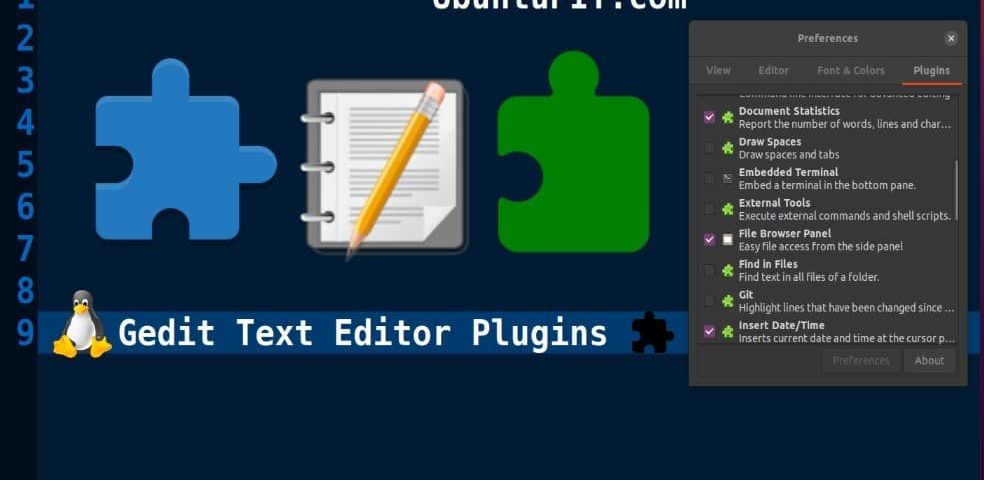Le Gedit est la forme abrégée de Gnome Editor officiellement préinstallé avec Ubuntu et d’autres plus développés Distributions Linux basées sur Debian. De nombreux utilisateurs et administrateurs système pourraient trouver d’autres éditeurs de texte comme Nano ou Vim plus utiles. Néanmoins, avec quelques ajustements et quelques plugins, vous pouvez transformer votre éditeur de texte Gedit par défaut en un éditeur de script professionnel et puissant. Il existe de nombreux plugins sur le Web pour l’éditeur Gedit dont vous pourriez avoir besoin pour rendre l’outil fonctionnel.
Le Gedit vous permet de écrire le code de programmation avec indentation, correspondance entre parenthèses et coloration syntaxique. Il prend également en charge le package de codecs UTF-8. Si vous envisagez d’essayer un nouvel éditeur de texte, vous pouvez obtenir des plugins avant d’en obtenir un nouveau.
Créer un répertoire pour les plugins et installer Git
Au tout début de l’obtention de plus de plugins pour l’éditeur de texte Gedit sous Linux, nous devrons créer un nouveau répertoire sur notre système de fichiers pour stocker et exécuter des plugins pour Gedit. Tout d’abord, exécutez les commandes mentionnées ci-dessous dans le terminal pour créer un nouveau répertoire.
mkdir -p ~/.local/share/gedit mkdir ~/.local/share/gedit/plugins/
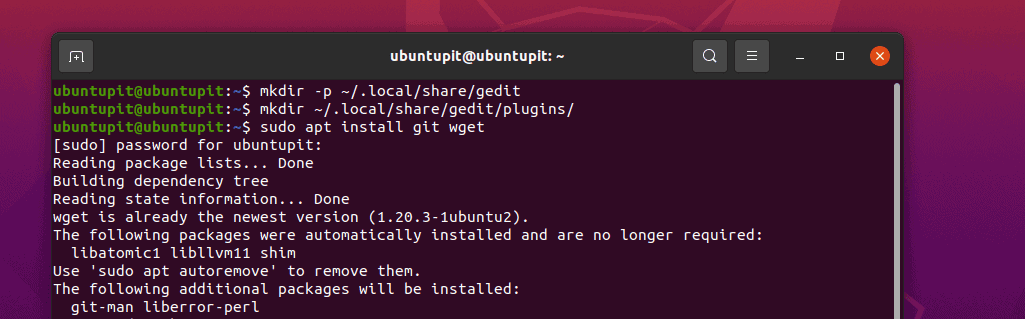
Maintenant, exécutez la commande suivante sur votre shell Linux en fonction de votre distribution. Ici, j’ai ajouté des commandes pour Ubuntu, Debian, Arch, Red Hat, Fedora et SuSE Linux ; choisissez la commande appropriée pour votre système.
sudo apt install git wget sudo pacman -S git wget sudo dnf install git wget -y sudo zypper install git wget
Enfin, nous pouvons maintenant parcourir la barre de menus de l’outil Gedit pour voir la section des plugins.
Menu > Preferences > Plugins
Meilleurs plugins d’éditeur de texte Gedit
L’application d’édition de texte Gedit est un éditeur bien connu et moins complexe que vous ne trouverez jamais sous Linux. Avec une taille de package minimale et un référentiel puissant, l’éditeur de texte Gedit est tout à fait capable d’être exécuté en tant que éditeur de texte brut avec ou sans le privilège sudo.
L’éditeur de texte Gedit est écrit dans les langages de programmation C et Python, ce qui a rendu cet outil multiplateforme plus utile. Vous pouvez l’obtenir sur Windows, Mac et Linux. Il prend en charge la boîte à outils de widgets et d’autres plugins puissants qui le rendent plus robuste et utile.
1. Plugins de l’éditeur de texte Gedit de la console Python
Si vous êtes programmeur ou aimez coder, ce plugin Python Console vous serait vraiment utile sur l’éditeur de texte Gedit. Une fois que vous obtenez ce plugin et que vous l’activez, vous le trouverez utile. Cependant, pour obtenir ce plugin, exécutez les commandes git suivantes indiquées ci-dessous sur votre shell de terminal.
git clone https://github.com/JacekPliszka/gedit-betterpythonconsole.git cd gedit-betterpythonconsole
Maintenant, déplacez les fichiers du plugin dans le répertoire du plugin Gedit. C’est tout, maintenant fermez votre outil Gedit et rouvrez-le.
mv * ~/.local/share/gedit/plugins/
2. Activer le cryptage et le décryptage sur Gedit via le plugin
Pour rendre votre script plus sécurisé, vous pouvez utiliser un crypteur et un décrypteur sur l’éditeur Gedit. Pour obtenir le plugin de chiffrement sur Gedit, vous pouvez exécuter la commande wget suivante pour le télécharger et utiliser le commande tar pour extraire le paquet sur votre système de fichiers.
wget https://pietrobattiston.it/_media/gedit-crypto:gedit-plugin-crypto-0.5.tar.gz -O gedit-crypto.tar.gz tar -xzf gedit-crypto.tar.gz
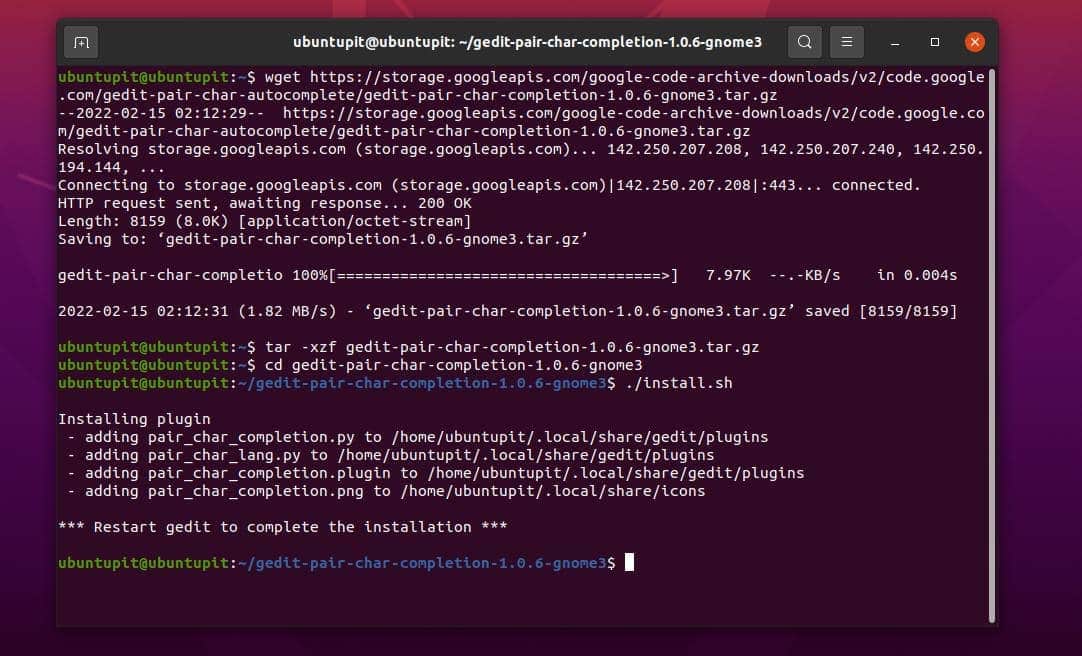
Maintenant, parcourez le système et déplacez l’ensemble du package dans le répertoire du plugin Gedit que nous avions créé précédemment.
cd gedit-plugin-crypto-0.5 mv * ~/.local/share/gedit/plugins/
3. Annuler les onglets fermés
Si vous êtes comme moi, vous allez adorer ce plugin de texte Gedit. Très souvent, nous fermons accidentellement la fenêtre sur laquelle nous travaillons. Et, si nous avons cet onglet non enregistré, alors c’est vraiment des ravages. Pour résoudre ce problème, nous pouvons installer le plugin Ex-Mortis sur l’éditeur de script Gedit. Cela vous permettra de rouvrir les onglets qui avaient été fermés accidentellement.
Pour obtenir ce plugin, récupérez simplement le référentiel git sur votre machine et déplacez les fichiers dans le répertoire du plugin Gedit.
git clone https://github.com/jefferyto/gedit-ex-mortis.git cd ex-mortis mv * ~/.local/share/gedit/plugins/
4. Utilisez des plugins pour déplacer des lignes sur Gedit
Ce plugin Gedit vous aidera à déplacer les lignes de script sur l’éditeur avec les simples touches fléchées du clavier. Lorsque vous travaillez sur un gros projet, cette fonctionnalité vous aidera certainement beaucoup si vous êtes programmeur ; il peut également être utilisé pour corriger l’indentation.
Vous pouvez simplement exécuter la commande git pour obtenir les fichiers du plugin et les déplacer dans le dossier du plugin Gedit.
git clone https://github.com/dariuskl/line-mover.git cd line-mover mv * ~/.local/share/gedit/plugins/
5. Auto-complétion de caractères par paires
Oubliez-vous toujours de fermer vos crochets, guillemets et parenthèses lorsque vous écrivez du code dans Gedit ? Si vous êtes un ingénieur logiciel ou un programmeur, ce plugin d’auto-complétion de caractères par paire de l’outil Gedit serait votre nouvel ami. Avec ce plugin, vous ne laisserez jamais aucune parenthèse non fermée.
Lorsque vous commencez à écrire des caractères appariés comme un ensemble de crochets ou une balise dans un script, il est courant que vous oubliez accidentellement de fermer l’instruction. Mais, ce plugin peut automatiquement compléter le caractère apparié sur un script.
Pour obtenir ce plugin génial sur l’éditeur de texte Gedit, utilisez simplement le commande wget pour le télécharger sur votre système et l’extraire sur le système via la commande tar. Enfin, parcourez le répertoire et installez-le via la commande de script shell du programme d’installation avec le privilège root.
wget https://storage.googleapis.com/google-code-archive-downloads/v2/code.google.com/gedit-pair-char-autocomplete/gedit-pair-char-completion-1.0.6-gnome3.tar.gz tar -xzf gedit-pair-char-completion-1.0.6-gnome3.tar.gz cd gedit-pair-char-completion-1.0.6-gnome3 ./install.sh
6. Basculement rapide entre les onglets
Si vous êtes un programmeur Nerd, vous aimez souvent ouvrir plusieurs onglets sur l’onglet Gedit pour éditer ou écrire des scripts. Mais, à quel point est-ce compliqué de passer d’un onglet à l’autre avec la souris ? Si vous êtes un fan de clavier, vous pouvez simplement basculer entre les onglets de votre clavier grâce à ce plugin de commutation rapide dans l’éditeur de texte Gedit.
Tout ce dont vous avez besoin est de cloner le référentiel Git et de déplacer les fichiers dans le répertoire du plugin.
git clone https://github.com/Pogij/quickswitch.git cd quickswitch mv * ~/.local/share/gedit/plugins/
7. Supprimer Espace blanc dans l’éditeur de texte Gedit avec plugins
Les espaces blancs peuvent ruiner tout votre code ou le script si vous n’en êtes pas conscient. Dans certains cas, l’ensemble de données brutes contient en quelque sorte une énorme quantité d’espaces blancs inutiles. Vous pouvez supprimer automatiquement tous les espaces blancs indésirables de votre script avec ce plugin de suppression d’espaces blancs sur l’éditeur Gedit.
Tout d’abord, clonez le référentiel git sur votre machine Linux, puis déplacez-le dans le répertoire du plugin.
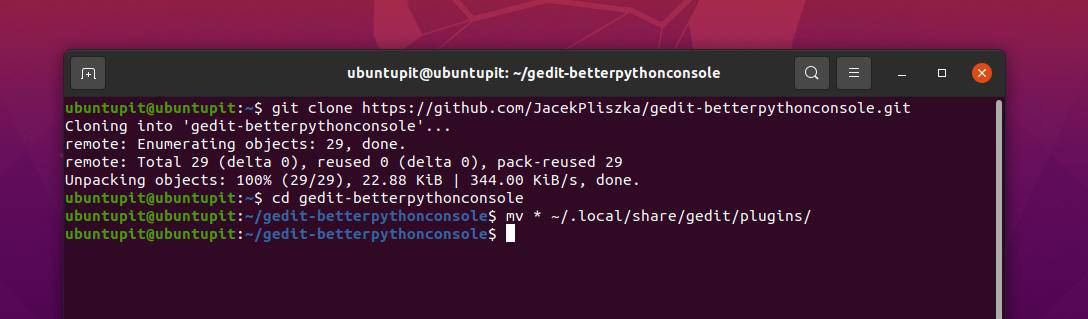
git clone https://github.com/dinkel/gedit-whitespace-remover.git cd gedit-whitespace-remove mv whitespace_remover ~/.local/share/gedit/plugins/ mv whitespace_remover.plugin ~/.local/share/gedit/plugins/
8. Voir le code source dans les plugins de l’éditeur de texte Gedit
Tous les ingénieurs logiciels ont besoin d’un espace de travail supplémentaire pour ouvrir un onglet permettant de prévisualiser la sortie du code. Et si vous pouviez simplement ouvrir un onglet latéral sur votre éditeur de texte Gedit avec un simple plugin ? Vous pouvez maintenant voir les codes sources sur le panneau latéral de l’éditeur de texte Gedit. Tout d’abord, récupérez le référentiel git et déplacez-le dans le répertoire du plugin Gedit sur votre système Linux.
git clone https://github.com/toobaz/gedit-source-code-browser.git cd gedit-source-code-browser mv * ~/.local/share/gedit/plugins/
9. Correction des orthographes incorrectes dans les plugins de l’éditeur de texte Gedit
Faire des sorts incorrects dans n’importe quelle écriture est un gros problème. Mais cela devient un gros problème lorsque vous quittez le script sans le corriger. Pour vous aider, l’éditeur de texte Gedit peut être utilisé comme un plugin d’orthographe incorrecte très utile. Il mettra en évidence toute l’orthographe incorrecte de votre script via la combinaison de clavier ci-dessous.
SHIFT + F7
Avant d’appuyer sur les boutons, assurez-vous que les derniers plugins Gedit sont installés sur votre système.
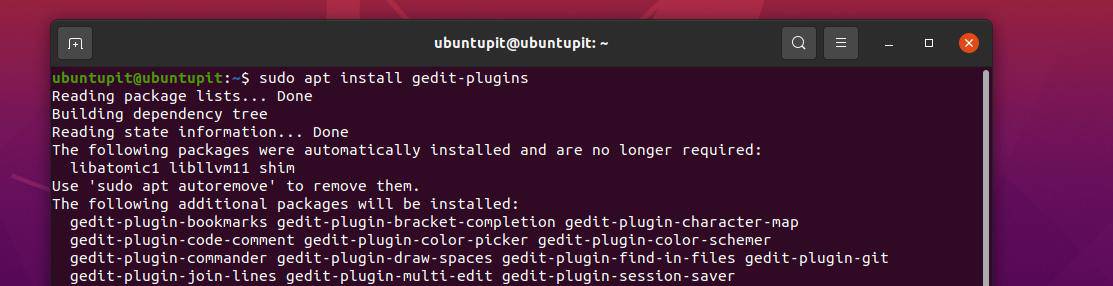
sudo apt install gedit-plugins sudo dnf install gedit-plugins
Maintenant, suivez la navigation du menu pour vérifier les plugins de votre éditeur de texte gedit sous Linux.
Menu > Preferences > Plugins
10. Mettez en surbrillance un mot similaire dans Gedit avec des plugins
Si vous recherchez une fonctionnalité pour mettre en surbrillance tous les mots similaires sur un script, vous pouvez maintenant le faire dans l’outil Gedit via le plugin de surbrillance. Pour activer le plugin de surbrillance, parcourez le menu de navigation suivant.
Gedit Menu > Preferences > plugins.
Vous pouvez maintenant sélectionner n’importe quelle lettre ou mot, et ce mot sera mis en surbrillance dans l’outil Gedit.
Astuce supplémentaire : utilisez les plugins et les raccourcis par défaut sur Gedit
Dans le Editeur de texte Gedit, vous pouvez faire beaucoup plus de choses qui sont déjà là par défaut. Vous n’avez pas besoin d’installer de plugins. Ici, nous verrons quelques autres hacks qui pourraient vous être utiles pour utiliser Gedit sur Linux.
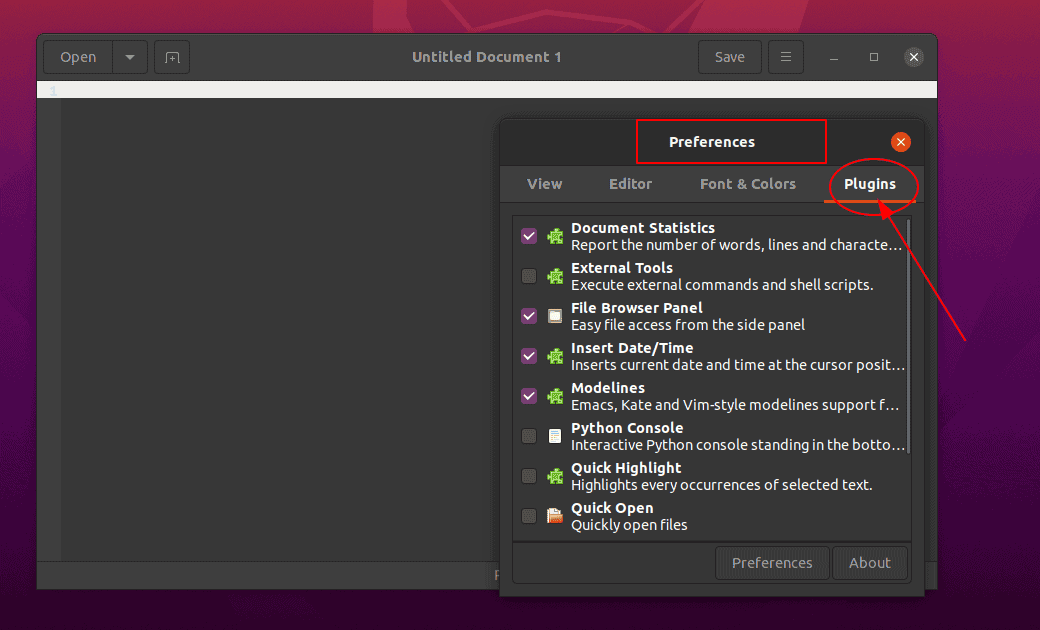
Si vous devez insérer la date et l’heure actuelles sur l’éditeur de texte Gedit actuel, vous n’avez pas besoin d’installer de plugins supplémentaires. Vous pouvez simplement parcourir les étapes suivantes, et vous y trouverez des options pour insérer l’heure et la date.
Tools > Insert Date and Time
Le plus souvent, lors du codage ou du câblage d’un gros script long, on oublie souvent de sauvegarder régulièrement les fichiers. Mais, nous pouvons laisser Gedit le faire pour nous en parcourant simplement les outils suivants.
Menu > Preferences > Editor > File Saving
Pour appliquer plus de dégradés de couleurs, d’icônes, de polices et donner à l’éditeur de texte Gedit un thème unique, vous pouvez suivre les instructions ci-dessous.
Menu > preferences > Font, and Colors
Si vous devez diviser l’écran Gedit et les conserver dans un groupe, vous pouvez utiliser les raccourcis clavier suivants.
ALT+CTRL+N
Derniers mots
Comme nous avons utilisé un répertoire spécifique pour tous les plugins Gedit, nous saurons comment gérer les thèmes depuis le système de fichiers. Mais soyez prudent lorsque vous installez plusieurs plugins sur le même dossier. Dans tout l’article, nous avons vu un tas de plugins Gedit utiles et pratiques pour Linux. Si vous trouvez cet article utile et informatif, partagez-le avec vos amis et la communauté Linux. Vous pouvez également écrire vos opinions sur cet article dans la section des commentaires.