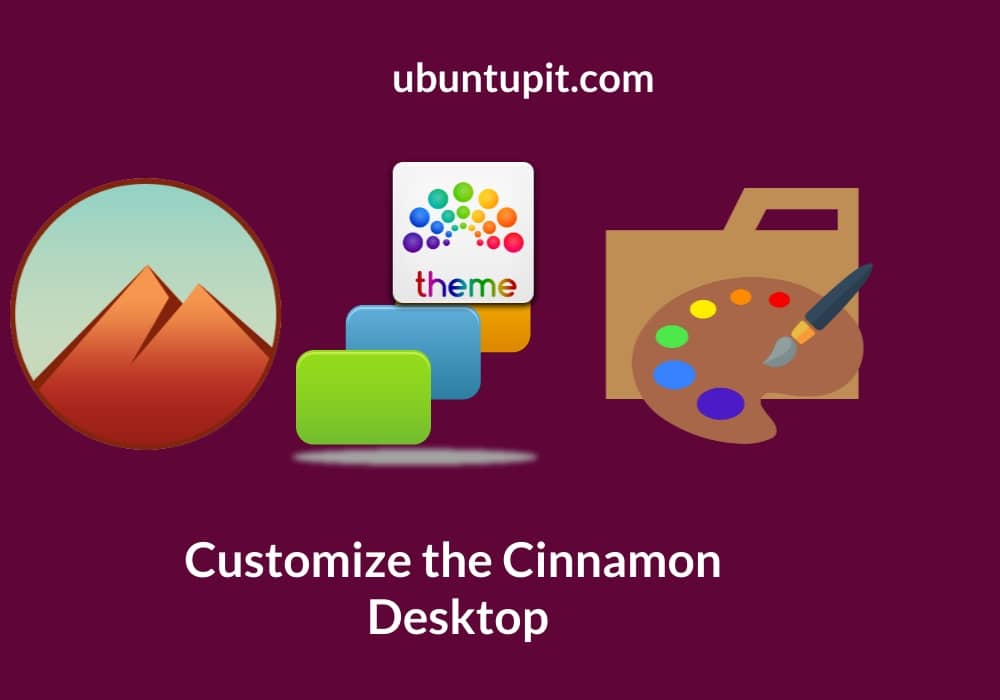Le bureau Cinnamon est l’un des bureaux les plus tendances et les plus faciles à utiliser pour Linux. La plupart des utilisateurs de Windows ou des débutants passent au bureau Cinnamon à partir de Windows pour goûter Linux pour la toute première fois. La façon dont Cinnamon adopte l’interface utilisateur système de GNOME tout en la conservant traditionnelle, ce qui est accrocheur. Une fois que vous avez installé le bureau Cinnamon sur votre ordinateur, il existe de nombreuses étapes et méthodes pour personnaliser le bureau Cinnamon sous Linux. Avec l’open-source, vous pouvez personnaliser le bureau exactement comme vous le souhaitez. Il peut y avoir des options pour le faire ressembler à Mac, Windows ou un tout nouveau look.
Personnaliser le bureau Cinnamon
Personnaliser le bureau Cinnamon ne signifie pas seulement lui donner un nouveau thème et nouveaux packs d’icônes. Vous pouvez définir la barre de menus dans votre position préférée, choisir de conserver un document en bas, utiliser un widget de surveillance du système sur le bureau, définir des raccourcis clavier personnalisés et bien d’autres qui peuvent améliorer votre productivité.
Avec un niveau avancé de peaufinage, le bureau Cinnamon vous permet également de personnaliser les options du bouton d’alimentation et l’écran de verrouillage avec le gestionnaire d’affichage. Dans tout l’article, nous verrons comment personnaliser le bureau de la cannelle.
1. Activer les effets système
Comme tous les systèmes d’exploitation Linux, l’environnement de bureau Cinnamon possède un thème et une interface utilisateur très uniques et personnalisables. L’utilisation de l’interface utilisateur par défaut n’est pas mauvaise du tout, mais il n’y a pas de mal à essayer un nouveau look avec le thème.
À partir du paramètre d’affichage sur le bureau Cinnamon, vous pouvez trouver les « Paramètres système » pour activer la personnalisation et les effets. Dans la section des effets, vous pouvez définir comment vous souhaitez voir les menus, les paramètres et les autres boîtes contextuelles sur votre environnement de bureau Cinnamon.
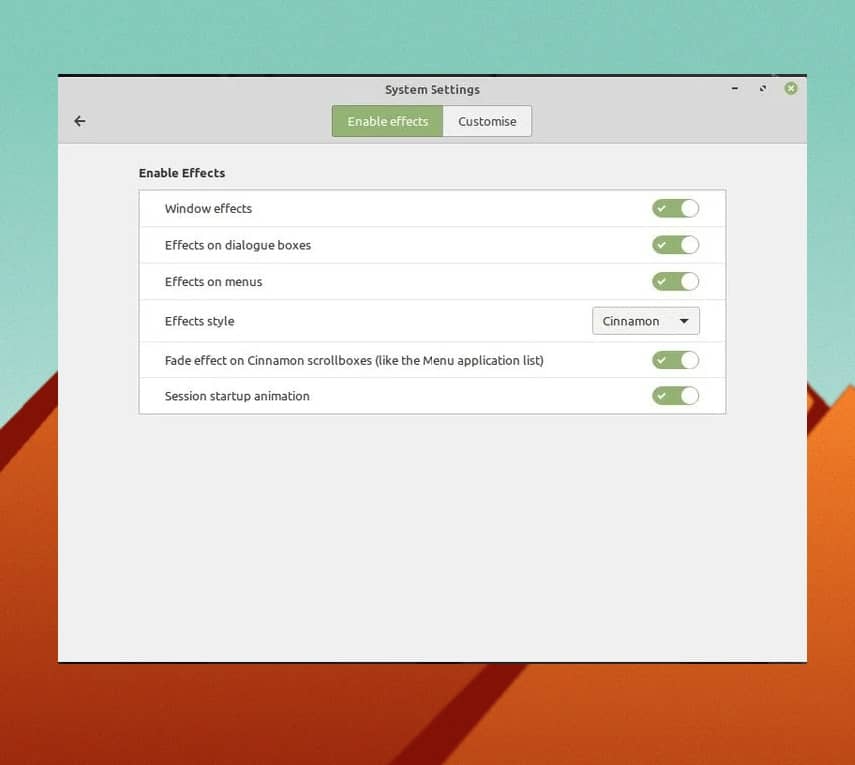
Malgré un thème et des paramètres d’interface utilisateur par défaut, les développeurs de Cinnamon avaient proposé aux utilisateurs des options pour personnaliser la couleur de l’écran, les thèmes et d’autres éléments.
2. Personnalisez les paramètres de police
Si vous utilisez Linux depuis un certain temps, vous devez vous souvenir de l’outil Tweak pour les bureaux GNOME. Dans Cinnamon, vous obtenez un outil Tweak intégré pour configurer les styles de police et les tailles de police. Cet outil pratique peut être utile pour ceux qui découvrent Linux et ne sont pas à l’aise avec les polices de style Linux.
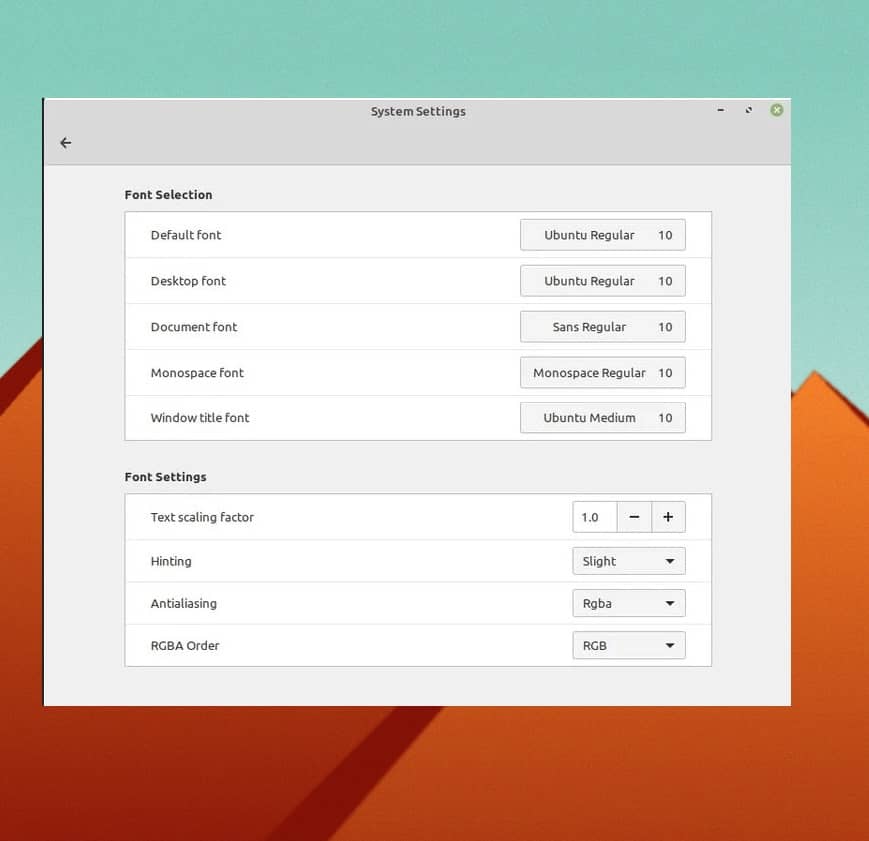
3. Personnaliser Thèmes et icônes
Cette étape est très importante et souvent recherchée sur le Web pour savoir comment modifier les packs de thèmes et d’icônes sur les paramètres de bureau Cinnamon sous Linux. Pour ajuster le thème sur le paramètre par défaut du thème Cinnamon, vous pouvez personnaliser le style de bordure, les icônes, le curseur de la souris et le papier peint du bureau.
![]()
De plus, si vous êtes à l’aise avec thèmes sombres sur Linux, vous pouvez également choisir le thème sombre à partir du bureau Cinnamon. Dans les paramètres du thème, veuillez parcourir les onglets ajouter/supprimer et les paramètres pour voir les paramètres étendus et la personnalisation sur votre bureau Cinnamon.
4. Personnalisez les applets à la cannelle
Les développeurs de Cinnamon ont conservé la possibilité de jouer avec les petites applications de type démon sur le système d’exploitation. Vous pouvez ajouter et exécuter quelques outils utiles au démarrage et personnaliser les paramètres du bureau.
Dans Cinnamon, vous pouvez exécuter des applications petites mais utiles sur l’arrière-plan du système pour personnaliser le système d’exploitation. En d’autres termes, les paramètres des applets vous permettent également d’ajouter, de supprimer et de gérer des outils de dépendance si nécessaire.
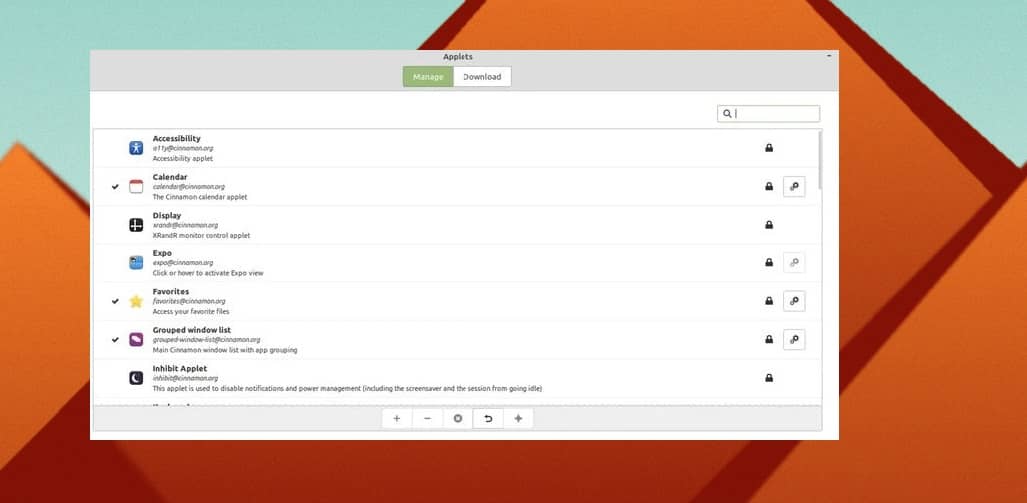
5. Configurer les gDesklets Cinnamon
Comme nous venons de parler des applets, il est temps de partager les fondamentaux des gDesklets pour le bureau Cinnamon. Les gDesklets sont le modèle de système ou l’architecture qui permet au système d’exploitation d’exécuter les petites applets sur le système et de s’assurer que les petits outils sont connectés au noyau.
Cependant, l’outil gDesklets peut être très pratique et puissant pour personnaliser le système d’exploitation Cinnamon. Vous pouvez ajouter des applications, des modules et des extensions populaires comme l’application météo, le notificateur de bureau et les outils de surveillance du système. L’outil gDesklets est facile d’accès et vous le trouverez dans les paramètres de votre bureau Cinnamon.
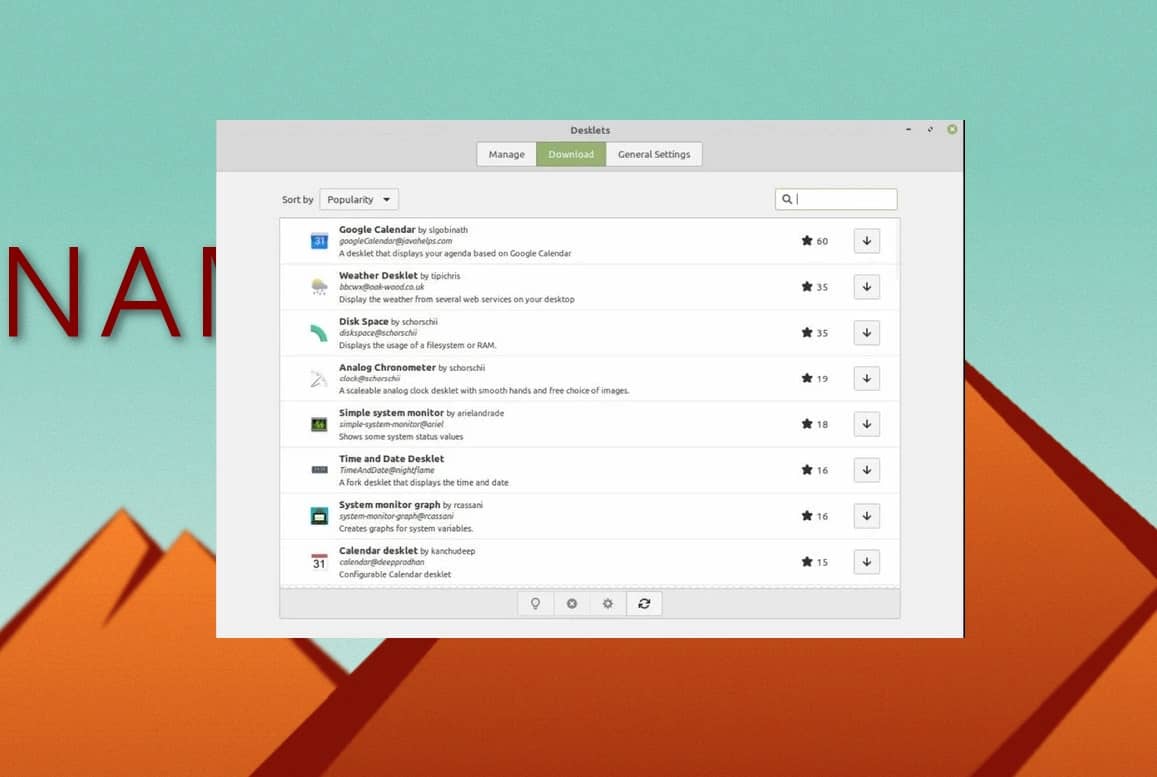
Une fois que vous obtenez l’outil gDesklets, vous verrez trois onglets nommés Gérer, Paramètres généraux et Télécharger sur la barre supérieure de l’outil. Sous le Télécharger section, vous pouvez télécharger et installer des outils et des applications pour personnaliser votre bureau Cinnamon. L’onglet Paramètres généraux sera utile pour configurer la position, la taille et d’autres paramètres de ces petits outils que nous installons via l’outil gDesklets.
6. Changer les fonds d’écran du bureau
Cette option peut sembler être une chose très courante que tout le monde peut faire, mais choisir le bon fond d’écran est une décision importante lorsque votre souci est de personnaliser le bureau Cinnamon en faisant correspondre tous les autres paramètres.
Pour changer le fond d’écran de votre bureau Cinnamon, vous pouvez simplement cliquer avec le bouton droit sur le bureau et choisir Changer l’arrière-plan du bureau et choisir l’image que vous souhaitez utiliser comme fond d’écran.
Si vous êtes plus intéressé par le fond d’écran, vous pouvez également faire un peu plus de personnalisation et définir un diaporama de fond d’écran. Pour configurer le diaporama, accédez aux paramètres, recherchez les paramètres du bureau et sélectionnez l’option de diaporama.
7. Configurez les panneaux
Le panneau est le paramètre sur le bureau Cinnamon qui définit l’apparence de votre système, le comportement de l’interface. Vous pouvez ajouter plus de personnalisation et même modifier le panneau sur le bureau Cinnamon. Pour ajouter un nouveau panneau sur le bureau Cinnamon, faites un clic droit sur le panneau actuel et sélectionnez les paramètres.
Vous pouvez ensuite sélectionner le panneau que vous souhaitez choisir ; une fois que vous avez sélectionné le panneau souhaité, le système demandera un redémarrage. SI vous n’aimez pas le panneau de changement, vous pouvez toujours revenir à l’original en réinitialisant les paramètres du panneau.
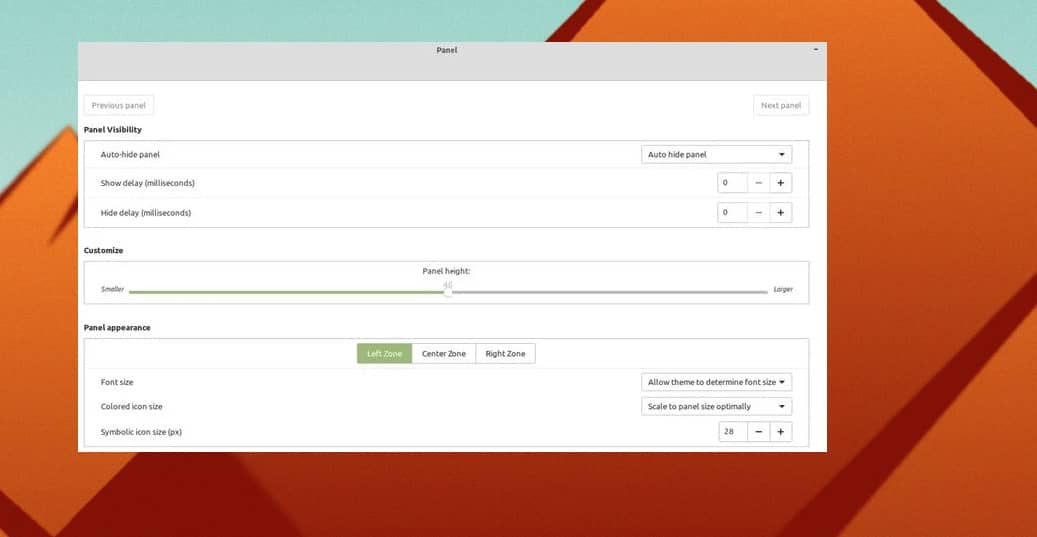
8. Personnalisez votre écran de bureau
L’écran du bureau est l’une des choses essentielles à changer lorsqu’il s’agit de personnaliser le bureau Cinnamon. Le terme personnalisation de l’écran du bureau fait référence à la modification de la position des icônes, de la taille des polices, de la disposition de l’écran et d’autres éléments. Si vous rencontrez des problèmes avec les petites icônes système et les polices, vous pouvez modifier la taille et les styles de police.
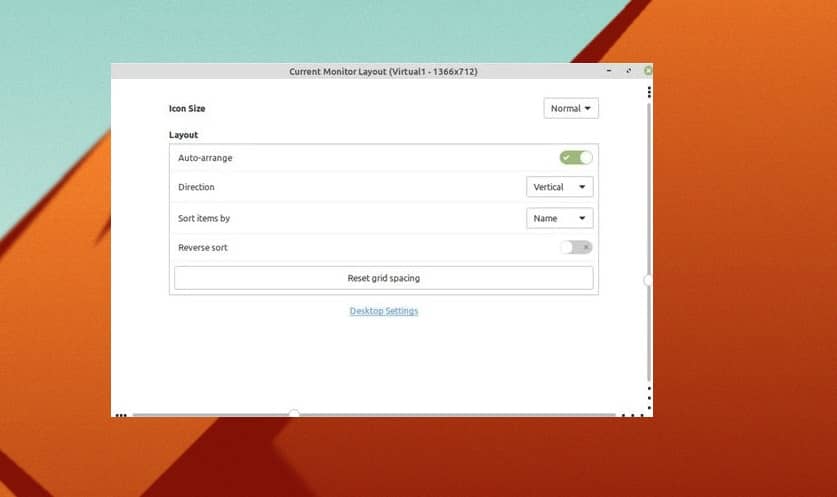
Pour modifier et personnaliser l’écran du bureau sur votre bureau Cinnamon, vous devrez cliquer avec le bouton droit sur le bureau et choisir l’option « Personnaliser ». Le reste de la partie est assez simple et explicite. À partir de la personnalisation de l’écran du bureau, vous pouvez masquer ou afficher les icônes du bureau, définir le bureau vertical sur horizontal selon vos besoins. Vous pouvez faire beaucoup de choses sympas en plus de celles-ci à Cinnamon.
Connaissances!
Pour personnaliser l’environnement de bureau, vous n’avez pas besoin de déplacer la barre de menus ; vous pouvez conserver la barre de menus extensible traditionnelle en bas à gauche et personnaliser le bureau Cinnamon. Les points mentionnés ci-dessus ne sont pas les seuls éléments de personnalisation du bureau Cinnamon; il y en a beaucoup d’autres que vous pouvez explorer librement.
Le bureau Cinnamon est sorti il y a à peine dix ans, et c’est maintenant l’un des systèmes d’exploitation Linux les plus utilisés et les plus conviviaux que le Menthe Linux équipe a construit. Sans aucun doute, Cinnamon offre un certain niveau professionnel de personnalisation et d’extensibilité.
Dans l’intégralité de l’article, nous avons décrit quelques méthodes pour personnaliser le bureau Cinnamon. Si vous trouvez cet article utile et informatif, partagez-le avec vos amis et la communauté Linux. Vous pouvez également écrire vos opinions sur cet article dans la section des commentaires.