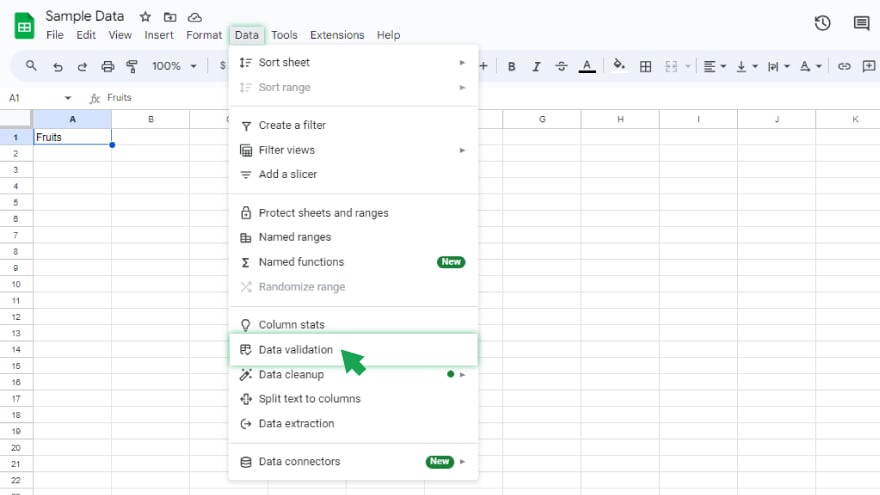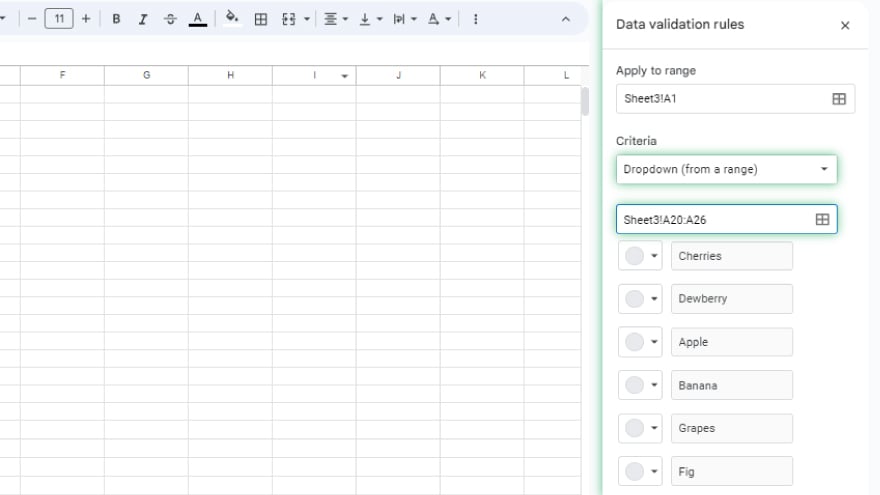Google Sheets provides a dynamic feature to organize data input: editable drop down lists. This guide simplifies the process of modifying these lists, whether you’re adding new options, removing existing ones, or completely revamping your selections.
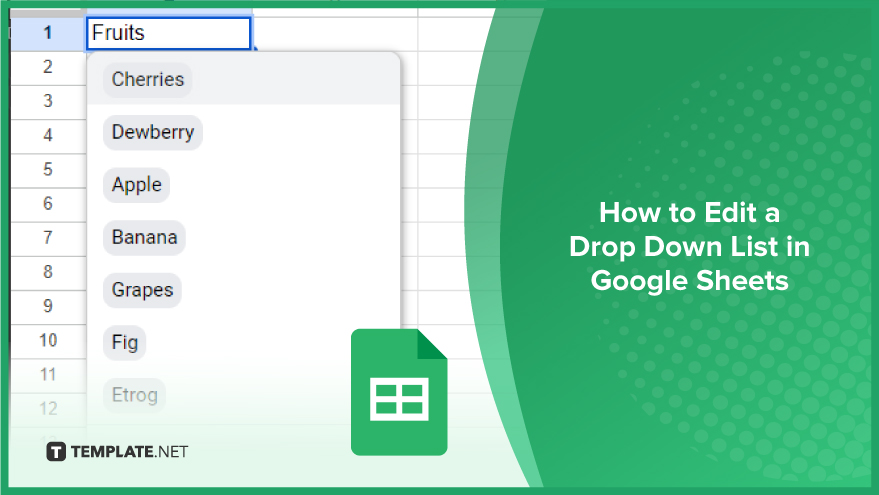
How to Edit a Drop Down List in Google Sheets
Manipulating drop-down lists in Google Sheets is a valuable skill for enhancing the functionality and efficiency of your spreadsheets. Whether you’re setting up a new list or adjusting an existing one, here’s a step-by-step guide to creating and editing drop-down lists in Google Sheets.
Making a Drop-Down List

To start, let’s look at how to create a drop-down list. First, select the cell or cells where you want this list to appear. Then, go to the menu bar and click ‘Data,’ followed by ‘Data validation.’

In the ‘Criteria’ field, you have two options: ‘List from a range’ or ‘List of items.’ Choose ‘List from a range’ if your list items are in a range of cells, or ‘List of items’ if you want to manually type in the options. After entering your range or items, click ‘Save.’ Now, your selected cells will have a drop-down list featuring the options you specified.
Editing a Drop-Down List
Once your drop-down list is created, editing it is just as straightforward. Begin by selecting the cell or range of cells containing the drop-down list you wish to modify. Again, click ‘Data’ in the menu bar and choose ‘Data validation.’ In the ‘Criteria’ field, you can update the range or alter the list items to fit your new requirements. After making your changes, click ‘Save.’ This process allows you to quickly and easily update your drop-down lists, ensuring they always meet your evolving data entry needs.
You might also gain useful advice from these articles that offer tips for Google Sheets:
FAQs
How do I create a basic drop down list in Google Sheets?
Select the cells, go to Data > Data Validation, choose ‘List of items’ or ‘List from a range,’ enter your items or range, and click ‘Save.’
Can I add new items to an existing drop down list in Google Sheets?
Yes, edit the list by going to Data > Data Validation, then add new items to the ‘List of items’ or adjust the ‘List from a range.’
Is it possible to remove items from a drop down list in Google Sheets?
Yes, you can remove items by editing the list in Data Validation and deleting the unwanted items or adjusting the range.
How can I delete a drop down list from a cell in Google Sheets?
Select the cell with the drop down list, go to Data > Data Validation, and click ‘Remove validation.’
Can I copy a drop down list to other cells in Google Sheets?
Yes, copy the cell with the drop down list and paste it into the new cells where you want the list to appear.