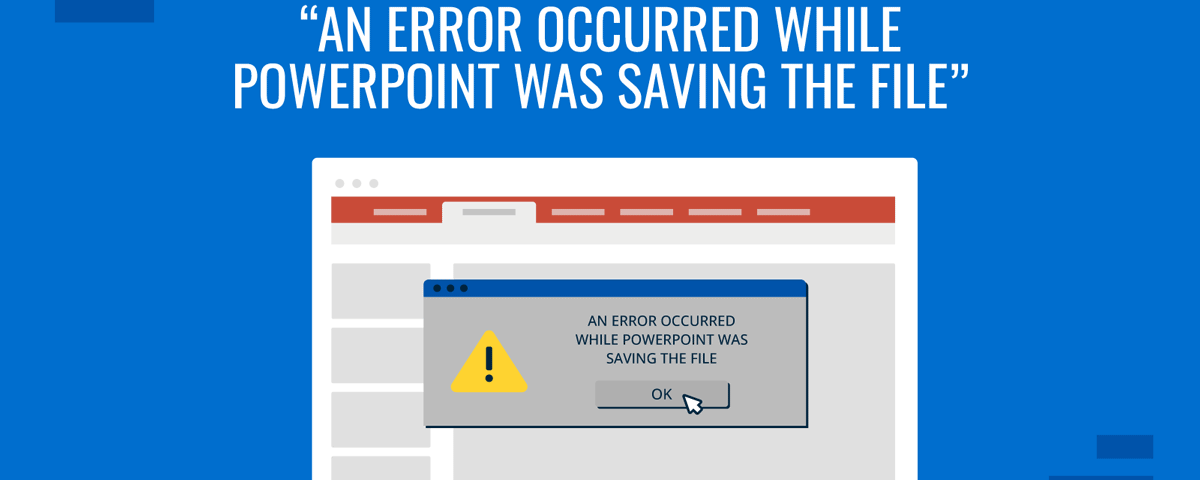Passer des heures à travailler sur un fichier PowerPoint pour se retrouver avec un message d’erreur vous empêchant d’enregistrer votre fichier peut provoquer une bonne dose de panique. Vous pouvez vous retrouver avec des questions comme « Pourquoi mon PowerPoint ne peut-il pas être enregistré » ou « Pourquoi mon PowerPoint ne s’ouvre-t-il pas » ? Personne ne veut finir par perdre des heures de travail à cause d’une erreur imprévue, mais cela peut arriver de façon inattendue à tout moment. Vous pouvez utiliser différentes méthodes pour résoudre le problème lorsque vous obtenez l’erreur suivante : « Une erreur s’est produite lors de l’enregistrement du fichier par PowerPoint. »
Raisons pour lesquelles votre fichier PowerPoint n’est peut-être pas enregistré
Lorsque vous ne pouvez pas enregistrer votre présentation PowerPoint, plusieurs raisons peuvent être à l’origine du problème. Certains d’entre eux pourraient être l’un des suivants :
- Vous n’avez peut-être pas l’autorisation de l’administrateur pour enregistrer le fichier à l’emplacement spécifié.
- Votre fichier de présentation PowerPoint est peut-être corrompu.
- Les fichiers PowerPoint de votre système sont peut-être corrompus.
- Vos fichiers système sont peut-être corrompus.
- Votre lecteur de disque a peut-être rencontré une erreur.
6 méthodes pour corriger « Une erreur s’est produite lors de l’enregistrement du fichier par PowerPoint ».
Si vous ne parvenez pas à enregistrer votre fichier PowerPoint, il est probable que vous venez de rencontrer un message d’erreur fréquent « Une erreur s’est produite lors de l’enregistrement du fichier par PowerPoint ». Qu’il s’agisse d’une présentation sur laquelle vous avez passé des heures à travailler, d’un problème avec Modèles PowerPointou votre incapacité à économiser Diapositives Google modèles modifiés dans PowerPoint, les solutions mentionnées ci-dessous peuvent vous aider à résoudre votre problème.
Méthode 1 : Enregistrer une copie du fichier PowerPoint sur votre système ou OneDrive
Parfois, la solution la plus simple est la bonne. Si vous ne parvenez pas à enregistrer votre fichier PowerPoint, vous pouvez essayer d’enregistrer une copie du fichier PowerPoint via Fichier -> Enregistrer sous.

Certaines restrictions peuvent entraîner l’enregistrement du fichier à l’emplacement souhaité. Dans ce cas, vous voudrez peut-être essayer de l’enregistrer dans un autre dossier, lecteur ou enregistrez-le sur OneDrive.

Méthode 2 : copier des diapositives dans un nouveau fichier PowerPoint
Si vous ne pouvez pas simplement enregistrer le fichier d’origine, il est peut-être temps de copier les diapositives dans un nouveau fichier PowerPoint. Sélectionnez toutes les diapositives en cliquant sur une diapositive et en sélectionnant CTRL+A (PC) ou Commande + A (Mac) ou en sélectionnant des diapositives à l’aide des Changement clé. Faites un clic droit pour copier ou utiliser CTRL+C (PC) ou Commande + C (Mac).

Ouvrez un nouveau fichier PowerPoint, utilisez CTRL+V (PC) ou Commande + V (Mac), ou cliquez avec le bouton droit pour coller les diapositives copiées dans un nouveau fichier. Vous pouvez conserver le formatage source pour vous assurer que vos fichiers sont copiés au format correct.

Les fichiers peuvent être copiés dans le même format que le nouveau fichier PowerPoint en conservant la mise en forme source intacte.

Méthode 3 : réparer ou réinstaller PowerPoint
Parfois, ce n’est pas le fichier mais la copie de PowerPoint installée sur le système qui est à l’origine du problème. Vous pouvez réparer PowerPoint en accédant à Programmes et fonctionnalités via le Panneau de configuration sous Windows ou Chercheur -> Applications pour Mac.
NB : Les instructions à lister maintenant sont pour les ordinateurs Windows. Mac OS a des procédures similaires, veuillez donc rechercher l’assistance de Microsoft sur le processus équivalent si une partie semble trop différente sur votre système d’exploitation.

Cliquez pour Changement (réparation) ou Désinstaller Power Point. Dans ce dernier cas, réinstallez votre copie de PowerPoint pour voir si le problème est résolu.

Si vous utilisez le Changement option pour réparer votre copie Microsoft Office, vous pouvez utiliser l’option Réparation rapide option ou Réparation en ligne. Ce dernier prend plus de temps mais est susceptible de résoudre les problèmes de manière plus complète. La réinstallation ou la réparation de PowerPoint peut aider à éliminer les registres défectueux ou les fichiers corrompus qui pourraient provoquer l’erreur vous empêchant d’enregistrer vos fichiers PowerPoint.

Méthode 4 : supprimer le contrôle de film actif
Si l’erreur que vous rencontrez est causée par des fichiers vidéo non enregistrés, vous pouvez essayer de résoudre ce problème via les options de développement dans PowerPoint. Si l’onglet Développeur n’est pas visible, accédez à Fichier -> Options.

Aller à Personnaliser le ruban et activer le Développeur languette.

Cela montrera le Développeur dans le menu Ruban. Allez dans l’onglet et sélectionnez Visual Basic.

À l’étape suivante, accédez à Insérer un formulaire utilisateur -> Formulaire utilisateur.

Maintenant, allez au Déposer menu et sélectionnez Supprimer UserForm 2.

Pour revenir à PowerPoint, sélectionnez Fichier -> Fermer et revenir à Microsoft PowerPoint.

Méthode 5 : réparer le lecteur de disque
La réparation de votre lecteur de disque peut aider à résoudre le problème. C’est au cas où le lecteur est défectueux. Cela est nécessaire lorsque vous remarquez que le fichier est enregistré sur un lecteur de disque mais pas sur l’autre. Vous pouvez chercher à sauvegarder votre fichier PowerPoint sur un disque séparé, USB ou OneDrive pour enregistrer les modifications.
Cliquez avec le bouton droit sur le lecteur de disque dont vous souhaitez vérifier les erreurs et accédez à Propriétés.

Allez à la Outils onglet et sélectionnez Vérifier. Cela vérifiera le disque pour les erreurs qui pourraient prendre plusieurs minutes ou heures pour tenter d’identifier et de rectifier les erreurs de lecteur.

Méthode 6 : Utiliser un outil de réparation PowerPoint
De nombreux outils de réparation de fichiers PowerPoint comme Stellar Phoenix for PowerPoint ou Wondershare Repairit existent. Ces outils peuvent aider à réparer votre présentation PowerPoint et à la rendre à nouveau utilisable.

Derniers mots
Les fichiers PowerPoint peuvent souffrir d’une erreur inattendue « une erreur s’est produite pendant que PowerPoint enregistrait le fichier ». Il peut y avoir diverses raisons à l’origine de l’erreur, notamment une autorisation insuffisante pour enregistrer le fichier à l’emplacement sélectionné, un PowerPoint corrompu ou des fichiers système. En utilisant les méthodes mentionnées ci-dessus, vous pouvez essayer de résoudre le problème et vous assurer que votre précieux travail n’est pas perdu.