![Comment faire/créer un graphique de printemps dans Google Docs [Template + Example] 2023](https://exemples-de-cv.stagepfe.com/wp-content/uploads/2023/04/Comment-fairecreer-un-graphique-de-printemps-dans-Google-Docs-Template-840x560.png)
Printemps est le moment le plus approprié de l’année pour les élèves de l’enseignement de base pour en savoir plus sur la saison printanière. À cet égard, parmi les meilleurs matériels d’apprentissage que les enseignants peuvent utiliser figurent le printemps graphiques.
[bb_toc content=”][/bb_toc]
Créer un graphique de printemps dans Google Docs – Guide étape par étape
Google Docs est un logiciel de création de documents convivial. Bien que ce ne soit pas l’application conventionnelle pour créer des graphiques, elle est équipée de toutes les fonctionnalités nécessaires pour créer un magnifique graphique sur le thème du printemps.
Étape 1 : sélectionnez le modèle de graphique de printemps
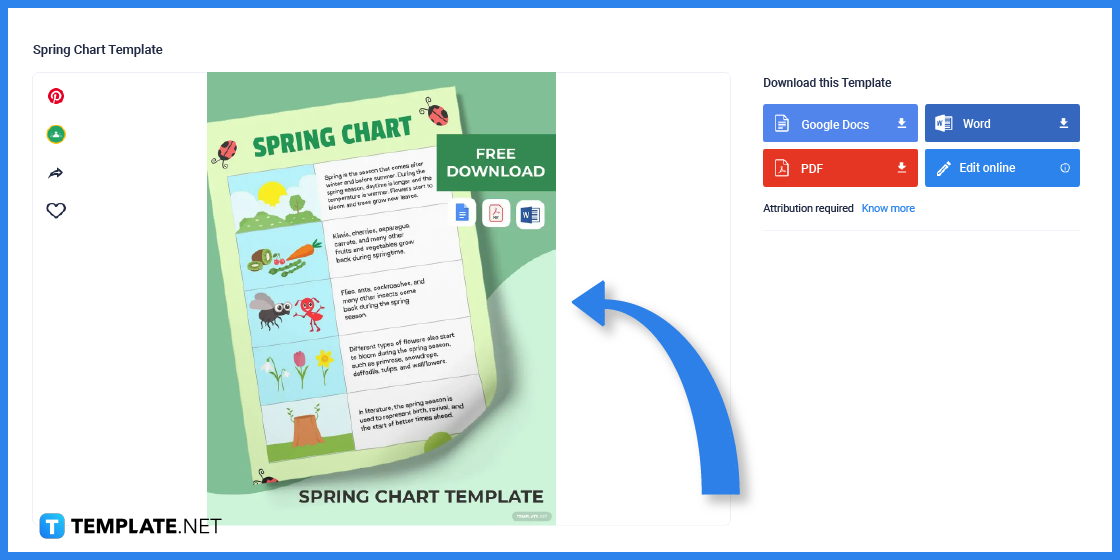
Le Modèle de graphique de printemps est un matériel éducatif de haute qualité avec un design qui plaît aux enfants. Voyez-le sur sa page produit pour une vue plus rapprochée de sa belle mise en page.
Étape 2 : sélectionnez le format Google Docs
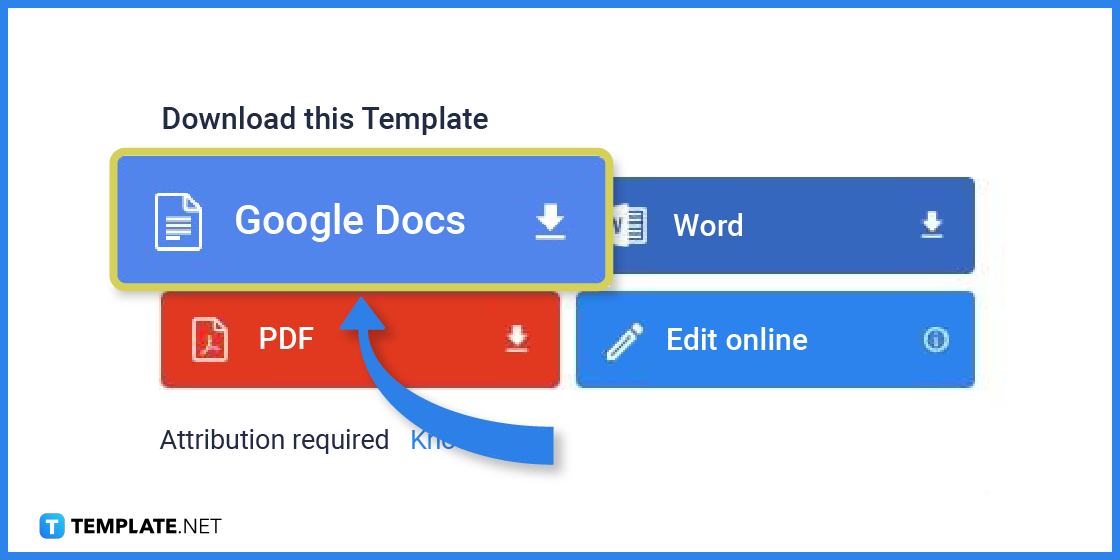
Il est impératif que vous sélectionniez Google Docs comme format de fichier. Dans la section « Télécharger ce modèle », cliquez sur le bouton Google Docs pour accéder au modèle dans l’application Google Docs.
Étape 3 : Cliquez sur « Créer une copie »
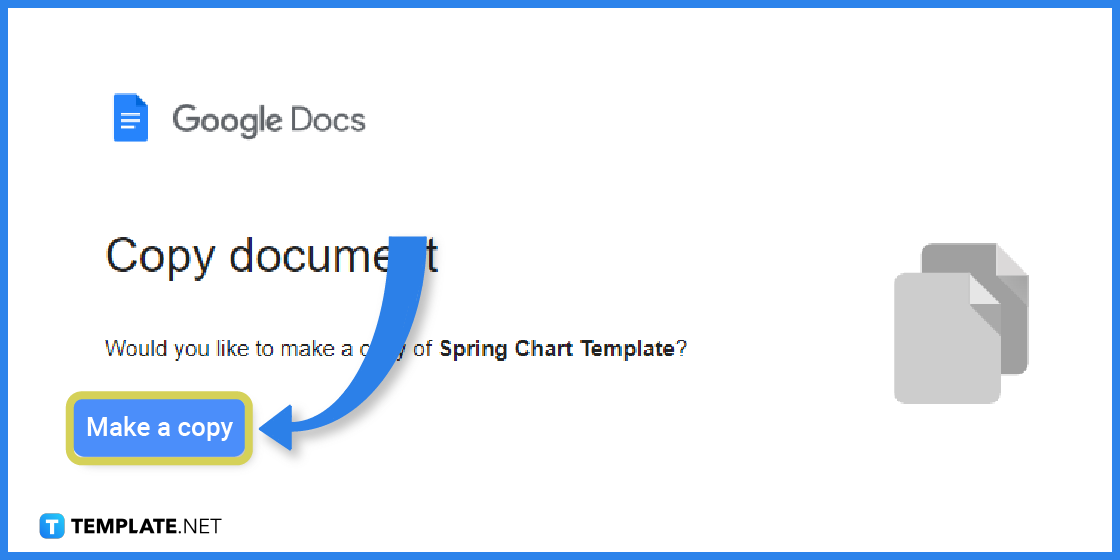
Avant de commencer la personnalisation, Google Docs vous demandera si vous souhaitez faire une copie du modèle de graphique de printemps. Sélectionnez simplement le bouton « Créer une copie » pour confirmer et cela devrait vous donner un accès complet pour modifier le modèle.
Étape 4 : Créer un titre unique pour le graphique de printemps
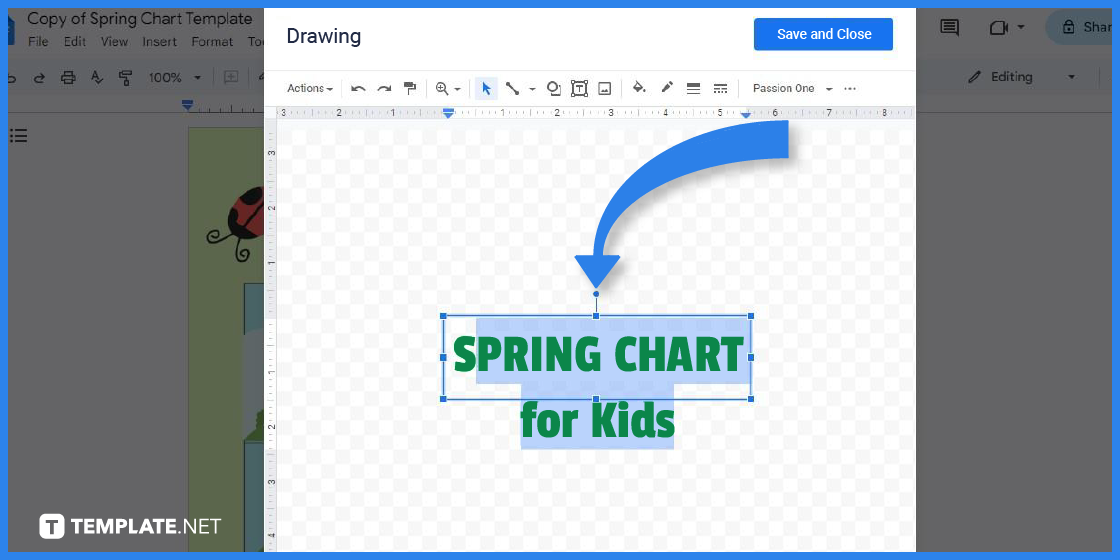
Vous pouvez commencer par créer un titre unique pour le graphique du printemps. Pour ce faire, sélectionnez la zone de texte contenant le titre, sélectionnez Modifier dans le menu contextuel qui s’affiche et écrivez votre titre unique dans le panneau Dessin ; cliquez sur le bouton ‘Enregistrer et fermer’ quand c’est fait.
Étape 5 : Personnalisez l’image d’arrière-plan
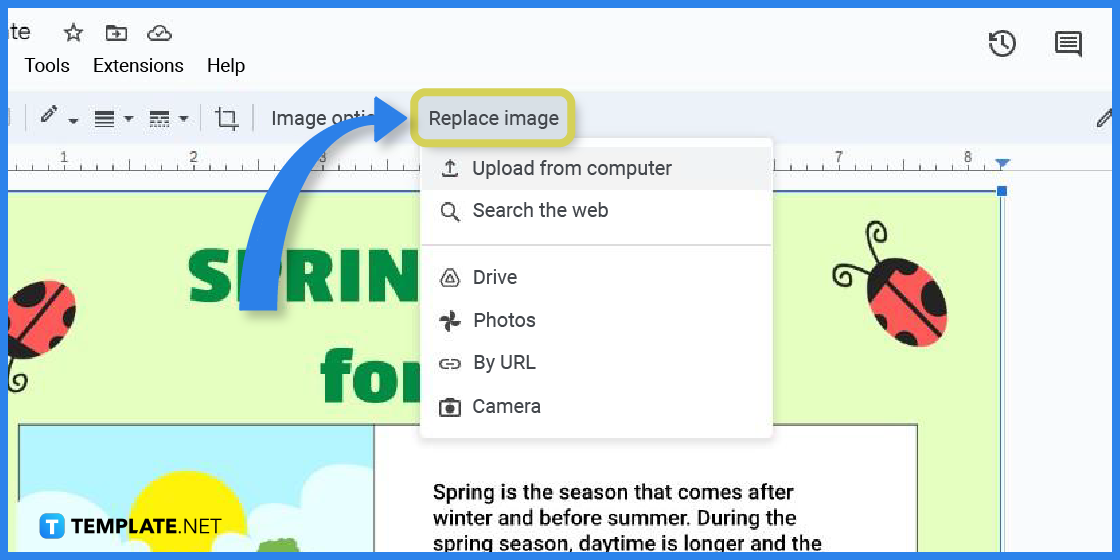
Vous pouvez personnaliser le arrière-plan image du modèle. Sélectionnez l’intégralité du graphique, cliquez sur l’option Remplacer l’image et téléchargez une image sur le thème de Spring depuis votre ordinateur ou votre appareil.
Étape 6 : remplacer les images dans le modèle
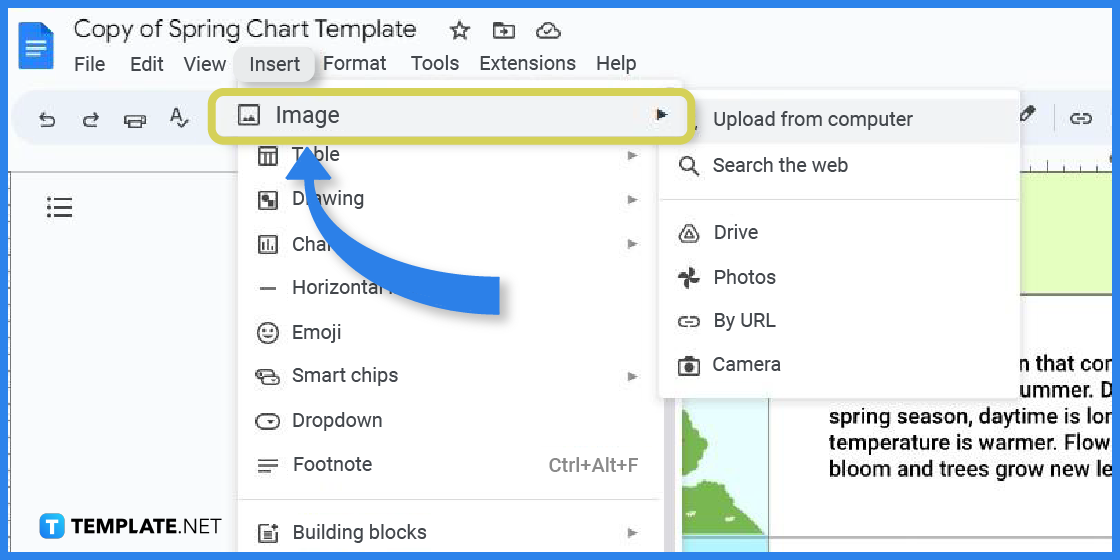
Insérez vos propres images de printemps dans le modèle afin de le personnaliser. Accédez à Insérer, sélectionnez Image et récupérez les fichiers d’image de printemps à partir de votre ordinateur ou de votre appareil. placez chacun d’eux dans les cellules ou les blocs appropriés du tableau.
Étape 7 : Paraphraser le contenu écrit du modèle
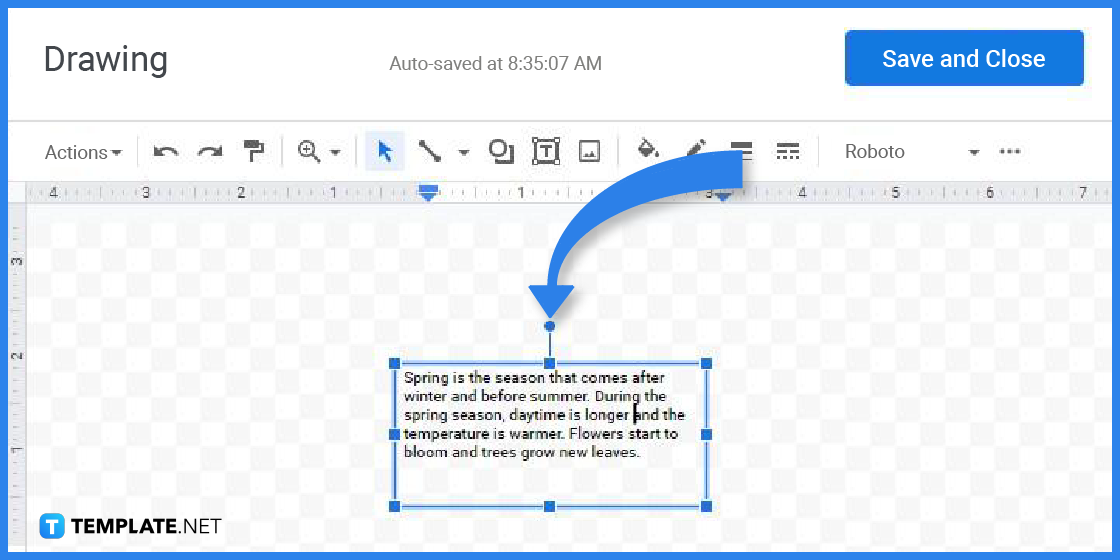
Pour modifier le contenu écrit du modèle, sélectionnez simplement la case qui les contient, cliquez sur Modifier dans le menu contextuel qui apparaît et paraphrasez le texte dans le panneau Dessin ; sélectionnez « Enregistrer et fermer » lorsque vous avez terminé. C’est essentiellement le même processus que la personnalisation du titre du graphique de printemps à l’étape 4.
Étape 8 : Imprimez votre graphique printanier personnalisé
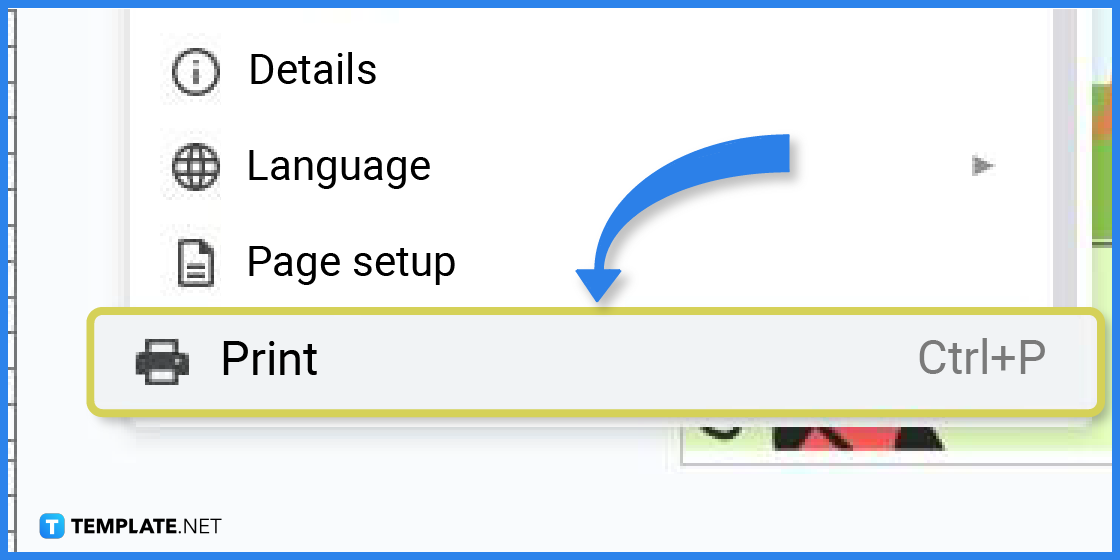
Procédez à l’impression de votre tableau de printemps personnalisé afin de pouvoir le présenter à vos élèves en classe. Allez dans Fichier et cliquez sur l’option Imprimer ou entrez le raccourci Ctrl+P.
FAQ
Quels sujets puis-je couvrir dans un tableau de printemps ?
Dans votre tableau de printemps, vous pouvez couvrir des sujets axés sur les types de plantes et d’animaux qui prospèrent au printemps.
Faut-il imprimer une grille de printemps sur un papier photo ?
Oui, vous pouvez imprimer votre grille de printemps sur un papier photo pour une meilleure qualité et durabilité.
Combien d’images dois-je insérer dans un tableau de printemps ?
Cela dépend du nombre de sujets que vous couvrez dans votre tableau de printemps, mais au moins cinq suffiront.
Quelles sont les bonnes images d’arrière-plan pour les graphiques de printemps ?
Des photos de la faune et de la flore florissantes au printemps seraient d’excellents choix comme images d’arrière-plan pour les cartes printanières.
Un graphique à ressort doit-il être vertical ou horizontal ?
Un graphique à ressort peut être vertical ou horizontal.
Puis-je ajouter des cliparts à un tableau printanier ?
Oui, vous pouvez insérer des cliparts dans un graphique printanier, mais assurez-vous qu’ils ont un thème printanier.
Puis-je ouvrir le modèle de graphique Spring dans MS Word ?
Oui, vous pouvez ouvrir le modèle de graphique Spring dans MS Word en le téléchargeant au format Word.
Les élèves sont-ils intéressés par les leçons en classe sur le printemps ?
Oui, les élèves trouveraient les leçons de printemps intéressantes si les enseignants pouvaient présenter du matériel d’apprentissage attrayant sur le thème du printemps, comme le modèle de graphique de printemps.
Combien de temps faut-il pour personnaliser le modèle de graphique de printemps ?
La personnalisation du modèle de graphique de printemps ne devrait prendre que quelques minutes car il a déjà une conception prédéfinie sur le thème du printemps.
Le modèle de graphique de printemps est-il destiné aux professeurs de sciences ?
Oui, le modèle de graphique de printemps est destiné aux professeurs de sciences, mais les parents et les élèves peuvent également l’utiliser à leurs propres fins.

![Comment faire/créer un graphique de printemps dans Google Docs [Template + Example] 2023](https://exemples-de-cv.stagepfe.com/wp-content/uploads/2023/04/Comment-fairecreer-un-graphique-de-printemps-dans-Google-Docs-Template-1120x480.png)