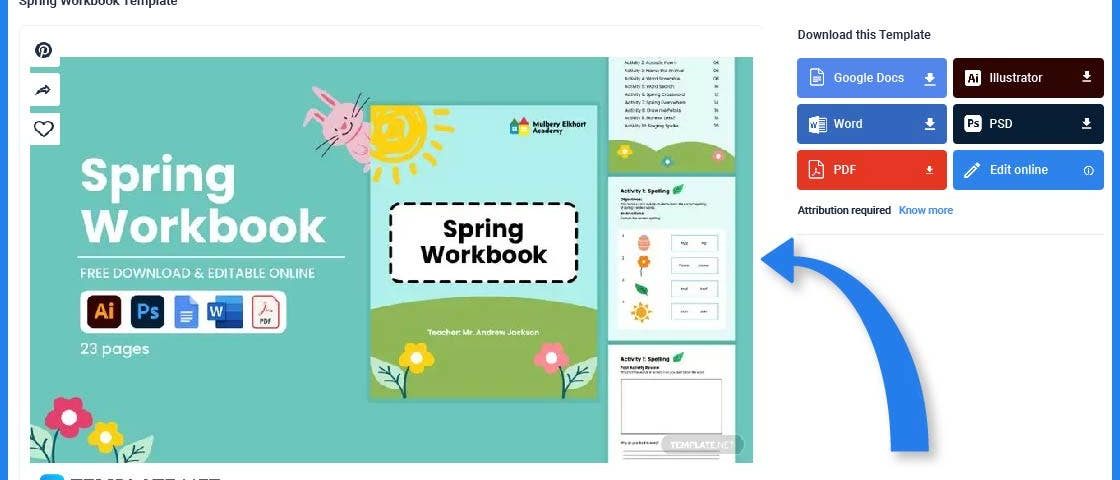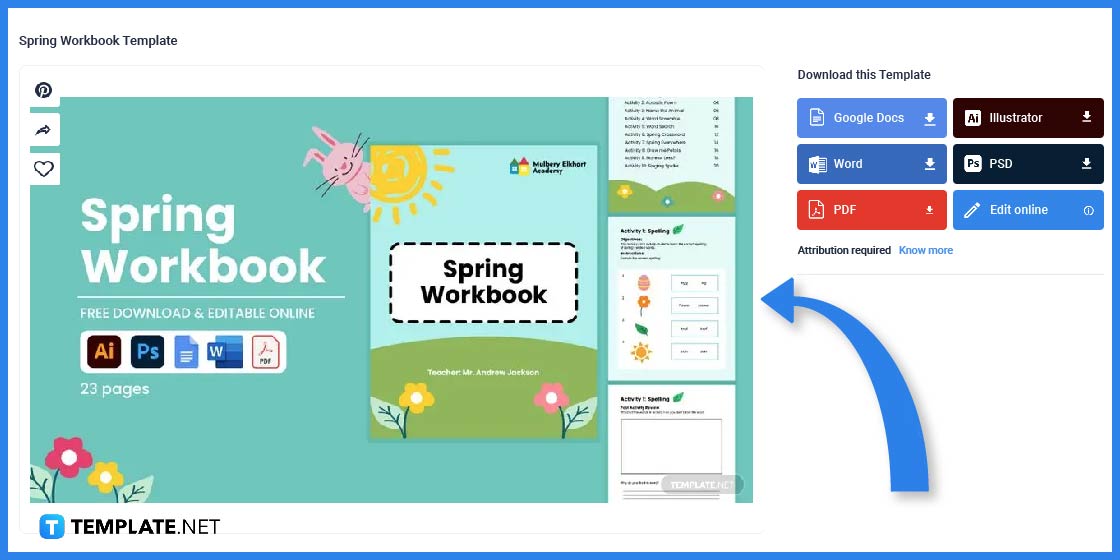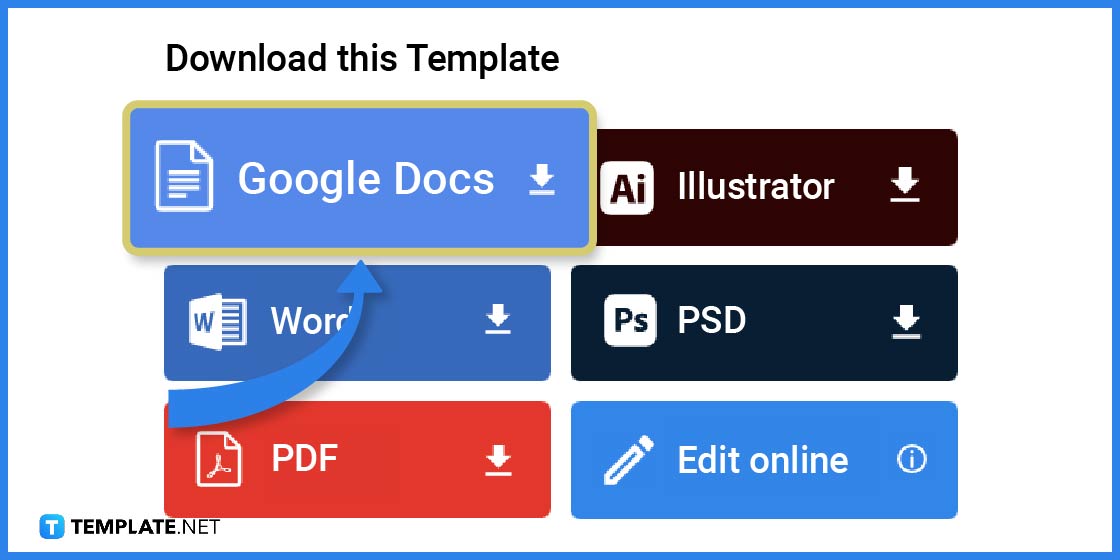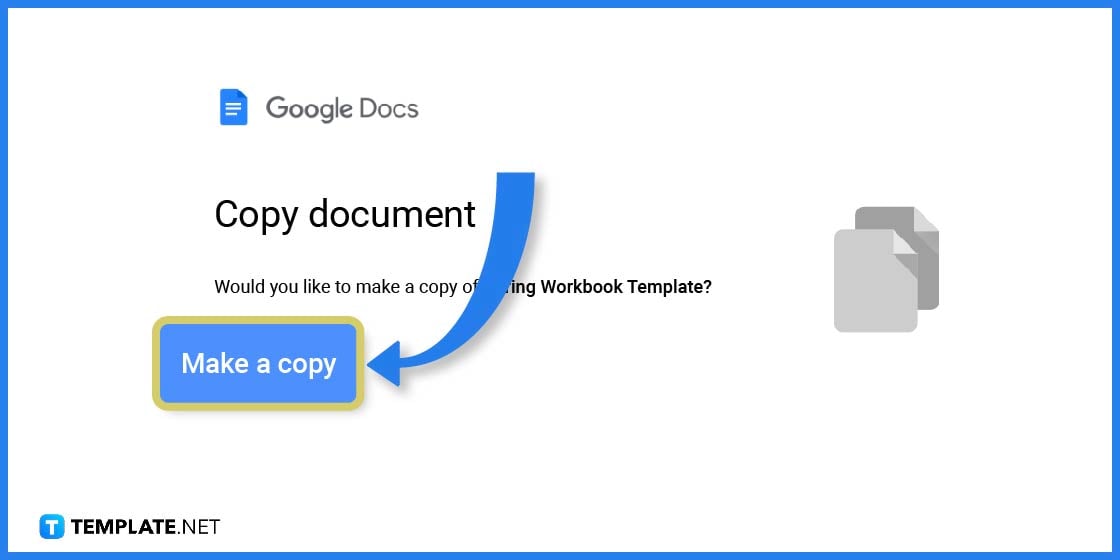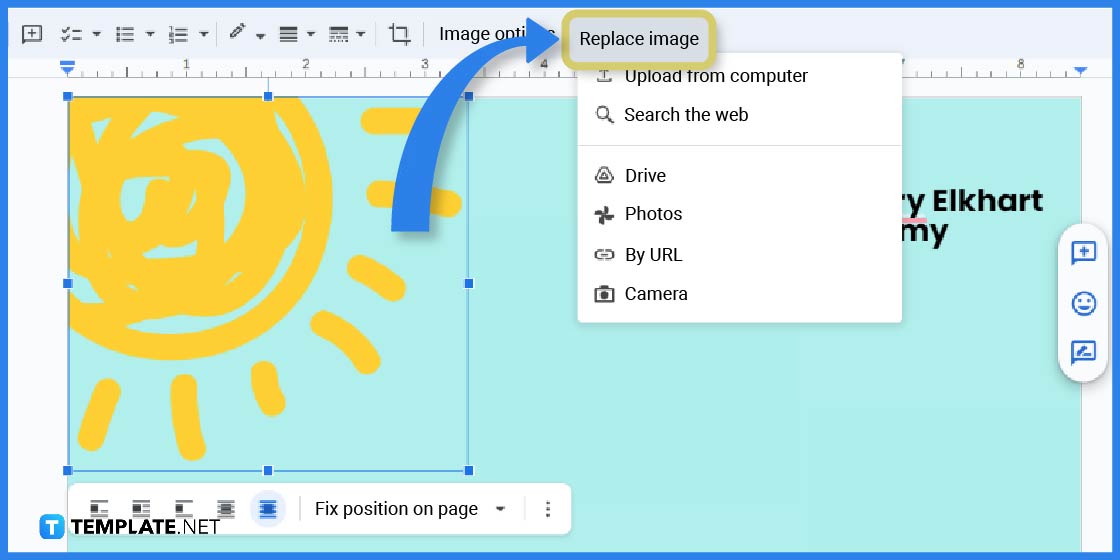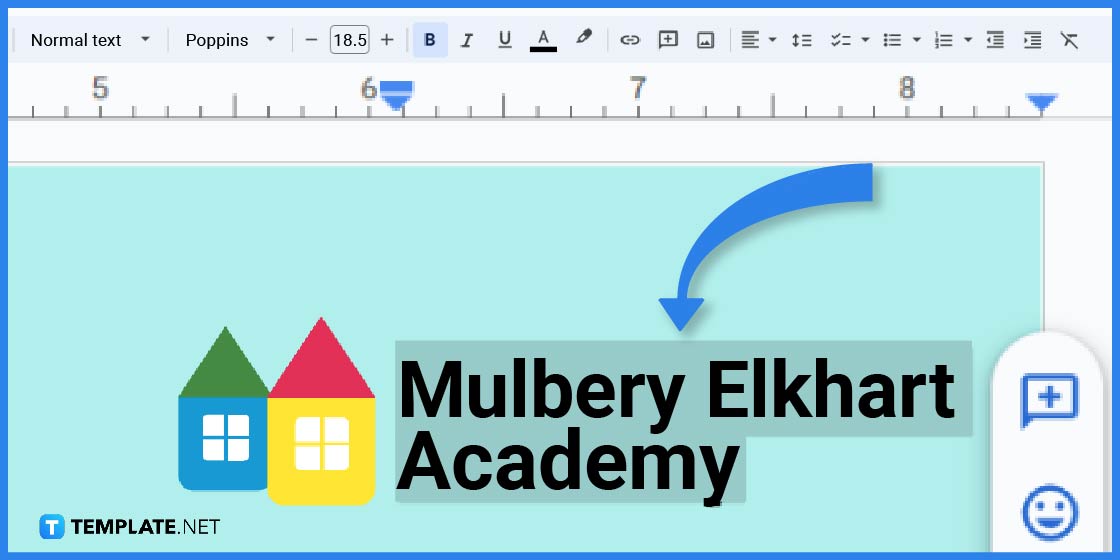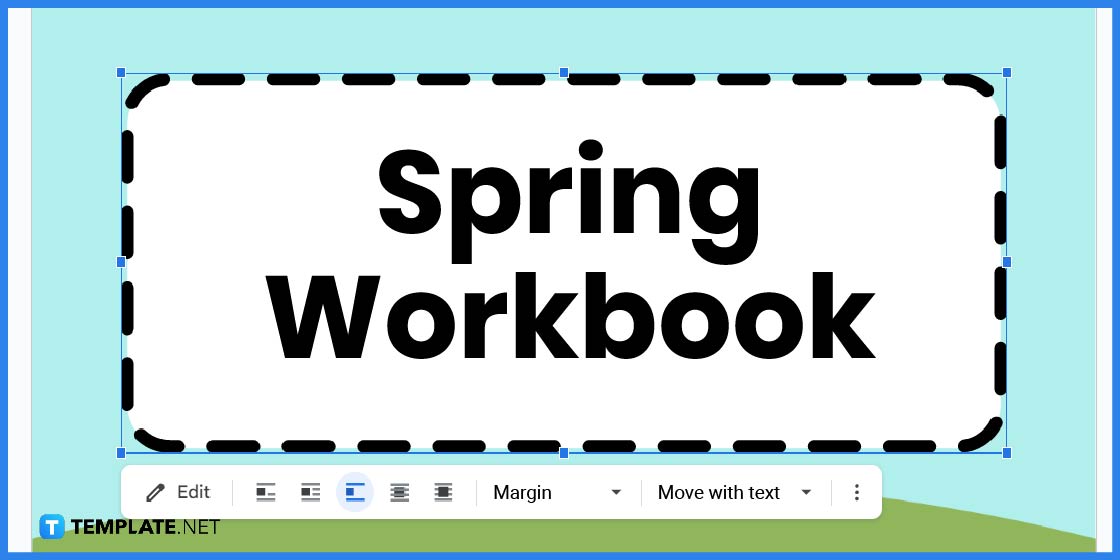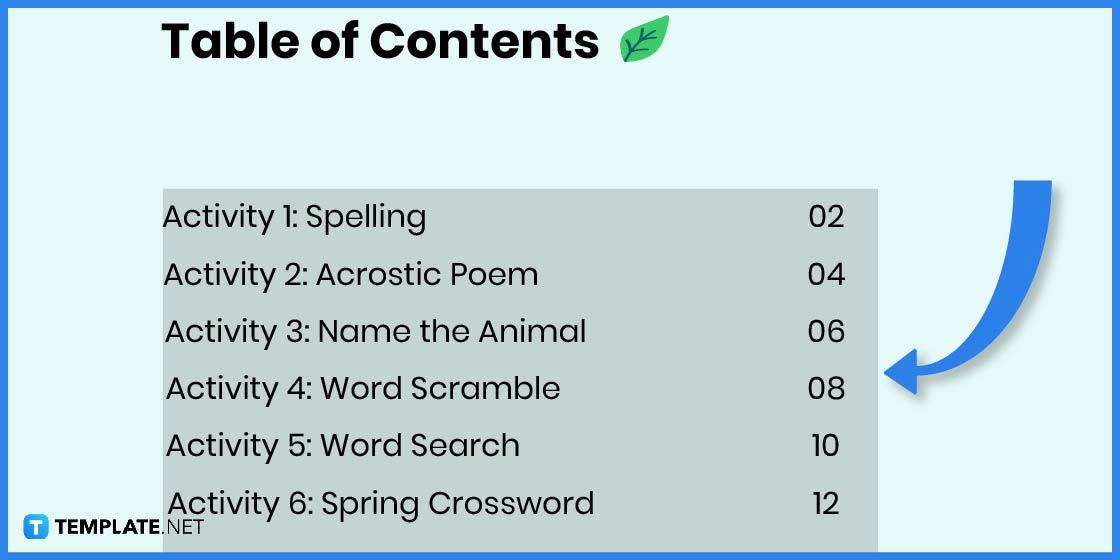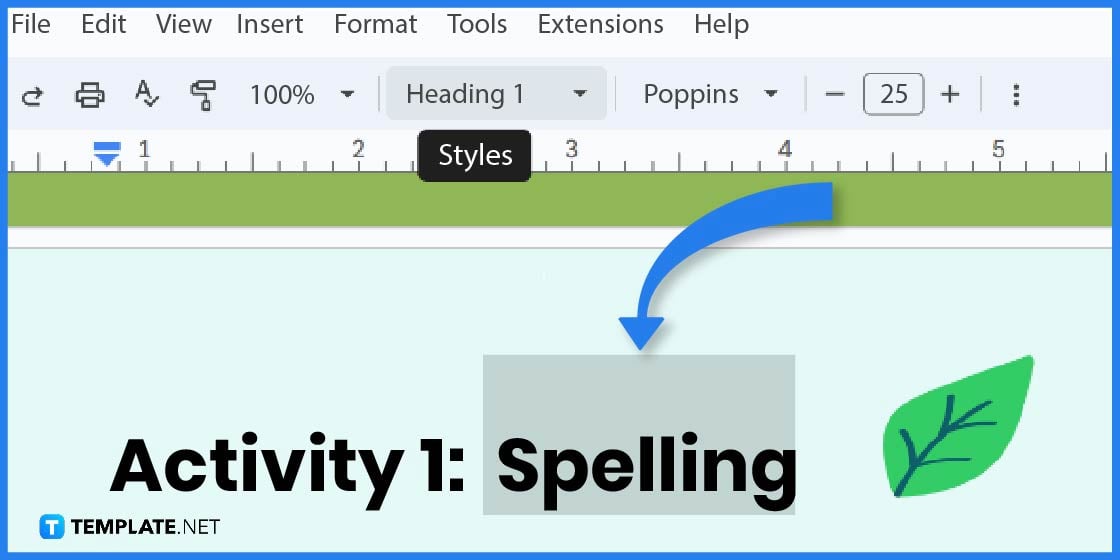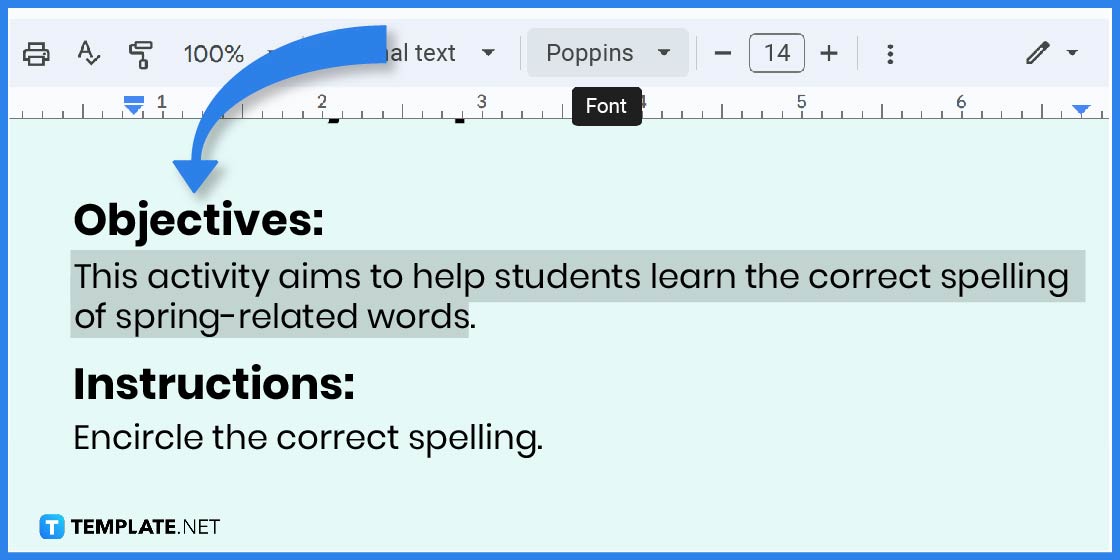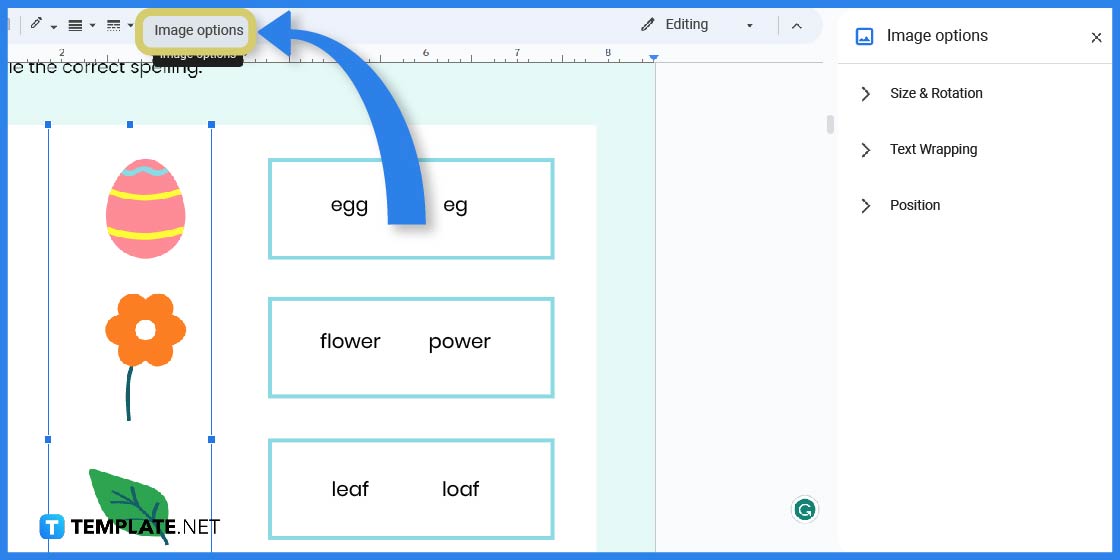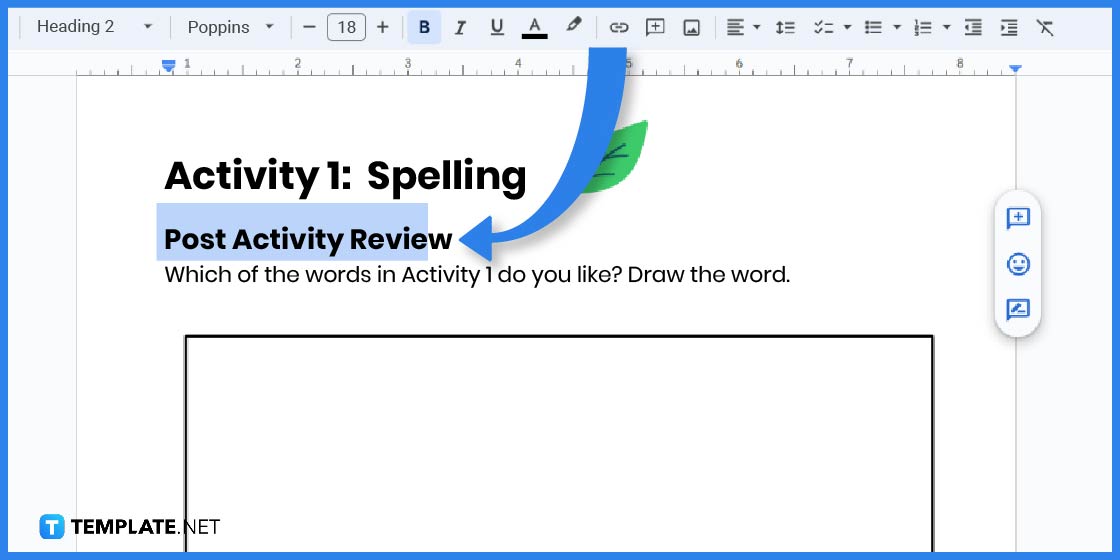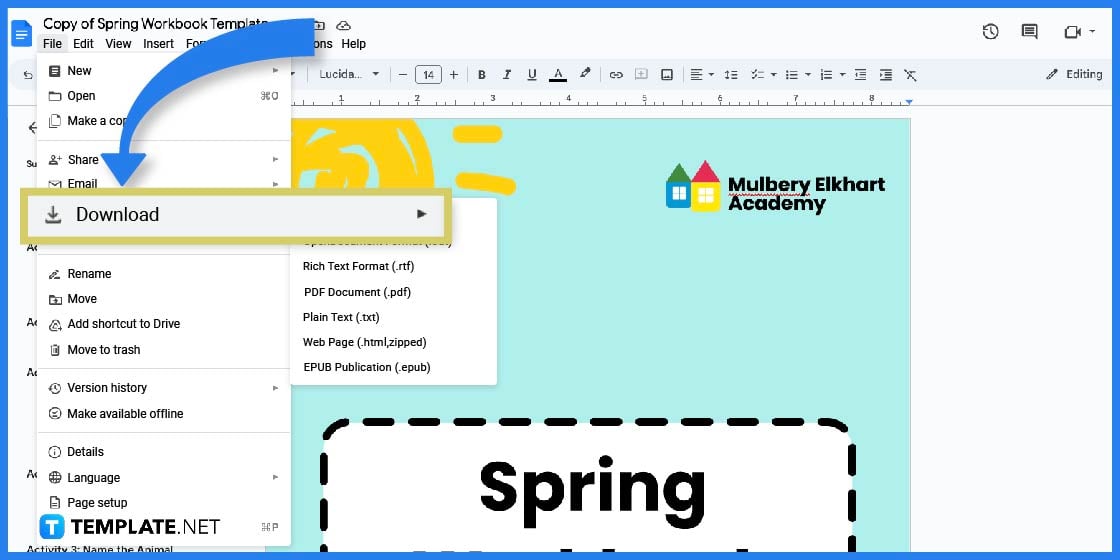Le printemps la saison approche à grands pas, avec de nombreux enseignants et les étudiants se préparant à un nouveau programme d’études pour commencer leur semestre de printemps, en explorant de nouveaux sujets et sujets. Construisez un cahier de printemps pour aider les élèves à mieux comprendre les nouvelles leçons au fil des jours, en incorporant différentes activités de travail et des quiz pour aider à tester leurs connaissances et leur esprit critique.
[bb_toc content=”][/bb_toc]
Créer un classeur de printemps dans Google Docs – Instructions pas à pas
Google Docs est une application de traitement de texte qui permet aux individus et groupes pour composer différents documents texte que vous pourrez utiliser pour votre entreprise ou institution ou vos besoins personnels. Améliorez votre apprentissage et votre productivité en créant un classeur de printemps en suivant le programme de l’école et en créant un cahier d’activités où les élèves peuvent répondre à des questions, des énigmes ou des quiz liés à des sujets spécifiques.
Étape 1 : Téléchargez le modèle de classeur de printemps

Cherchez le Cahier de printemps page produit pour télécharger le modèle et générer un classeur adapté au niveau de compréhension et de connaissance d’une leçon. La page de modèle fournit également aux utilisateurs un bref historique et un aperçu du contenu du classeur et quelques rappels sur l’utilisation et le téléchargement du modèle.
Étape 2 : Choisissez Google Docs comme format de fichier

Dans la partie droite de la page du modèle, vous pouvez télécharger le classeur en utilisant plusieurs formats et cliquer sur le boutons représentant les formats de fichiers téléchargeables et leurs programmes. Cliquez sur l’icône Google Docs pour accéder, télécharger et modifier le modèle Google Docs.
Étape 3 : Enregistrez le document dans Google Docs

Après avoir cliqué sur le bouton Google Docs, assurez-vous d’avoir votre connexion à votre Template.net compte pour télécharger le modèle Google Docs. Avant de cliquer sur le bouton Faire une copie à l’écran, assurez-vous d’être connecté à votre compte Google pour créer une copie du modèle de classeur que vous ouvrirez dans l’application Google Docs.
Étape 4 : Modifier les éléments de la page de garde

Lors de l’ouverture du document dans l’application Google Docs, vous voyez d’abord le couverture page pour le modèle de classeur Spring. Cliquez sur les éléments de conception de la couverture, cliquez sur l’image sélectionnée et choisissez le bouton Remplacer l’image pour modifier ou remplacer le graphique sélectionné de la page de couverture.
Étape 5 : Mettre à jour le nom de l’école

La page couverture contient également l’établissement d’enseignement où l’enseignant ou étudiants prévoient d’utiliser le cahier d’exercices du printemps pour leur école afin d’incorporer des exercices pour améliorer leurs connaissances. Mettez en surbrillance le texte dans la section supérieure droite du modèle et remplacez le texte sélectionné par le nom de l’institution dans laquelle vous souhaitez utiliser le modèle de classeur Spring.
Étape 6 : Mettre à jour les espaces réservés de texte sur la page de garde

La page de couverture du modèle de classeur Spring contient de nombreux éléments de texte avec des espaces réservés de texte que vous pouvez modifier ou modifier en fonction du éducatif besoins de l’établissement. Pour modifier ces espaces réservés de texte, cliquez sur le texte spécifique que vous souhaitez modifier ; dans cet exemple, vous pouvez modifier le titre du modèle de classeur Spring pour inclure le sujet de la classe en fonction du contenu.
Étape 7 : Modifier la table des matières du classeur

Assurez-vous que le table des matières correspond au contenu du cahier d’exercices, y compris les activités sur des sous-thèmes spécifiques du sujet choisi pour le cahier d’exercices. Incluez le sujet couvert par les activités et le numéro de page des activités distinctes pour permettre aux élèves de naviguer dans le matériel.
Étape 8 : Intitulez la page d’activité

Après la page de table des matières, créez les pages d’activité pour chaque leçon la classe doit s’attaquer. Assurez-vous de définir le titre comme Titre 1 pour faciliter le suivi à l’aide de la suggestion de résumé sur Google Docs.
Étape 9 : Identifier les objectifs et les instructions pour l’activité

La partie suivante de la page d’activité identifie les objectifs et les instructions de l’activité de travail que les élèves doivent accomplir pour poursuivre leurs cours. Les Objectifs et Instructions doit être dans le titre 2, tandis que le corps du paragraphe doit être en texte normal, et vous pouvez modifier la police de votre contenu en cliquant sur le menu déroulant Police.
Étape 10 : Modifier les images/illustrations

Pour la section activité, vous pouvez insérer illustrations ou des images correspondant à l’activité liée à la leçon ou à la discussion en classe. Pour modifier ces éléments, cliquez sur les options d’image pour ouvrir le menu des options d’image afin de manipuler la taille, l’habillage du texte et le positionnement.
Étape 11 : développer une page d’activité de publication

Après l’activité pratique pour chaque leçon, jaugez pour une meilleure compréhension en incorporant une activité post Examen section du cahier de printemps. Incorporez différentes activités, y compris dessiner des mots ou des éléments spécifiques ou expliquer ce que les élèves ont appris au cours de l’activité, en laissant suffisamment d’espace pour que les élèves expriment leurs réponses.
Étape 12 : Enregistrer le document du cahier de travail de printemps

Une fois les modifications apportées à la conception de la page de couverture du classeur Spring et à son contenu, Google Docs enregistre automatiquement ces modifications dans le modèle. document. Si vous souhaitez télécharger le classeur dans un autre format de fichier, accédez au menu Fichier, sélectionnez et survolez l’option Télécharger, puis choisissez un format de fichier spécifique, notamment Microsoft Word, PDF et Publication EPUB.
FAQ
Comment créez-vous des formats de livre dans Google Docs ?
Pour commencer à créer des livres, y compris classeursdans Google Docs, commencez avec un document vierge ou téléchargez un modèle de classeur, accédez aux paramètres de mise en page dans le menu Fichier et définissez les options de page pour l’impression.
Google Docs propose-t-il des modèles d’écriture de livres ?
Aucun modèle d’écriture de livre n’est disponible pour Google Docs, mais vous pouvez télécharger et ouvrir un livre modèle et créez des paramètres personnalisés pour s’adapter au livre que vous créez.
Pouvez-vous créer un livre à l’aide de Google Docs ?
Les utilisateurs peuvent créer divers livres à l’aide de Google Docs, y compris des classeurs de printemps pour votre classe.
Comment créer un livre numérique dans Google Docs ?
Les groupes et les individus peuvent créer et développer un livre numérique dans Google Docs en téléchargeant ou en ouvrant un document dans l’application Google Docs, en accédant au menu Fichier et en choisissant Télécharger en tant que publication ePub.
Existe-t-il un modèle pour écrire un livre ?
Plusieurs modèles de livre sont disponibles sur le Web, que vous pouvez télécharger dans l’application Google Docs pour modifier son contenu.