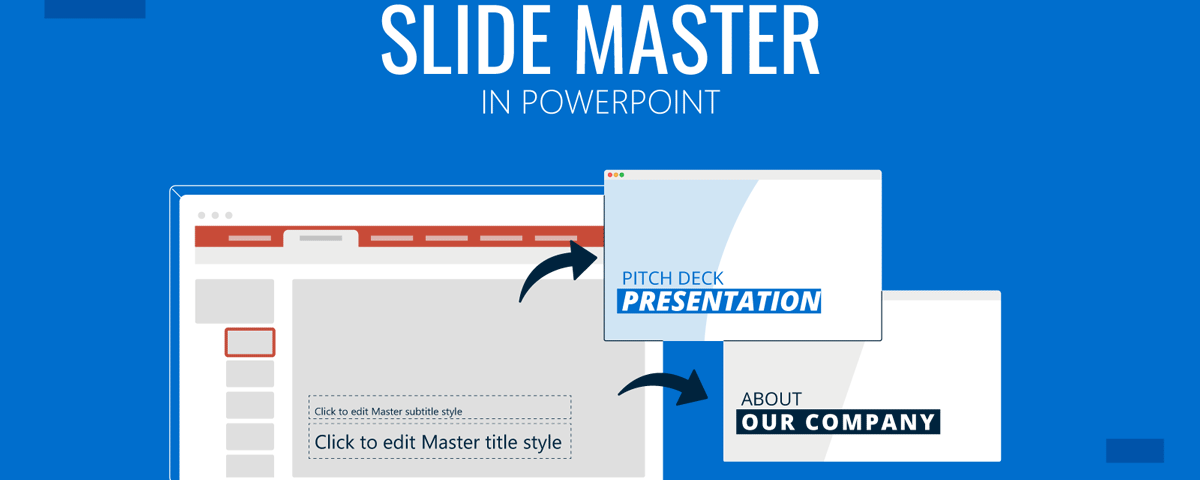Lors de l’édition Modèles PowerPoint ou concevoir vos propres diapositives, vous devrez peut-être répéter certains éléments de la diapositive dans toutes les diapositives, tels que l’image de marque et le slogan de l’entreprise. Au lieu d’ajuster manuellement chaque diapositive, ces modifications majeures peuvent être apportées à l’aide de la diapositive principale dans PowerPoint.
Qu’est-ce que le masque des diapositives dans PowerPoint
PowerPoint Slide Master vous donne le contrôle sur la façon d’afficher les diapositives avec uniformité en fonction de vos préférences. Il est disponible via le Voir dans PowerPoint et peut être utilisé pour définir des logos, des polices, des images et d’autres parties de vos diapositives à l’aide d’une vue principale. La diapositive supérieure ou diapositive principale dans PowerPoint Slide Master est la diapositive principale, dont les modifications sont répercutées sur l’ensemble de la présentation. Ceci est suivi par d’autres mises en page disponibles pour votre présentation qui peuvent également être ajustées dans Slide Master.
Comment modifier une diapositive principale dans PowerPoint
PowerPoint, par défaut, fournit une diapositive principale pour chaque diaporama, même si vous commencez avec une présentation vierge. Pour les modèles PowerPoint téléchargés à partir du Microsoft Store ou de sources tierces, les diapositives principales sont plus raffinées que la mise en page par défaut dans PowerPoint. Vous pouvez modifier la diapositive principale via Affichage -> Masque des diapositives.

La diapositive principale PowerPoint est située en haut et toutes les modifications qui y sont apportées sont répercutées sur toutes les diapositives. Par exemple, si vous placez un logo sur la diapositive principale, il apparaîtra automatiquement sur toutes les diapositives de la présentation. De même, vous pouvez définir le style de police, la couleur de police, l’image par défaut et d’autres éléments de vos diapositives en modifiant la diapositive principale.

L’image ci-dessous montre comment l’ajout d’un logo à la diapositive principale dans PowerPoint reflète les modifications apportées à toutes les diapositives du modèle PowerPoint.

Comment créer une diapositive principale dans PowerPoint
La création d’une diapositive principale pouvant être reproduite dans diverses présentations peut vous aider à appliquer rapidement les modifications aux nouvelles présentations tout en conservant la marque et le style de thème souhaités. Pour ce faire, vous pouvez créer une diapositive principale PowerPoint à partir de zéro.
Pour créer une nouvelle diapositive principale, ouvrez une présentation PowerPoint vierge et accédez à Affichage -> Masque des diapositives.

Du Mise en page principale option dans Slide Master, vous pouvez sélectionner les éléments que vous souhaitez sélectionner pour l’édition.

Vous pouvez commencer à modifier la diapositive principale en ajoutant un thème, un logo, en modifiant le style de police et en ajustant d’autres éléments de la diapositive.

Vous pouvez également ajouter des mises en page supplémentaires et modifier celles existantes en fonction des besoins. Il s’agit de modifier non seulement la diapositive principale, mais aussi la conception globale de votre présentation. Une fois que vous êtes satisfait des modifications apportées à la diapositive principale, cliquez sur Fermer la vue principale dans le menu Ruban.

Les modifications que vous apportez à la diapositive principale seront répercutées sur la présentation que vous créez.

Comment appliquer des diapositives principales à une présentation PowerPoint déjà existante
Vous pouvez enregistrer et appliquer des diapositives principales à une présentation PowerPoint existante à partir d’une présentation que vous avez peut-être enregistrée précédemment. Pour ce faire, vous devrez enregistrer le thème d’origine de vos diapositives, puis les importer dans le jeu de présentation auquel vous souhaitez appliquer les diapositives principales.
Ouvrez le diaporama à partir duquel vous souhaitez importer le thème et accédez à Affichage -> Masque des diapositives.

Du Glisser le mâtonglet r, allez à Thème -> Enregistrer le thème actuel.

Parcourez un emplacement pour enregistrer votre thème et l’importer dans d’autres présentations PowerPoint.

Ouvrez la présentation PowerPoint pour importer le style de thème et accédez à Affichage -> Masque des diapositives.

Du Diapositive principale onglet, allez à Thème -> Rechercher des thèmes.

Sélectionnez le thème avec les diapositives principales à importer dans votre présentation PowerPoint. Une fois les modifications appliquées, cliquez sur Fermer la vue principale.

Cela appliquera les modifications à la présentation existante à partir du thème importé avec vos mises en page de diapositives principales préférées.

Derniers mots
La diapositive principale et les mises en page associées dans Slide Master peuvent aider à normaliser divers aspects de la conception de votre diapositive. Facilitez la gestion de la marque, importez des diapositives pour vos mises en page préférées et évitez de modifier manuellement les diapositives de votre présentation pour appliquer des modifications de mise en page spécifiques.