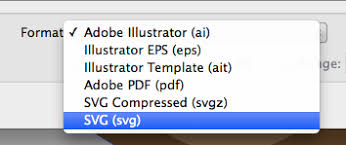Amenez votre œuvre au niveau supérieur avant qu’elle n’arrive à la machine de découpe. Adobe Illustrator possède les bons outils et fonctionnalités dont vous avez besoin pour qu’un fichier de coupe SVG soit parfait, alors lisez cet article et découvrez comment le faire efficacement.
Comment créer un fichier coupé SVG à l’aide d’Adobe Illustrator
Adobe Illustrator est un choix de premier ordre pour les artistes en raison de son interface conviviale et de ses outils artistiques simples qui sont également parfaits pour les graphiques vectoriels. Donc, si vous recherchez le bon logiciel pour vos fichiers de coupe SVG, vous êtes certainement au bon endroit car ces étapes simples vous aideront à parcourir votre travail de création sur Illustrator.
Étape 1 : Ouvrir un nouveau fichier
 Dans votre Adobe Illustrator, rendez-vous sur la barre d’application et cliquez sur l’onglet « Fichier ». Ensuite, sélectionnez « Nouveau » dans le menu déroulant pour ouvrir un nouveau fichier. Dans la fenêtre « Nouveau document », choisissez la taille de canevas que vous souhaitez pour votre document et cliquez sur « Créer » une fois que vous avez décidé.
Dans votre Adobe Illustrator, rendez-vous sur la barre d’application et cliquez sur l’onglet « Fichier ». Ensuite, sélectionnez « Nouveau » dans le menu déroulant pour ouvrir un nouveau fichier. Dans la fenêtre « Nouveau document », choisissez la taille de canevas que vous souhaitez pour votre document et cliquez sur « Créer » une fois que vous avez décidé.Étape 2 : Importer un dessin ou une illustration

Pour commencer à travailler sur un fichier SVG, vous avez besoin d’une image existante enregistrée sur votre ordinateur. Alors, retournez dans le menu des options « Fichier » et cliquez sur « Placer ». Recherchez l’image ou l’illustration que vous souhaitez transformer en SVG, sélectionnez-la et appuyez sur le bouton « Placer » en bas à droite pour l’amener à Illustrator.
Étape 3 : commencer à travailler avec le fichier image
 Cliquez et faites glisser votre souris sur le plan de travail et relâchez-la pour faire apparaître l’image. Maintenant que vous avez complètement placé l’image sur le plan de travail, vous pouvez commencer à travailler sur le projet. Naviguez dans les outils du volet de gauche ainsi que ceux de droite qui peuvent être amenés dans votre espace de travail en allant dans l’onglet « Fenêtre » et en cliquant sur « Espace de travail » puis sur « Essential Classic ». Vous pouvez également maximiser la fonction « Image Tracer » pour donner à votre illustration un aspect amélioré, mais votre option dans le menu déroulant dépend principalement de la complexité de votre illustration.
Cliquez et faites glisser votre souris sur le plan de travail et relâchez-la pour faire apparaître l’image. Maintenant que vous avez complètement placé l’image sur le plan de travail, vous pouvez commencer à travailler sur le projet. Naviguez dans les outils du volet de gauche ainsi que ceux de droite qui peuvent être amenés dans votre espace de travail en allant dans l’onglet « Fenêtre » et en cliquant sur « Espace de travail » puis sur « Essential Classic ». Vous pouvez également maximiser la fonction « Image Tracer » pour donner à votre illustration un aspect amélioré, mais votre option dans le menu déroulant dépend principalement de la complexité de votre illustration.Étape 4 : Enregistrez le fichier au format SVG

Avant de pouvoir enregistrer complètement le fichier en tant que SVG, vous devez d’abord l’enregistrer en tant que fichier AI ou Adobe Illustrator. Pour ce faire, rendez-vous sur « Fichier », cliquez sur « Enregistrer sous », donnez un nom à votre fichier, appuyez sur « Enregistrer » et cliquez sur « OK » dans la boîte de dialogue « Options d’Illustrator » qui suit. Ensuite, revenez à « Fichier » et cette fois, vous devez sélectionner « Exporter », puis « Exporter sous », changer le type de format en « SVG », cliquer sur le bouton « Exporter », puis passer par la boîte de dialogue « Options SVG » boîte, et enfin cliquez sur « OK ».
FAQ
Que sont les fichiers coupés SVG ?
Les fichiers de coupe SVG sont des fichiers avec un format d’image vectorielle XML à deux dimensions qui permettent à une machine de découpe de couper des lignes efficacement avec une grande évolutivité, vous permettant de réduire ou d’agrandir l’image sans nuire à sa qualité.
Comment fonctionne un fichier découpé ?
Un fichier de découpe est une illustration numérique d’une image qui peut être téléchargée sur votre ordinateur, puis téléchargée dans un logiciel de machine de découpe.
Le SVG est-il une image ?
SVG est un format de fichier d’image vectorielle utilisé pour les images qui ont des formes géométriques telles que des lignes de formes et des points.


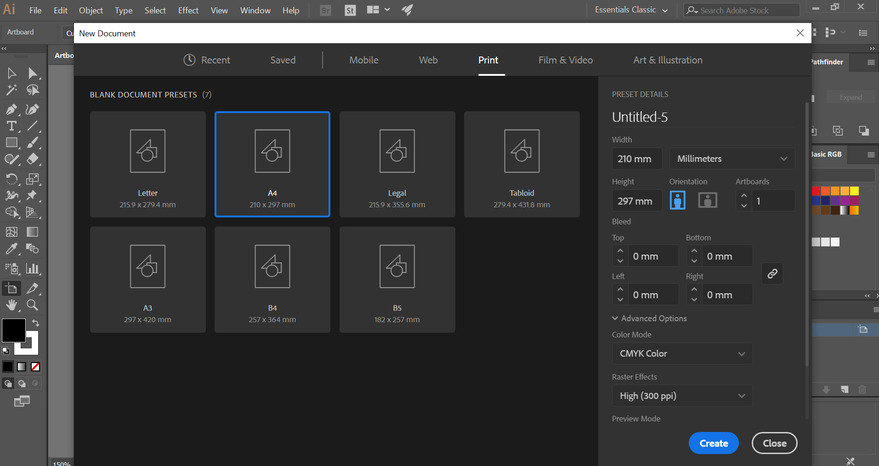 Dans votre Adobe Illustrator, rendez-vous sur la barre d’application et cliquez sur l’onglet « Fichier ». Ensuite, sélectionnez « Nouveau » dans le menu déroulant pour ouvrir un nouveau fichier. Dans la fenêtre « Nouveau document », choisissez la taille de canevas que vous souhaitez pour votre document et cliquez sur « Créer » une fois que vous avez décidé.
Dans votre Adobe Illustrator, rendez-vous sur la barre d’application et cliquez sur l’onglet « Fichier ». Ensuite, sélectionnez « Nouveau » dans le menu déroulant pour ouvrir un nouveau fichier. Dans la fenêtre « Nouveau document », choisissez la taille de canevas que vous souhaitez pour votre document et cliquez sur « Créer » une fois que vous avez décidé.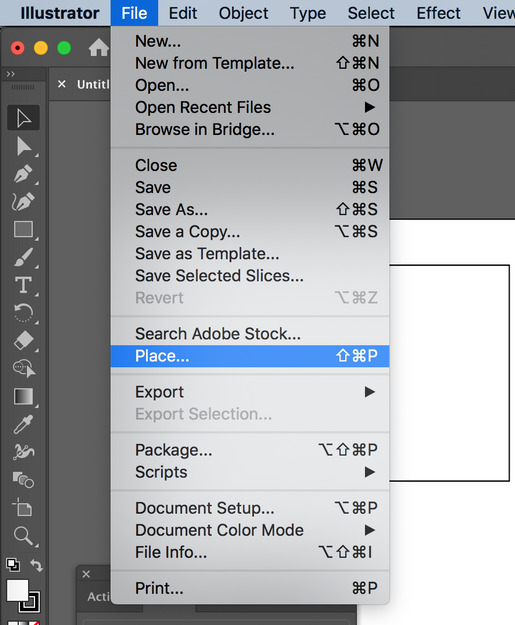
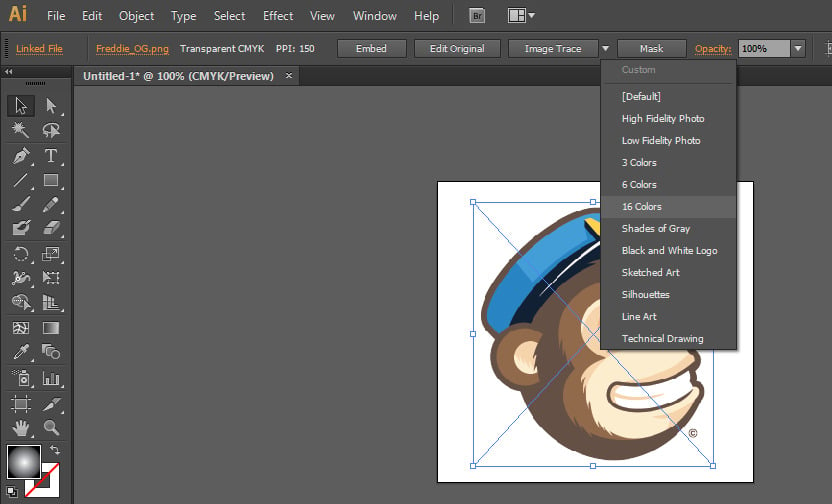 Cliquez et faites glisser votre souris sur le plan de travail et relâchez-la pour faire apparaître l’image. Maintenant que vous avez complètement placé l’image sur le plan de travail, vous pouvez commencer à travailler sur le projet. Naviguez dans les outils du volet de gauche ainsi que ceux de droite qui peuvent être amenés dans votre espace de travail en allant dans l’onglet « Fenêtre » et en cliquant sur « Espace de travail » puis sur « Essential Classic ». Vous pouvez également maximiser la fonction « Image Tracer » pour donner à votre illustration un aspect amélioré, mais votre option dans le menu déroulant dépend principalement de la complexité de votre illustration.
Cliquez et faites glisser votre souris sur le plan de travail et relâchez-la pour faire apparaître l’image. Maintenant que vous avez complètement placé l’image sur le plan de travail, vous pouvez commencer à travailler sur le projet. Naviguez dans les outils du volet de gauche ainsi que ceux de droite qui peuvent être amenés dans votre espace de travail en allant dans l’onglet « Fenêtre » et en cliquant sur « Espace de travail » puis sur « Essential Classic ». Vous pouvez également maximiser la fonction « Image Tracer » pour donner à votre illustration un aspect amélioré, mais votre option dans le menu déroulant dépend principalement de la complexité de votre illustration.