
Microsoft OneNote permet à l’utilisateur de modifier ses conteneurs de texte ou de notes de nombreuses façons, soit pour répondre à ses goûts, soit pour aider l’utilisateur à se concentrer davantage sur ses notes. L’un des moyens par lesquels l’utilisateur peut personnaliser son texte consiste à mettre en surbrillance un groupe de texte ou un conteneur de notes avec une couleur choisie par l’utilisateur.
Comment mettre en surbrillance du texte dans Microsoft OneNote
Microsoft OneNote permet à l’utilisateur de surligner le texte de son choix et de sélectionner une couleur pour la surbrillance, ce qui peut rendre les notes de l’utilisateur plus dynamiques et personnelles. La mise en surbrillance de vos textes peut avoir divers avantages car elle aide vos notes à ressortir et à attirer l’attention de l’œil.
Étape 1 : Lancez n’importe quelle version de Microsoft OneNote
 L’utilisateur peut utiliser n’importe quelle version de Microsoft OneNote, que ce soit le Web, le programme de bureau ou l’application de bureau. Pour commencer à mettre en surbrillance votre texte, lancez Microsoft OneNote sur votre PC et sélectionnez une page sur laquelle l’utilisateur souhaite mettre en surbrillance ses notes.
L’utilisateur peut utiliser n’importe quelle version de Microsoft OneNote, que ce soit le Web, le programme de bureau ou l’application de bureau. Pour commencer à mettre en surbrillance votre texte, lancez Microsoft OneNote sur votre PC et sélectionnez une page sur laquelle l’utilisateur souhaite mettre en surbrillance ses notes.Étape 2 : sélectionnez le conteneur de texte ou de note
 La fonction de surbrillance de Microsoft OneNote est située dans une fenêtre séparée qui ne peut être vue que lorsque l’utilisateur sélectionne un texte ou un conteneur de notes. Pour sélectionner un conteneur de texte ou de note, l’utilisateur devra cliquer et faire glisser le curseur sur le texte. Mais si le texte se trouve dans un conteneur de notes, l’utilisateur peut plutôt choisir de cliquer sur les limites du conteneur.
La fonction de surbrillance de Microsoft OneNote est située dans une fenêtre séparée qui ne peut être vue que lorsque l’utilisateur sélectionne un texte ou un conteneur de notes. Pour sélectionner un conteneur de texte ou de note, l’utilisateur devra cliquer et faire glisser le curseur sur le texte. Mais si le texte se trouve dans un conteneur de notes, l’utilisateur peut plutôt choisir de cliquer sur les limites du conteneur.Étape 3 : Surligner le texte
 Une fois que l’utilisateur a sélectionné le texte, une fenêtre séparée apparaîtra sur son parcours. Là, l’utilisateur devra cliquer sur le bouton « Couleur de surbrillance du texte » pour mettre en surbrillance le texte sélectionné, ce qui colorera l’arrière-plan du texte avec la même couleur prévisualisée sous le bouton.
Une fois que l’utilisateur a sélectionné le texte, une fenêtre séparée apparaîtra sur son parcours. Là, l’utilisateur devra cliquer sur le bouton « Couleur de surbrillance du texte » pour mettre en surbrillance le texte sélectionné, ce qui colorera l’arrière-plan du texte avec la même couleur prévisualisée sous le bouton.Étape 4 : Sélection des couleurs de la surbrillance
 Si l’utilisateur souhaite modifier la couleur du texte en surbrillance pour une raison quelconque, il doit cliquer sur la flèche à côté du bouton « Couleur de surbrillance du texte » car il affichera la liste déroulante avec toutes les couleurs applicables. L’utilisateur peut également supprimer la surbrillance en sélectionnant le texte en surbrillance et en appuyant à nouveau sur le bouton « Text Highlight Color ».
Si l’utilisateur souhaite modifier la couleur du texte en surbrillance pour une raison quelconque, il doit cliquer sur la flèche à côté du bouton « Couleur de surbrillance du texte » car il affichera la liste déroulante avec toutes les couleurs applicables. L’utilisateur peut également supprimer la surbrillance en sélectionnant le texte en surbrillance et en appuyant à nouveau sur le bouton « Text Highlight Color ».
FAQ
Comment mettre en surbrillance un PDF dans OneNote ?
Vous devez d’abord ouvrir le PDF joint à une page dans Microsoft OneNote, puis mettre en surbrillance le texte en sélectionnant l’option de surbrillance.
Comment annoter un PDF dans OneNote ?
Pour annoter un PDF dans OneNote, l’utilisateur doit accéder au fichier PDF inséré sur une page ; puis cliquez avec le bouton droit de la souris et sélectionnez l’outil plume pour commencer à annoter n’importe quel espace du PDF.
Comment mettre en surbrillance des cellules dans OneNote ?
Tout d’abord, vous devez sélectionner la cellule du tableau que vous souhaitez mettre en surbrillance ; comme cela ouvrira le ruban de mise en page, vous pourrez sélectionner le bouton « Shading » et appuyer sur n’importe quelle couleur de votre choix pour mettre en surbrillance la cellule.
Comment baliser des mots ou des notes spécifiques dans OneNote ?
Le balisage permet à l’utilisateur de trouver rapidement l’emplacement d’un conteneur de texte ou de note spécifique ; Pour étiqueter une note en premier, vous devez d’abord sélectionner un groupe de texte ou un conteneur de notes qui ouvrira une petite fenêtre séparée, puis vous devrez cliquer sur le bouton d’étiquette et choisir l’étiquette appropriée.
Pourquoi dois-je surligner mes notes
La mise en surbrillance de vos notes permet à vos yeux de graviter et de parcourir facilement le texte, ce qui vous permet de gagner du temps et de mieux comprendre le texte.


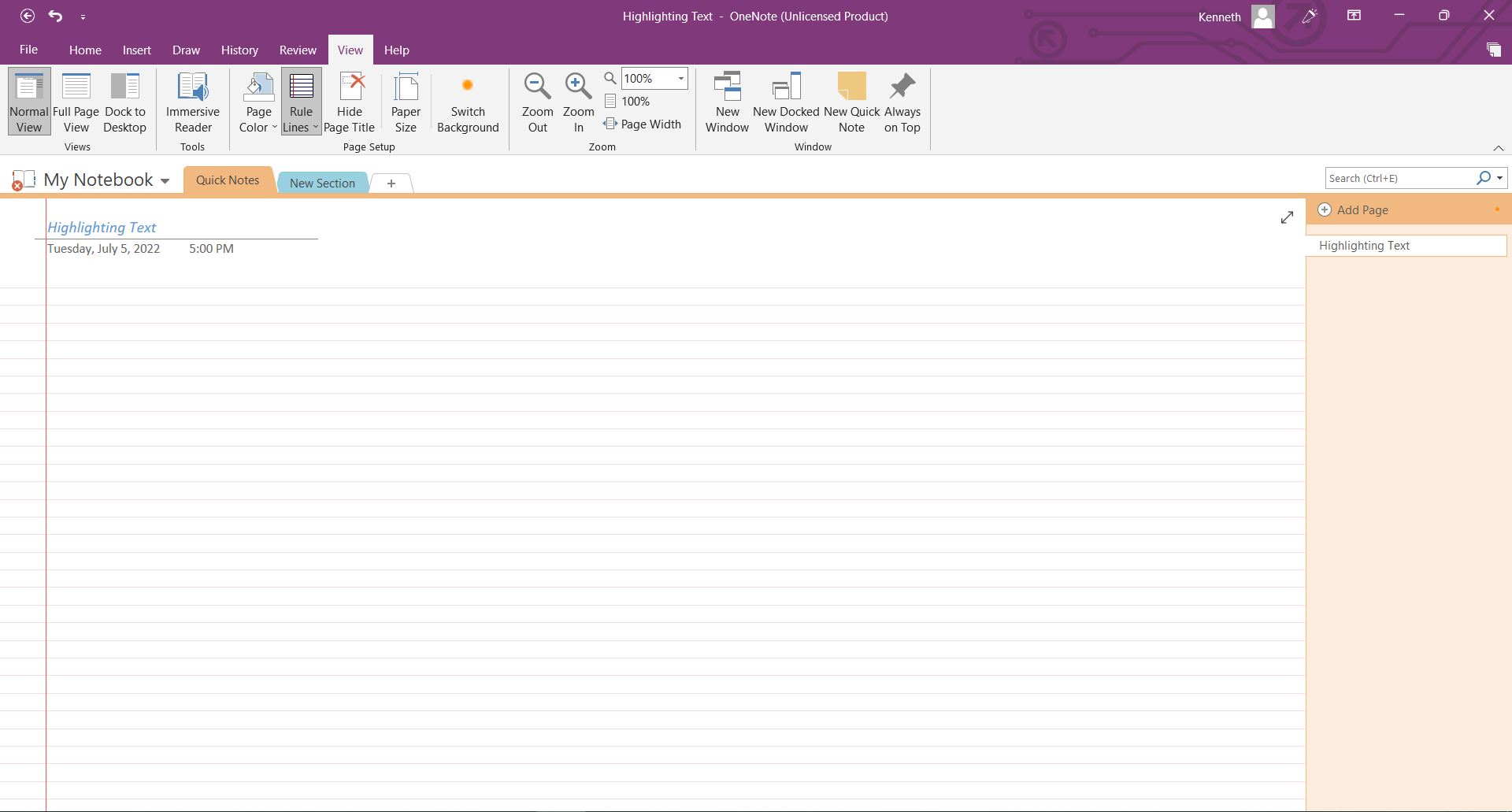 L’utilisateur peut utiliser n’importe quelle version de Microsoft OneNote, que ce soit le Web, le programme de bureau ou l’application de bureau. Pour commencer à mettre en surbrillance votre texte, lancez Microsoft OneNote sur votre PC et sélectionnez une page sur laquelle l’utilisateur souhaite mettre en surbrillance ses notes.
L’utilisateur peut utiliser n’importe quelle version de Microsoft OneNote, que ce soit le Web, le programme de bureau ou l’application de bureau. Pour commencer à mettre en surbrillance votre texte, lancez Microsoft OneNote sur votre PC et sélectionnez une page sur laquelle l’utilisateur souhaite mettre en surbrillance ses notes.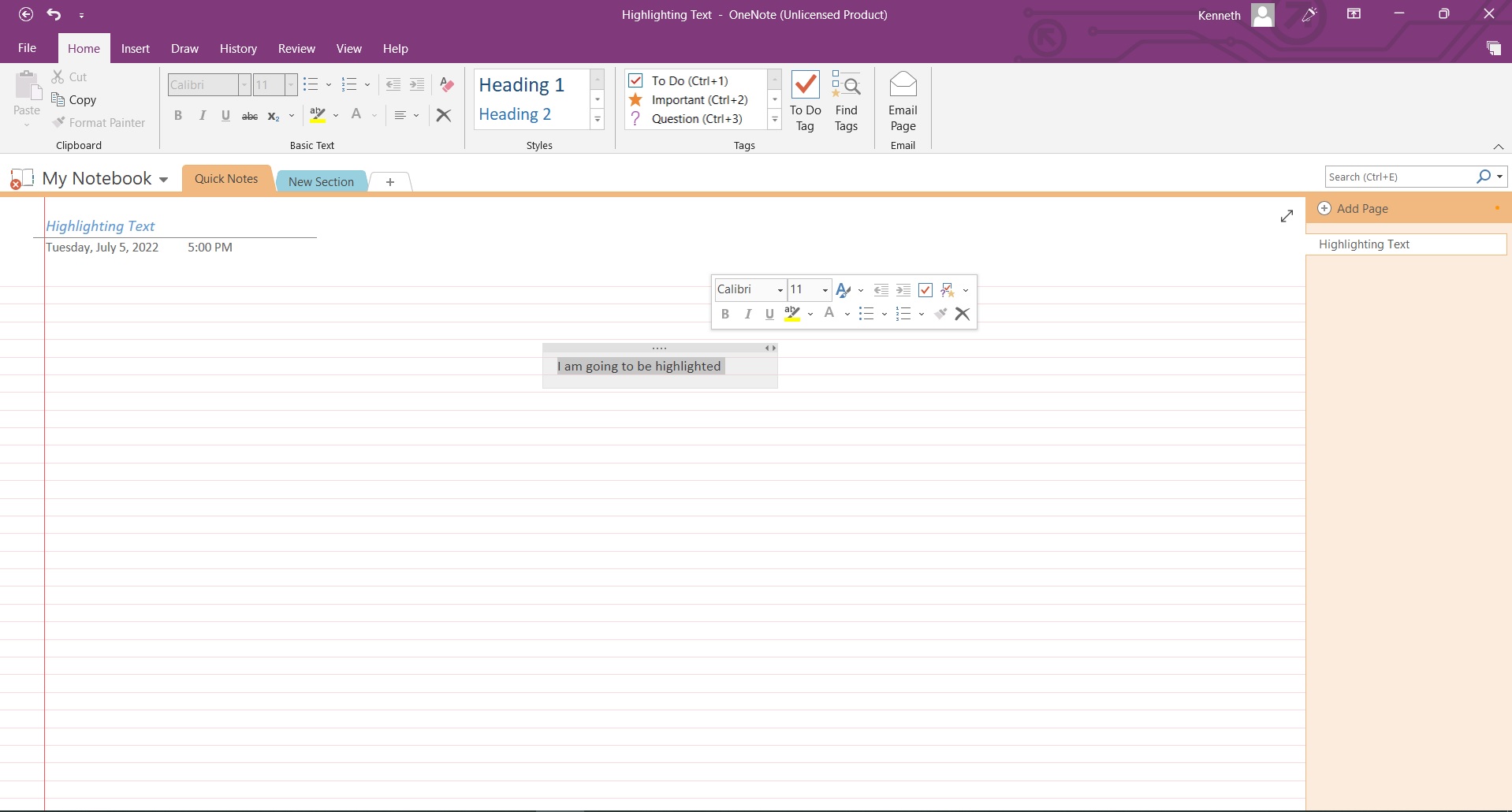 La fonction de surbrillance de Microsoft OneNote est située dans une fenêtre séparée qui ne peut être vue que lorsque l’utilisateur sélectionne un texte ou un conteneur de notes. Pour sélectionner un conteneur de texte ou de note, l’utilisateur devra cliquer et faire glisser le curseur sur le texte. Mais si le texte se trouve dans un conteneur de notes, l’utilisateur peut plutôt choisir de cliquer sur les limites du conteneur.
La fonction de surbrillance de Microsoft OneNote est située dans une fenêtre séparée qui ne peut être vue que lorsque l’utilisateur sélectionne un texte ou un conteneur de notes. Pour sélectionner un conteneur de texte ou de note, l’utilisateur devra cliquer et faire glisser le curseur sur le texte. Mais si le texte se trouve dans un conteneur de notes, l’utilisateur peut plutôt choisir de cliquer sur les limites du conteneur.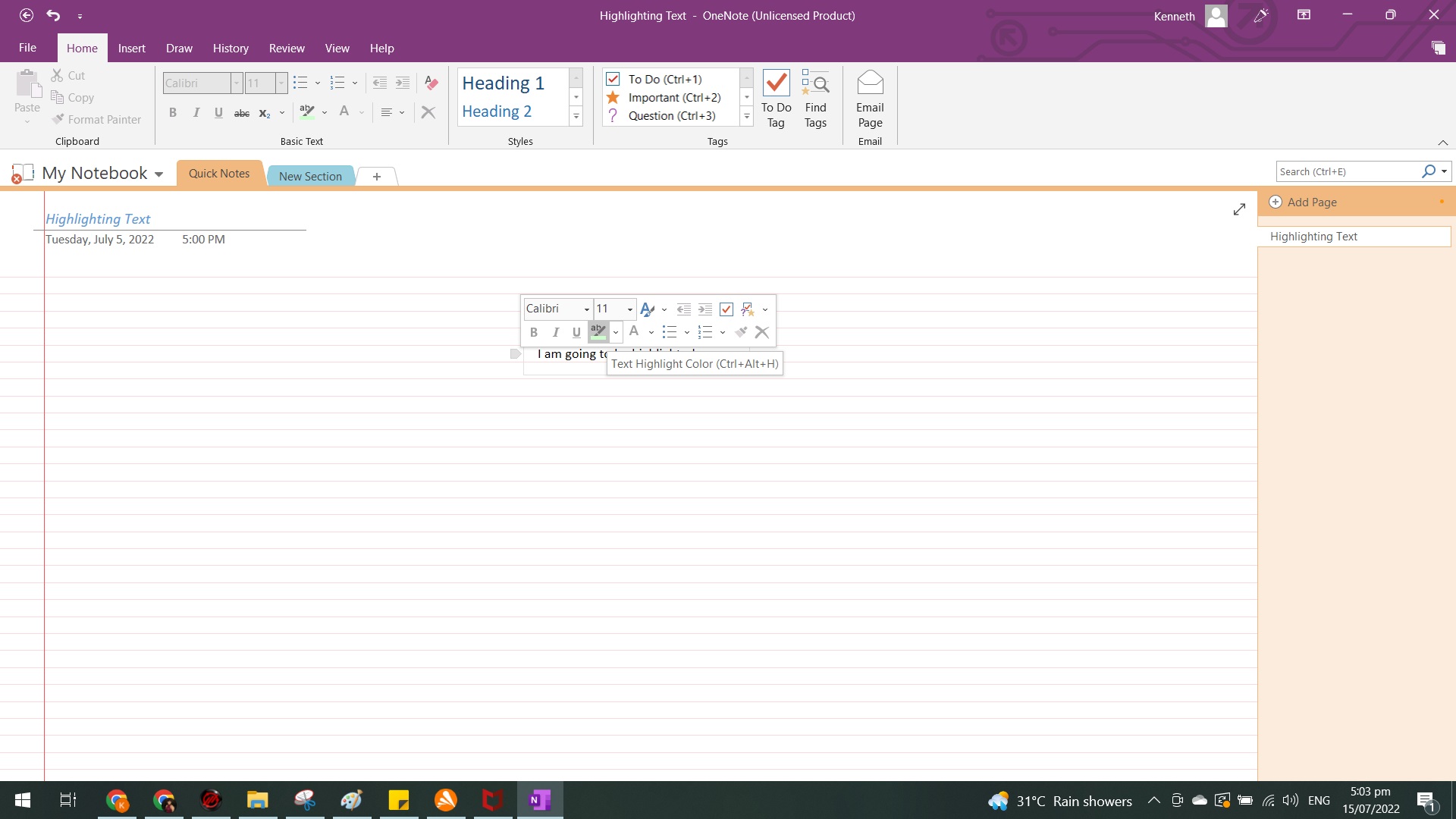 Une fois que l’utilisateur a sélectionné le texte, une fenêtre séparée apparaîtra sur son parcours. Là, l’utilisateur devra cliquer sur le bouton « Couleur de surbrillance du texte » pour mettre en surbrillance le texte sélectionné, ce qui colorera l’arrière-plan du texte avec la même couleur prévisualisée sous le bouton.
Une fois que l’utilisateur a sélectionné le texte, une fenêtre séparée apparaîtra sur son parcours. Là, l’utilisateur devra cliquer sur le bouton « Couleur de surbrillance du texte » pour mettre en surbrillance le texte sélectionné, ce qui colorera l’arrière-plan du texte avec la même couleur prévisualisée sous le bouton.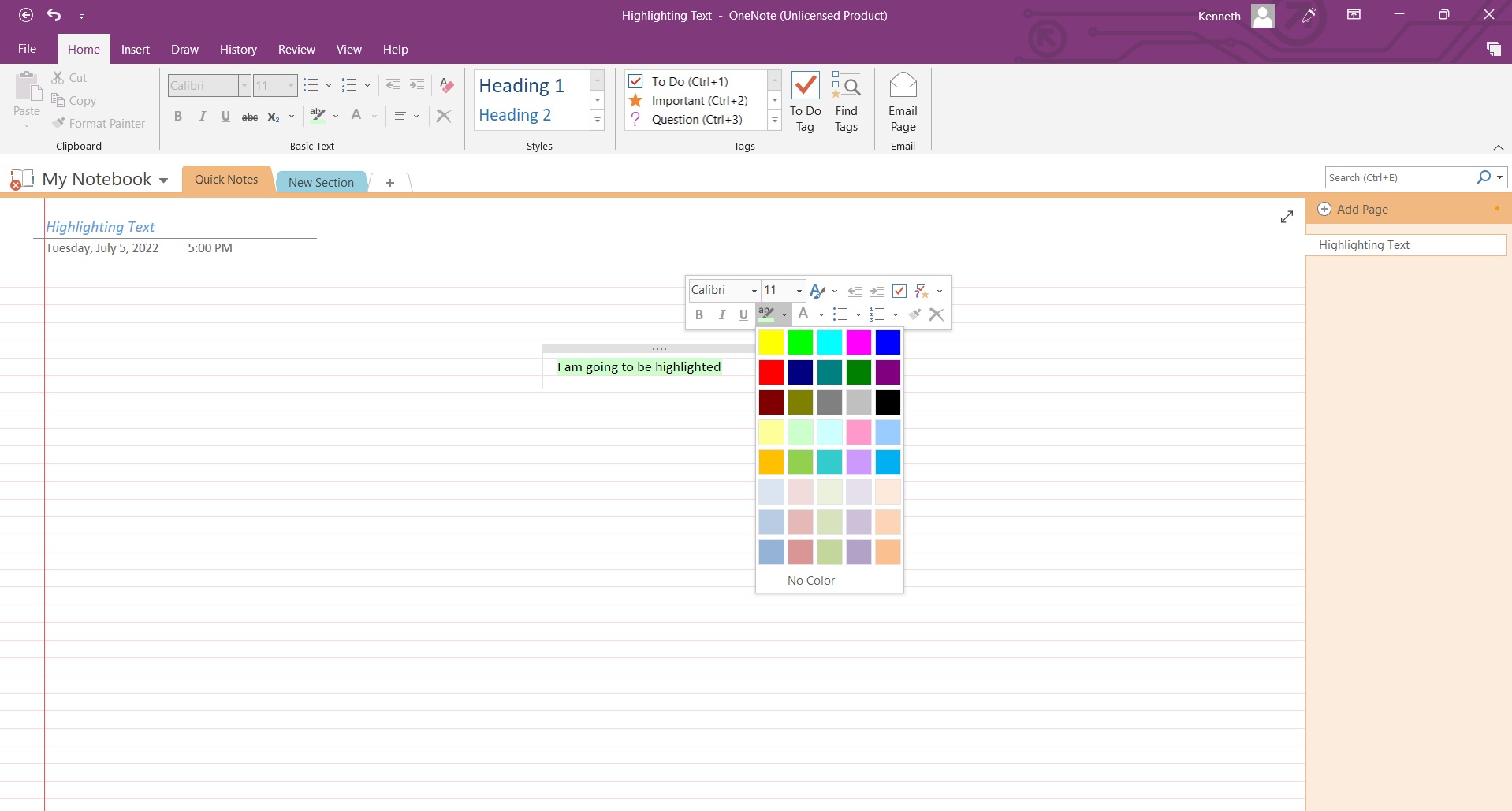 Si l’utilisateur souhaite modifier la couleur du texte en surbrillance pour une raison quelconque, il doit cliquer sur la flèche à côté du bouton « Couleur de surbrillance du texte » car il affichera la liste déroulante avec toutes les couleurs applicables. L’utilisateur peut également supprimer la surbrillance en sélectionnant le texte en surbrillance et en appuyant à nouveau sur le bouton « Text Highlight Color ».
Si l’utilisateur souhaite modifier la couleur du texte en surbrillance pour une raison quelconque, il doit cliquer sur la flèche à côté du bouton « Couleur de surbrillance du texte » car il affichera la liste déroulante avec toutes les couleurs applicables. L’utilisateur peut également supprimer la surbrillance en sélectionnant le texte en surbrillance et en appuyant à nouveau sur le bouton « Text Highlight Color ».