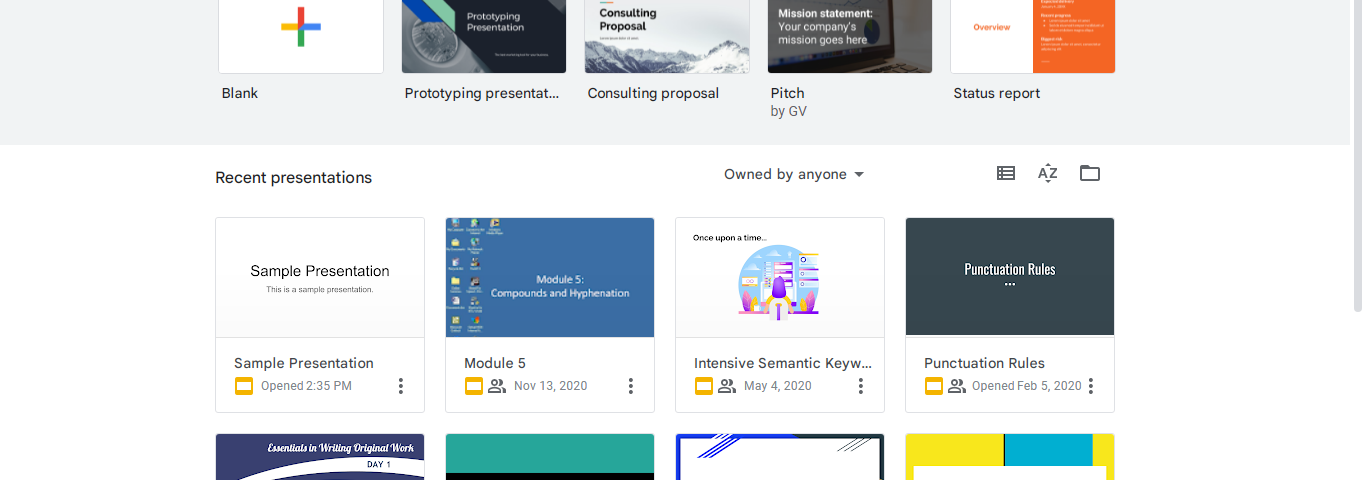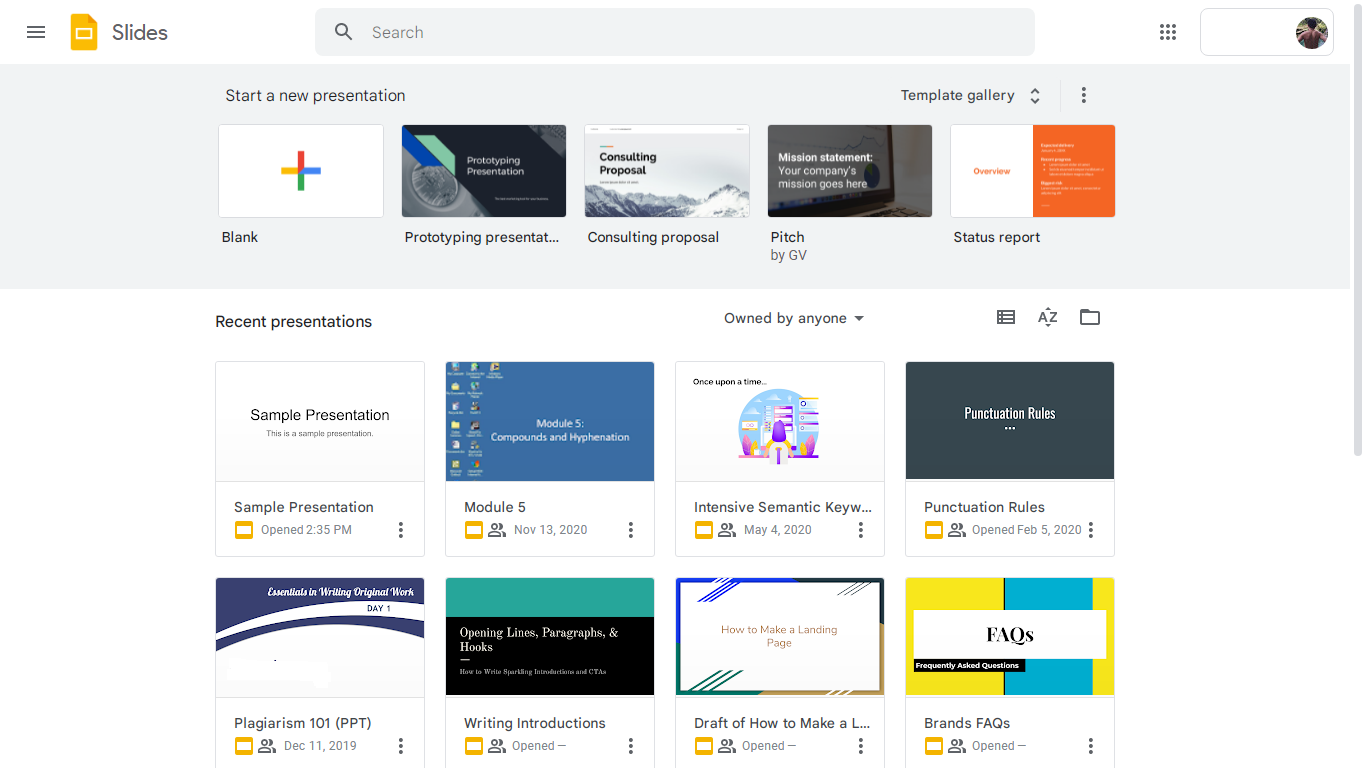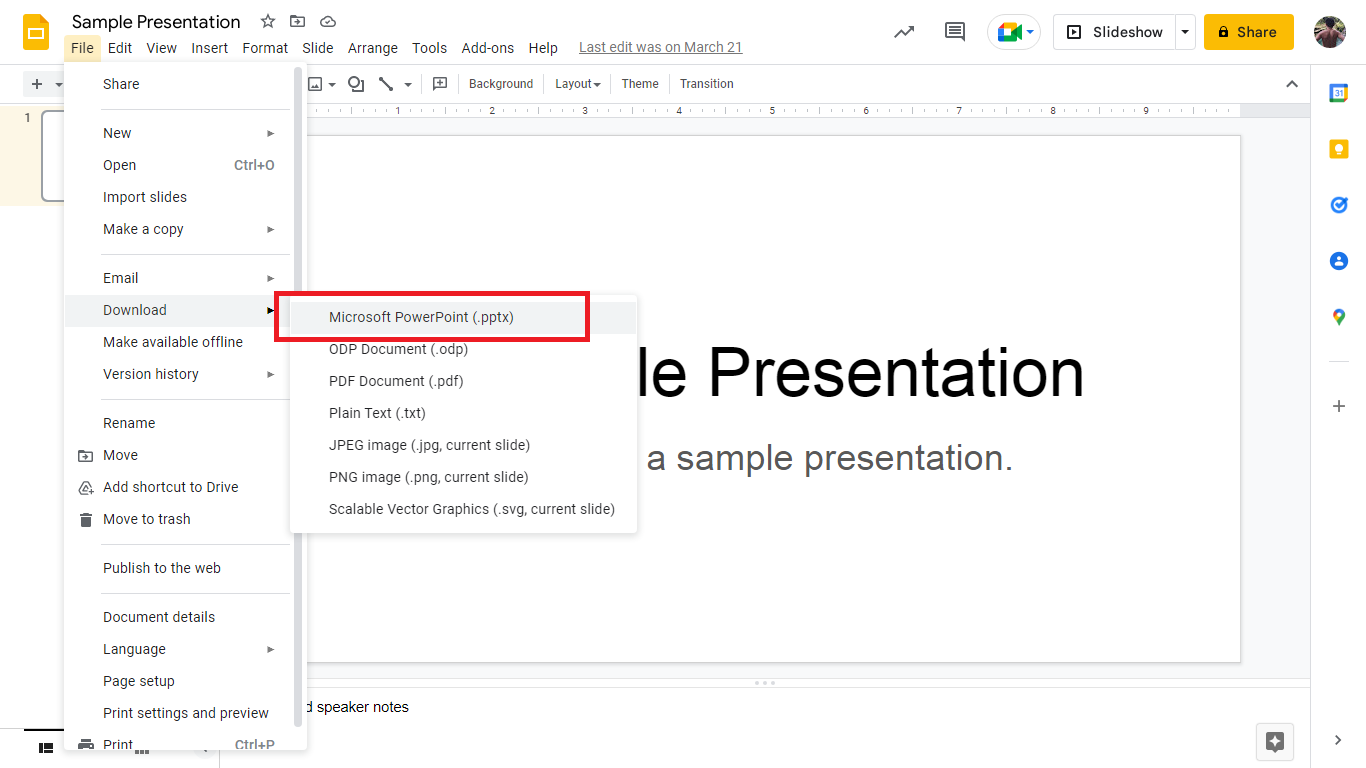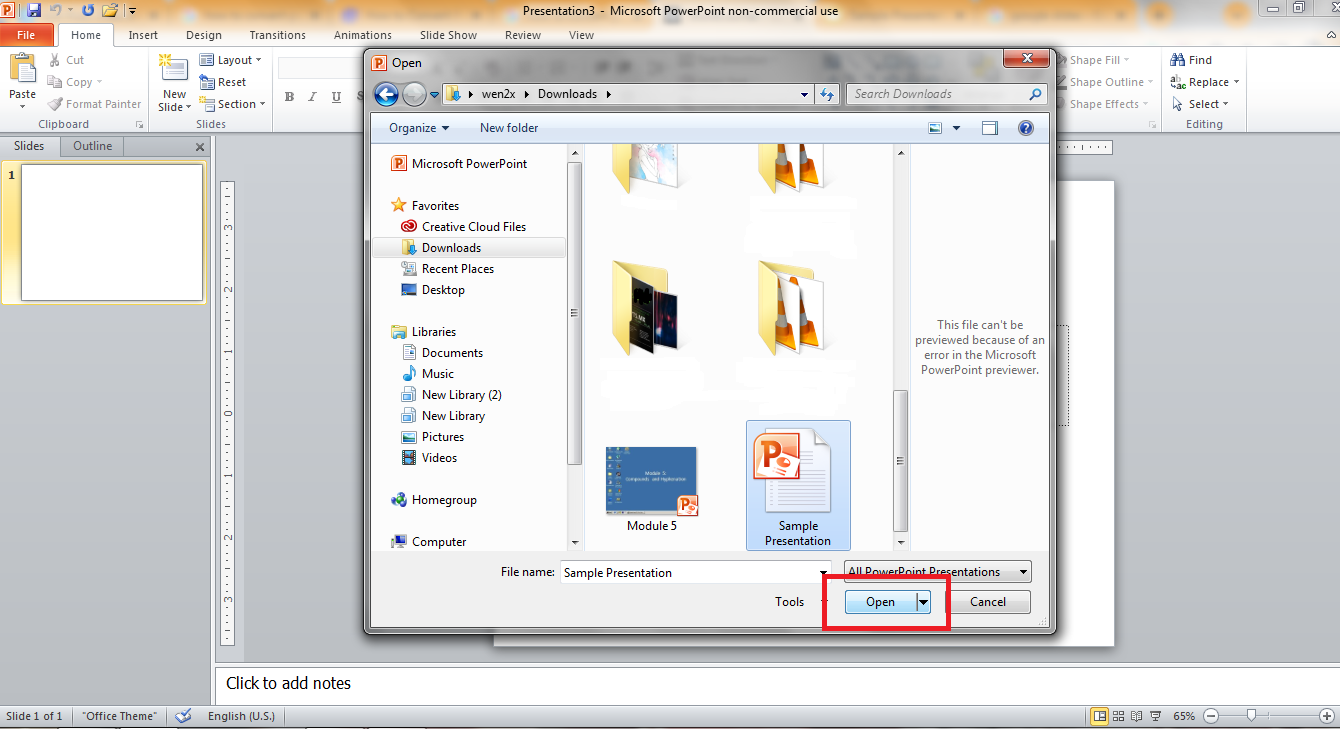Deux des logiciels de présentation les plus importants du marché sont Microsoft PowerPoint et Google Slides. Et si jamais vous avez besoin de convertir votre fichier Google Slides en un Microsoft Powerpoint présentation, il n’est pas nécessaire de repartir de zéro.
Comment convertir Google Slides en Microsoft PowerPoint
Il n’est pas nécessaire de copier et coller manuellement les éléments dans chaque Diapositives Google présentation sur Microsoft PowerPoint. Lorsque vous convertissez ou exportez Google Slides vers MS PowerPoint, voici les seules étapes à suivre :
Étape 1 : Ouvrez Google Slides

Faire un Google Slides présentation ou ouvrez un fichier existant. Ouvrez spécifiquement cette présentation que vous souhaitez exporter dans PowerPoint.
Étape 2 : Télécharger la présentation au format MS PowerPoint

Dans le menu supérieur gauche de votre écran, cliquez sur « Fichier ». Ensuite, dirigez-vous vers « Téléchargements » et cliquez sur « Microsoft PowerPoint (.pptx) ». Le fichier sera bientôt téléchargé. Et c’est à quel point il est simple de convertir des diapositives en PowerPoint.
Étape 3 : Ouvrez Microsoft PowerPoint

Ouvrez Microsoft PowerPoint auquel vous pourrez accéder si vous êtes abonné au Microsoft Office 365 outils. Sinon, vous pouvez opter pour télécharger PowerPoint gratuitement temporairement. Dans PowerPoint, cliquez sur « Fichier » puis « Ouvrir ». Et sélectionnez le fichier PPT que vous venez de télécharger et appuyez sur « Ouvrir ».
Étape 4 : Personnalisez et examinez le fichier ouvert
Bien sûr, le fichier Google Slides qui est maintenant un fichier PowerPoint serait ouvert dans Microsoft PowerPoint. Et il y a encore de la place pour personnaliser et ajouter des touches finales lorsque vous utiliser Microsoft Office PowerPoint. Plus important encore, vérifiez si le contenu est le même que le fichier Google Slides au cas où des formats et des mises en page auraient été modifiés.
FAQ
Comment copier et coller Google Slides dans PowerPoint ?
Pour copier et coller manuellement des diapositives dans PowerPoint, sélectionnez d’abord l’objet, le texte ou la diapositive que vous souhaitez copier à partir de Google Slides, puis appuyez sur « Modifier » dans l’onglet du menu. Ensuite, cliquez sur « Copier » ou appuyez sur Ctrl + C sur votre clavier. Ensuite, allez dans PowerPoint et allez à la partie où vous voulez coller l’objet et appuyez sur Ctrl + V ou faites un clic droit et cliquez sur « Coller ».
Comment importer des diapositives dans PowerPoint ?
Allez dans l’onglet « Accueil » et dans la section « Diapositives », appuyez sur la flèche à côté de « Nouvelle diapositive ». Ensuite, cliquez sur « Insérer des diapositives d’une autre présentation ».
Quels autres formats peuvent être téléchargés pour Google Slides ?
Outre PowerPoint, vous pouvez également télécharger Google Slides au format PDFODP, texte brut, JPG, PNG et graphiques vectoriels évolutifs.