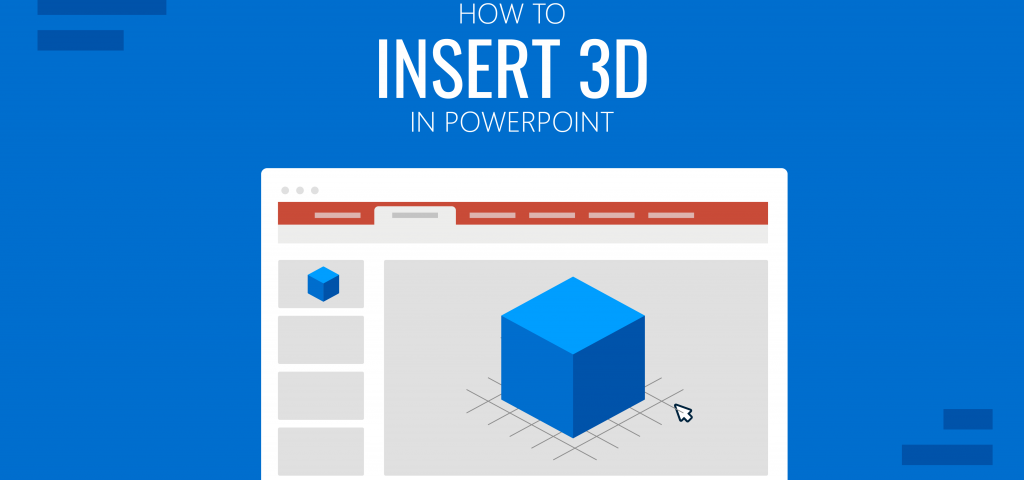Un design unique que vous pouvez ajouter à votre Présentations PowerPoint est des modèles 3D ou tridimensionnels. Ceux-ci peuvent être un excellent moyen d’illustrer un point ou d’attirer l’attention de vos téléspectateurs. Dans ce guide, nous vous montrerons comment vous pouvez insérer des modèles 3D dans votre présentation de diapositives.
Méthode #1 : Par Modèles 3D en ligne
1. Ouvrez votre diaporama enregistré sur votre ordinateur.

2. Sélectionnez la diapositive dans laquelle vous souhaitez insérer un modèle 3D.

3. Dans le ruban, cliquez sur le Insérer onglet et choisissez Modèles 3D. Cliquez sur la 3D icône (Icône du cube) ou la flèche vers le bas pour ouvrir le menu déroulant et choisir Stock Modèles 3D.

4. La fenêtre Modèles 3D en ligne s’ouvrira sur le côté droit de votre écran.

5. Ici, vous pouvez choisir parmi un éventail de modèles 3D. Selon le thème choisi, vous pouvez cliquer et sélectionner le modèle 3D qui vous convient. Dans ce guide, nous choisirons un Modèle 3D linéairesous le Chimie thème.

6. Sélectionnez le modèle 3D que vous aimez et cliquez sur le Insérer bouton. Si vous souhaitez insérer plusieurs modèles 3D, sélectionnez-les tous et cliquez sur Insérer. Vos modèles 3D sélectionnés apparaîtront avec un coche orange sur la vignette du modèle.

Noter: Alternativement, vous pouvez rechercher un modèle 3D en utilisant la fonction de recherche.
7. Une fois inséré, vous pouvez redimensionner le modèle 3D à l’aide des points de bordure. Vous pouvez également le faire pivoter à l’aide de la Contrôle 3D icône pour incliner et faire pivoter le modèle 3D dans n’importe quelle direction. Juste Cliquez sur l’icône et glisser dans la direction souhaitée.

Méthode #2 : Insérer via un modèle 3D enregistré sur votre ordinateur
Dans ce cas, nous allons travailler pour insérer une 3D dans PowerPoint à partir d’un fichier 3D généré ou d’un élément téléchargé à partir d’une bibliothèque 3D.
1. Téléchargez un modèle 3D sur votre site préféré. Dans ce guide, nous allons télécharger un modèle 3D humain gratuit via un site Web tiers.
2. Après le téléchargement, vous recevrez un fichier .BMP (Bitmap), .FBX (Autodesk Filmbox) ou .OBJ (format de fichier 3D standard). Vous aurez besoin du Version .OBJ de l’image 3D pour PowerPoint.

3. Ouvrez votre présentation PowerPoint et cliquez sur le Insérer onglet du ruban. Sélectionnez le flèche vers le bas et choisissez Cet appareil…

4. Sélectionnez le .OBJ version du fichier 3D et cliquez sur Insérer.

5. L’image 3D apparaît maintenant sur la diapositive. Semblable à la dernière méthode, vous pouvez également redimensionner et faire pivoter la diapositive à l’aide des points de bordure et de l’icône de contrôle 3D.

Dernières pensées
Comme vous pouvez le constater, le processus d’insertion de la 3D dans PowerPoint est très simple. Cette fonctionnalité impressionnante est une bouée de sauvetage pour la qualité présentations académiquespour les personnes travaillant dans l’industrie de la modélisation 3D, et bien plus encore.