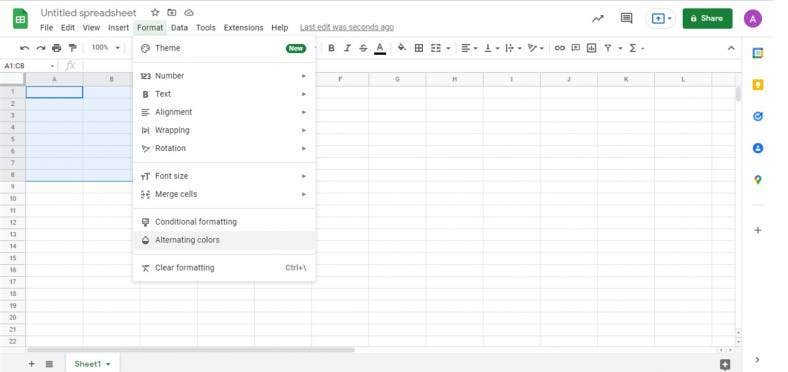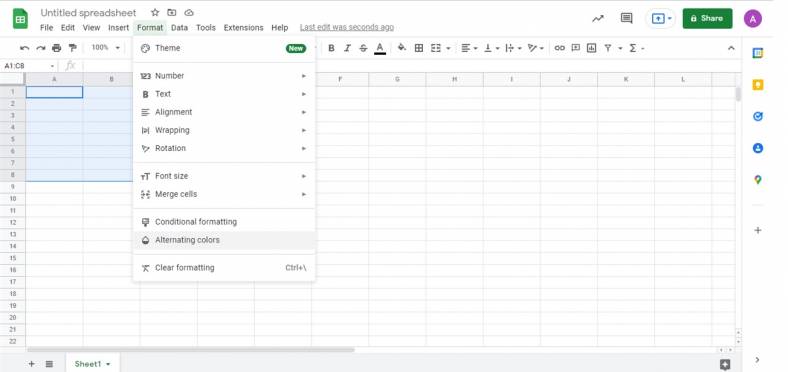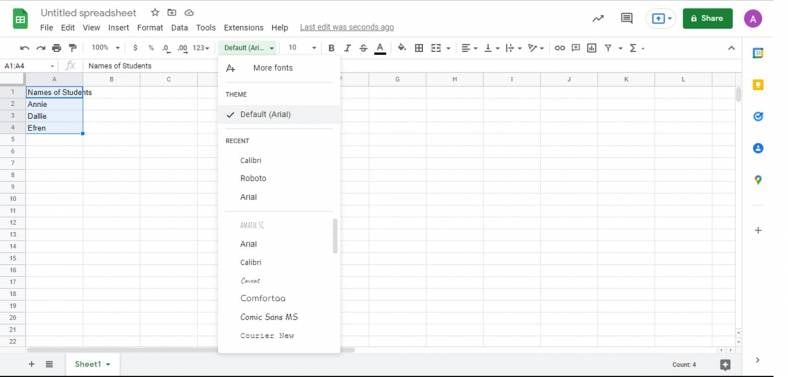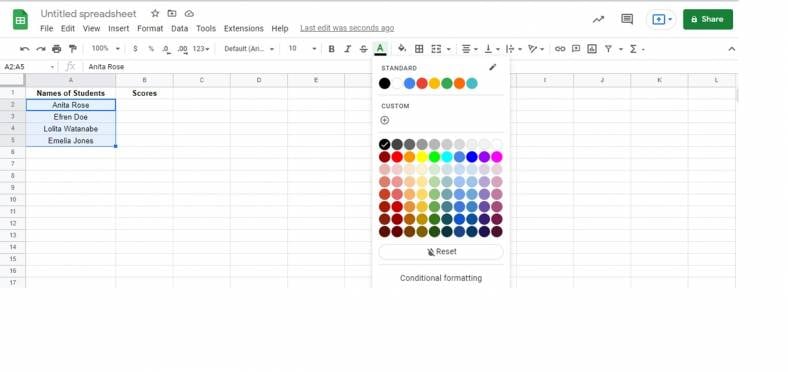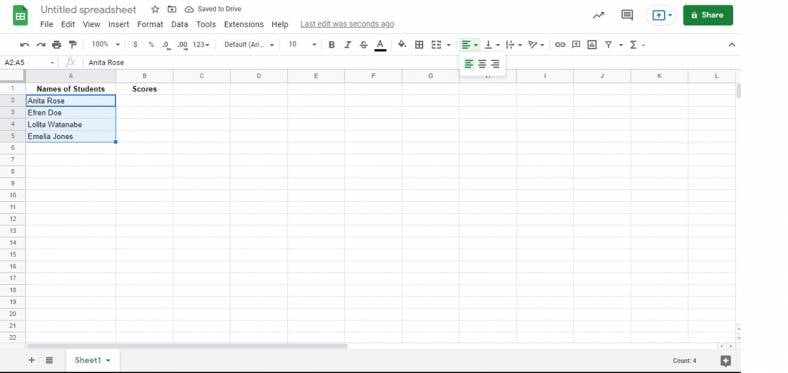Étape 1 : Comment formater les cellules

Vous pouvez commencer par ouvrir une feuille de calcul dans le Feuilles Google app dans les cellules de formatage. Commencez à appuyer sur une cellule, puis faites glisser les marqueurs bleus sur les cellules voisines que vous souhaitez sélectionner. Ensuite, localisez et cliquez sur le bouton Format. Vous êtes libre de choisir vos couleurs alternées préférées pour les cellules. D’autre part, vous pouvez également cliquer sur Fusionner les cellules pour combiner deux ou plusieurs cellules souhaitées. Si vous souhaitez ajouter une bordure à votre cellule, vous pouvez cliquer sur le bouton Bordure et cliquer sur celle que vous préférez.
Étape 2 : Comment changer la police et la taille de la police

- Il vous suffit de sélectionner les cellules contenant le texte que vous souhaitez modifier. Passez votre souris sur le bouton Police, en définissant une nouvelle police dans le menu déroulant. Vous pouvez choisir parmi les styles de police donnés de votre choix. Ensuite, sélectionnez à nouveau les cellules que vous souhaitez modifier en modifiant la taille de la police. Ensuite, localisez et sélectionnez le bouton Taille de police situé dans la barre d’outils et sélectionnez la taille de police souhaitée dans le menu déroulant.
Étape 3 : Comment changer la couleur du texte

Vous pouvez commencer par sélectionner le texte que vous souhaitez modifier. Ensuite, localisez le bouton Couleur du texte dans la barre d’outils. Un menu déroulant de plusieurs couleurs apparaîtra. Vous pouvez sélectionner la couleur que vous souhaitez utiliser parmi les choix standard ou personnalisés. Une fois que vous aurez cliqué sur la couleur choisie, le texte prendra immédiatement sa nouvelle couleur.
Étape 4 : Comment modifier l’alignement

Lorsque vous entrez dans votre tableur, l’alignement est par défaut en bas à gauche de la cellule. Cependant, vous pouvez toujours modifier son alignement selon votre désir. Commencez par sélectionner le texte que vous souhaitez modifier. Passez votre souris sur le bouton Alignement horizontal dans la barre d’outils ; puis, un menu déroulant apparaîtra où vous pourrez choisir l’alignement souhaité. Vous pouvez avoir l’alignement à gauche, au centre ou à droite, selon votre objectif.
Puis-je choisir la couleur et le style de ma bordure de cellule ?
Bien sûr vous pouvez! En cliquant sur le bouton des bordures, vous pouvez choisir la bordure spécifique que vous souhaitez modifier, soit la bordure supérieure, la bordure inférieure ou les bordures gauche et droite. En changeant la couleur et le style de la bordure, vous pouvez cliquer sur le bouton à côté.
Où puis-je localiser le bouton d’habillage du texte ?
Vous pouvez commencer par localiser le bouton Format. En cliquant dessus, vous pouvez voir un menu déroulant. Ensuite, vous pouvez cliquer sur le bouton d’habillage et choisir votre habillage de texte préféré.
Puis-je personnaliser la couleur de la cellule à tout moment ?
Oui, vous pouvez personnaliser votre couleur de cellule préférée. Cliquez simplement sur le bouton de couleur de remplissage et sélectionnez le bouton Personnalisé. Un autre ensemble de couleurs apparaîtra et, en même temps, vous pourrez choisir la teinte parfaite pour votre objectif.
Existe-t-il un autre moyen de mettre en italique le texte dans la feuille de calcul Google ?
Oui, il existe un autre moyen de mettre en italique le texte dans votre feuille de calcul Google. En surlignant simplement le texte que vous souhaitez modifier, et en appuyant sur CNTRL+I.
[/ns_row]