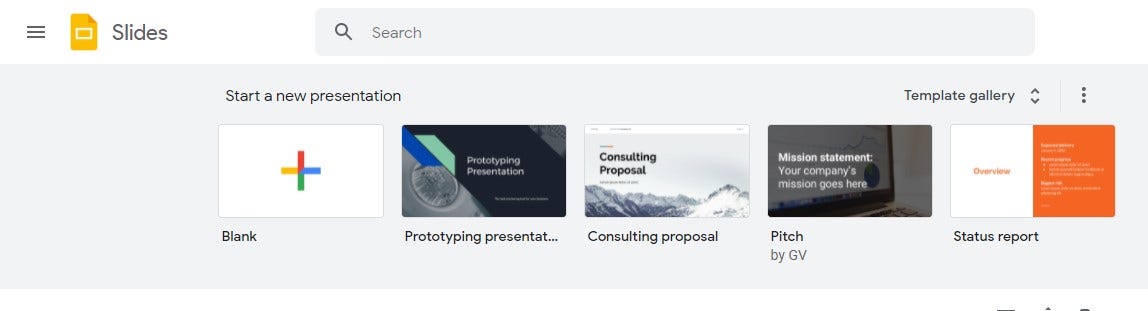Comment ajouter des puces et des couleurs dans Google Slides
Ouvrir un fichier enregistré ou démarrer une nouvelle présentation à l’aide d’un modèle
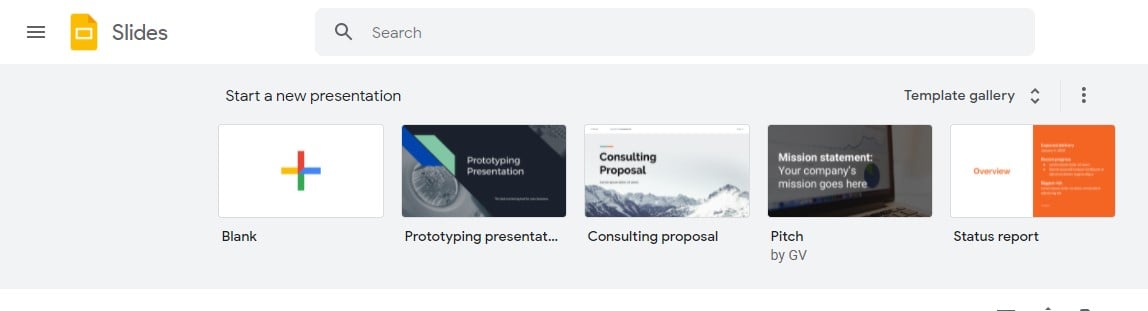 À l’aide de votre application de navigateur Web principale, accédez à Google Slides en saisissant docs.google.com/presentation dans la barre d’adresse. Vous pouvez utiliser Chrome, Firefox ou Safari si vous êtes sur Mac. Une fois sur la page d’accueil de Google Slides, ouvrez un fichier enregistré ou démarrez une nouvelle présentation à l’aide de Modèles de diapositives Google.
À l’aide de votre application de navigateur Web principale, accédez à Google Slides en saisissant docs.google.com/presentation dans la barre d’adresse. Vous pouvez utiliser Chrome, Firefox ou Safari si vous êtes sur Mac. Une fois sur la page d’accueil de Google Slides, ouvrez un fichier enregistré ou démarrez une nouvelle présentation à l’aide de Modèles de diapositives Google.
Mettre en surbrillance le texte dans la zone de texte
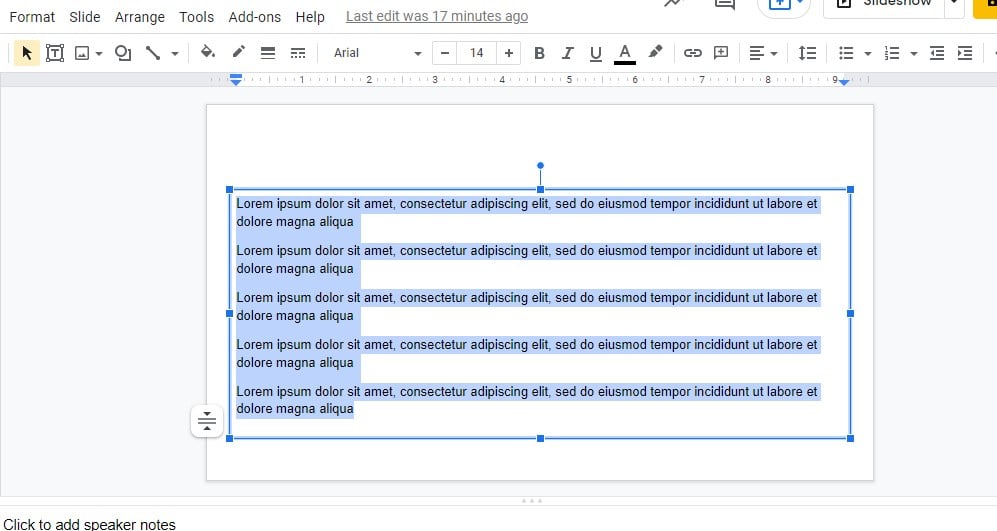
Mettez en surbrillance tout le texte dans la zone de texte dont vous avez besoin pour être dans un format de liste à puces. Vous pouvez utiliser soit votre souris pour surligner le texte, soit le raccourci clavier Ctrl+A.
Cliquez sur l’icône Liste à puces
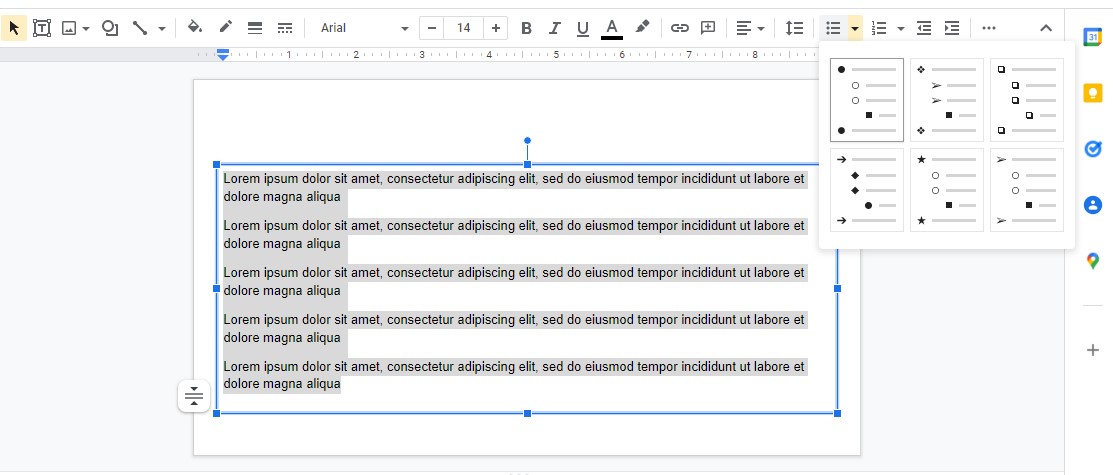
Après avoir mis le texte en surbrillance, cliquez sur l’icône Liste à puces dans la barre d’outils et votre texte sera immédiatement sous forme de liste à puces. Vous pouvez également le faire en utilisant le raccourci clavier Ctrl+Maj+8. Vous avez également la possibilité de personnaliser les puces. Cliquez sur l’icône flèche vers le bas à côté de l’icône Liste à puces et un menu déroulant apparaîtra montrant différents types de styles de puces.
Vous n’avez pas besoin d’avoir un texte existant pour que cela fonctionne. Cliquez sur l’icône Liste à puces et un seul symbole de puce apparaîtra dans la zone de texte. Commencez simplement à taper et le contenu de votre zone de texte sera sous forme de liste à puces au fur et à mesure de votre progression. Ajoutez d’autres puces en appuyant sur Entrée.
Cliquez sur l’icône de couleur de texte pour ajouter de la couleur
![]()
Ajouter des couleurs à votre texte est facile. Mettez-les simplement en surbrillance, cliquez sur l’icône Couleur du texte et choisissez une couleur dans le menu déroulant. Il y a beaucoup de couleurs à choisir, pratiquement toutes les couleurs qui existent dans la roue chromatique. L’icône Couleur du texte sur la barre d’outils est celle avec une lettre majuscule A et une barre épaisse en dessous.
Assurez-vous de choisir une couleur qui ne diminue pas la lisibilité de votre texte. La règle d’or consiste à sélectionner une couleur vive si vous avez un arrière-plan sombre et une couleur foncée si vous avez un arrière-plan clair.
Puis-je convertir le format de liste à puces au format de numérotation ?
Oui. La conversion de lignes de texte au format liste à puces au format de numérotation est facile. Sélectionnez tout le texte et cliquez sur l’icône Liste numérotée à côté de l’icône Liste à puces. Vous pouvez également utiliser le raccourci clavier Ctrl+Maj+7.
Puis-je ajouter des sous-puces dans Google Slides ?
Oui, vous pouvez ajouter des sous-puces dans Google Slides comme dans Google Docs. Placez le curseur à la fin d’une ligne de texte à puces, puis appuyez sur Entrée. Une nouvelle puce apparaîtra ci-dessous sans texte. Appuyez simplement sur Tab pour en faire une sous-puce et appuyez sur Entrée pour ajouter d’autres sous-puces.
Puis-je utiliser Google Slides avec mon smartphone ?
Oui, vous pouvez créer des présentations sur votre smartphone ou votre tablette avec l’application mobile Google Slides. Téléchargez-le gratuitement sur Google Play Store pour Android ou sur l’App Store pour iOS. La taille de téléchargement de l’application ne prendra qu’un peu d’espace de stockage.