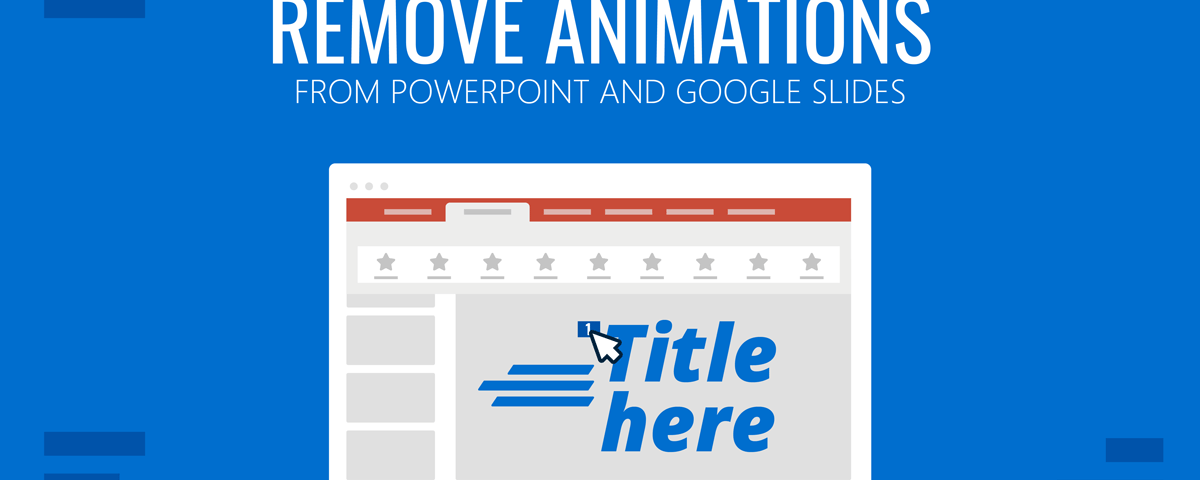Microsoft PowerPoint et Google Slides partagent une fonctionnalité appelée Animations et transitions.
Dans certains scénarios d’utilisation, la lecture d’animations n’est pas nécessaire ou appropriée en raison du temps ou de l’expérience de visionnage. Pour cette raison, il serait judicieux d’avoir une version de votre présentation sans animations. Dans ce guide, nous allons vous montrer comment supprimer les animations à partir de Power Point et Diapositives Google.
Comment supprimer des animations de PowerPoint
Dans PowerPoint, vous pouvez en fait définir un objet ou une diapositive entière pour une animation. Il existe deux méthodes pour supprimer vos animations ; vous pouvez les supprimer individuellement ou s’il y a plusieurs animations, vous pouvez les supprimer ensemble. Tu peux désactiver les animations pour votre présentation complète.
Supprimer les animations par objet
Pour supprimer des animations de chaque diapositive, vous devrez les faire une par une. Voici comment procéder :
1- Dirigez-vous vers le Animations Languette

2- Mettez en surbrillance ou choisissez l’objet qui a l’animation. Chaque animation sera numérotée.

3- Sur la bobine des différentes animations, sélectionnez Aucun. Cela éliminera l’animation sur l’objet sélectionné.

Supprimer des animations via le volet d’animation
Le volet d’animation répertorie toutes vos animations sur une diapositive spécifique. Cela vous permettra de voir toutes les animations et de choisir plusieurs animations que vous souhaitez supprimer. Suivez ces étapes:
1- Passez en revue la diapositive qui comporte plusieurs animations.
2- Cliquez sur l’onglet Animations.
3- Sélectionnez Volet Animations; c’est sur le Animations avancées grouper.
4- Une fois cliqué, il apparaîtra sur le côté droit de votre fenêtre.
5- Vous verrez maintenant toutes les animations appliquées dans la diapositive en cours. Pour choisir plusieurs animations, maintenez Ctrl+clic gauche sur toutes les animations.

6- Cliquez sur la flèche vers le bas, puis sélectionnez Retirer.

Vous avez maintenant supprimé plusieurs animations sur une diapositive.
Désactiver toutes les animations dans PowerPoint
Suivez ces étapes pour supprimer toutes les animations à la fois :
1- Passez en revue Diaporama languette.
2- Choisissez Configurer le diaporama.

3- Une fenêtre contextuelle apparaîtra. Cochez la case à côté de Afficher sans animation.

4- Cliquez d’accord.
Votre présentation est désormais libre de toutes animations. Pour les ramener, suivez simplement les étapes ci-dessus et décocher la case à cocher.
Désactiver les transitions dans PowerPoint
L’autre fonctionnalité qui fournit des fonctionnalités cinématographiques sont les transitions. Pour désactiver les transitions, suivez ces étapes :
1- Dans la section Vignette, sélectionnez la diapositive dont vous souhaitez supprimer la transition.
2- Cliquez dans le Transitions Menu ruban.

3- Vous verrez la transition actuelle utilisée par la diapositive (dans l’exemple ci-dessous, Morph). Clique le Aucun Possibilité de transition.
4- Si vous souhaitez supprimer les transitions de toutes les diapositives, déplacez-vous simplement vers la droite dans la section du ruban et cliquez sur le S’applique à tous option.

Comment supprimer des animations dans Google Slides
Suppression des animations et transitions dans Google Slides est un processus similaire à celui décrit pour PowerPoint. Dans Google Slides, les animations sont appelées « Mouvements”
Désactiver les mouvements par diapositive
1- Dans la section Vignette, sélectionnez la diapositive.
2- Passez au Voir menu et sélectionnez Mouvement. Le panneau de mouvement apparaîtra à droite de l’espace de travail.

3- Dans le panneau de mouvement il y a un sous-titre « Animations d’objets”, sélectionnez chaque animation une par une et cliquez sur l’icône de la corbeille pour supprimer l’animation.

Important: Google Slides ne permet pas de supprimer tous les événements d’animation d’une diapositive à la fois. Pour cela, il y a une petite astuce :
- Sélectionner tous les éléments de la diapositive (clic dans la diapositive puis Ctrl-A ou Cmd-A)
- Regroupez ensuite tous les éléments (cliquez sur Ctrl-Alt-G ou Cmd-Alt-G)
De cette façon, les animations de la diapositive disparaîtront.
Désactiver les transitions dans Google Slides
Cependant, les transitions dans Google Slides sont basiques ; vous pouvez également les supprimer facilement. Suivez simplement ces étapes :
1- Choisissez la diapositive contenant l’animation que vous souhaitez supprimer. Habituellement, les animations avec des diapositives ont un logo de cercles empilés sous le numéro de diapositive.

2- Clic-droit et sélectionnez Transition.

3- Cliquez sur le menu déroulant avec le nom de votre transition, puis sélectionnez Aucun.

C’est ainsi que vous pouvez supprimer les transitions d’une diapositive. Notez que vous pouvez également supprimer les transitions de tous les côtés en suivant les étapes ci-dessus puis en cliquant sur le Appliquer à toutes les diapositives bouton.
Considération importante
Lorsque vous désactivez les animations ou les transitions dans une diapositive ou dans une présentation complète, vous devez tenir compte de l’apparence de la diapositive à la fin. Assurez-vous de déclencher un diaporama et de vérifier le résultat final. En effet, certaines conceptions utilisent des animations pour masquer ou afficher des calques susceptibles de nuire à l’apparence visuelle de la diapositive.
Fermeture
Ce sont toutes les solutions que vous devez connaître sur suppression ou suppression animations de PowerPoint et de Google Slides. Ces méthodes rapides devraient pouvoir vous aider dans vos futures présentations ; chaque fois que vous aurez besoin d’en supprimer certains ou simplement de les désactiver tous, ce guide vous couvrira.