Pour impressionner les employeurs potentiels, il est important de vous assurer que votre CV a l’air soigné et professionnel. Avec la mise en page et la police, les marges sont une partie importante du bon reprendre la mise en forme.
Dans cet article, vous découvrirez :
- Quelle est la taille des meilleures marges pour un CV
- Quelles marges de CV professionnelles utiliser pour un CV imprimé
- Comment définir des marges dans Microsoft Word et Google Docs
Marges de CV standard
La plupart des recruteurs préfèrent marges de 1″qui sont la valeur par défaut sur Microsoft Word.
Cependant, vous pouvez déplacer vos marges dans une plage de ½ ”à 1″. Par exemple, vous pouvez utiliser des marges de 1″ si vous avez moins d’expérience de travail. Ou, vous préférerez peut-être des marges de page plus étroites si vous souhaitez inclure plus de détails sur votre CV.
La taille de la marge de CV est facile à négliger lorsque vous êtes rédiger un CV mais définir correctement vos marges est essentiel si vous voulez qu’il ait l’air professionnel.
Des marges trop larges laisseront trop d’espace dans votre CV, tandis que des marges trop étroites le rendront encombré et difficile à lire.
Consultez cet exemple pour voir ce que marges standard pour un CV ressembler:
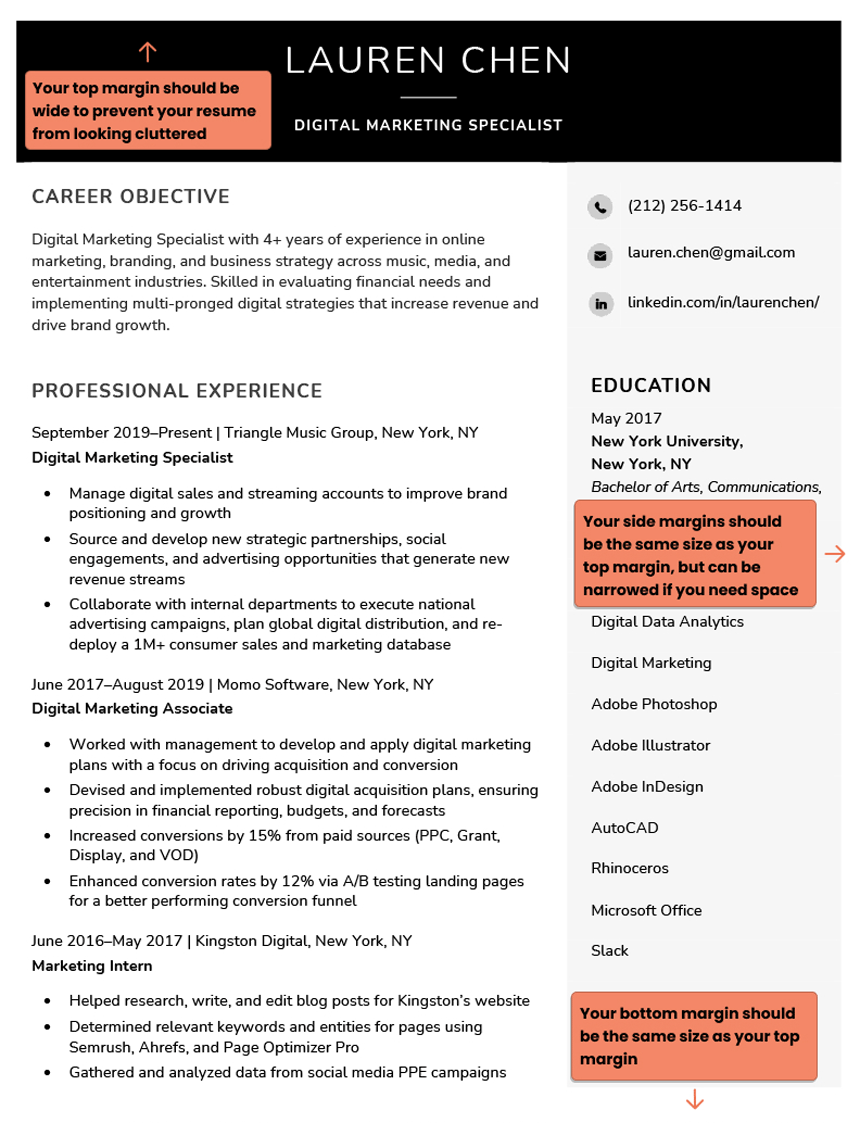
Taille de la marge de CV pour les CV créatifs
Un CV non traditionnel peut causer des problèmes aux demandeurs d’emploi pour deux raisons :
- Les CV qui ne suivent pas le format standard sont moins probable pour le faire passer logiciel de système de suivi des candidats (ATS). Plus précisément, ils confondent l’ATS car ces logiciels ne peuvent pas lire les images, les infographies et les polices non conventionnelles.
- Les recruteurs, même dans des domaines créatifs comme le graphisme, ont tendance à préférer un conception de CV parce qu’ils veulent pouvoir évaluer vos qualifications rapidement et efficacement. Obtenir un aperçu rapide et clair d’un CV créatif qui ne suit pas les recommandations de formatage habituelles peut être difficile.
Si vous souhaitez utiliser un style non traditionnel, nous vous recommandons tout de même :
- Gardez les marges de reprise ½ « -1 » de large
- N’insérez aucun texte dans les marges
- Tenez-vous en à DOCX ou PDF format si vous soumettez votre candidature par e-mail
- Choisissez une formule simple et professionnelle police pour votre CV
Meilleures marges pour l’impression d’un CV
Nous vous conseillons d’utiliser les marges standards d’un CV (1″) pour garantir que rien ne sera coupé lors de l’impression de votre document.
De plus, utilisez une imprimante laser si possible. Ils sont précis et ne bavent pas, ce qui garantit que votre CV est net.
Assurez-vous de sélectionner le bon format de papier dans la section d’impression. Si vous imprimez sur du papier de format lettre américain, sélectionnez cette option sur votre ordinateur. Si vous imprimez sur du papier A4, utilisez ce paramètre.
Si vous essayez d’imprimer sur un type de papier différent de celui qui se trouve dans l’imprimante, vous vous retrouverez avec des marges inexactes.
Comment définir les marges d’un CV
Suivez ces directives pour configurer avec succès vos propres marges sur votre CV.
1. Comment modifier les marges de CV dans Google Docs
Google Docs facilite la modification des marges de votre CV. Cliquez sur Déposer dans le menu du haut, puis appuyez sur Mise en pageet vous recevrez une fenêtre contextuelle avec les options dont vous avez besoin.
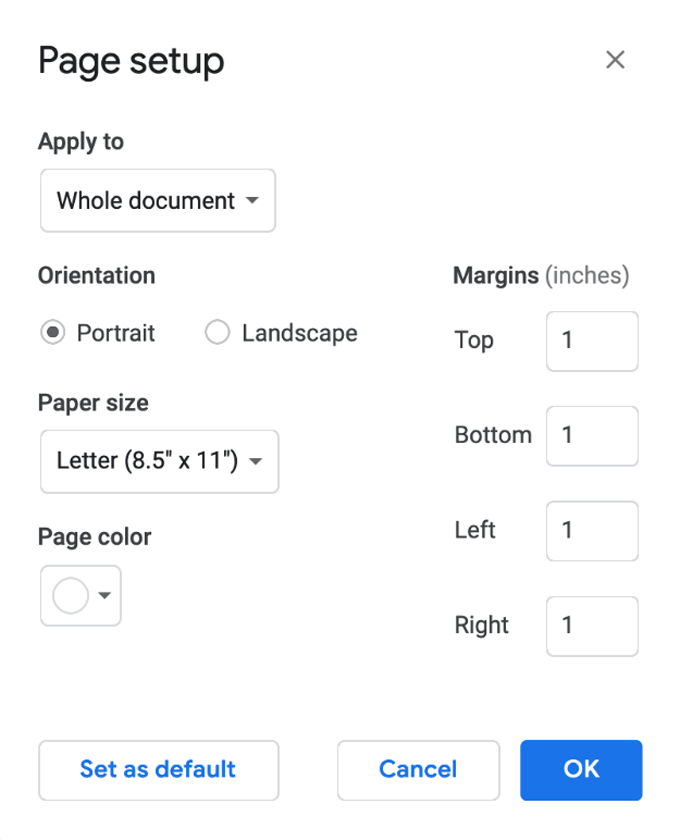
Si vous avez configuré Google pour utiliser l’anglais américain, cette fenêtre contextuelle utilisera les pouces. Si vous voyez des centimètres à la place, utilisez 2,54 cm pour 1″ et 1,27 cm pour ½”.
2. Comment modifier les marges de CV dans Microsoft Word
Contrairement à Google Docs, Microsoft Word propose des options de marge de reprise prédéfinies. Ils sont accessibles en cliquant Disposition dans la barre de menus, puis cliquez sur Marges:
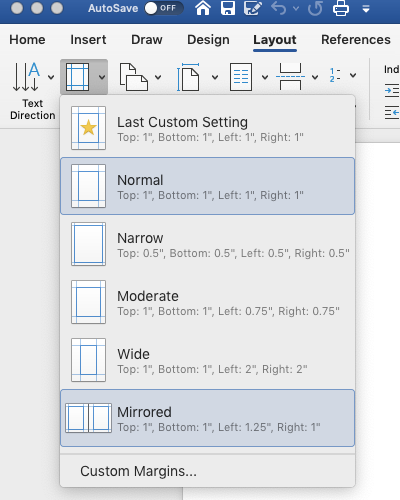
L’option Normal vous donne des marges de 1″ sur les quatre côtés de votre page, tandis que Narrow les change toutes en ½″.
si vous souhaitez modifier spécifiquement les marges à 1″ en haut et en bas mais ½″ sur les côtés, vous pouvez cliquer sur Marges personnalisées en bas et entrez manuellement vos spécifications.
