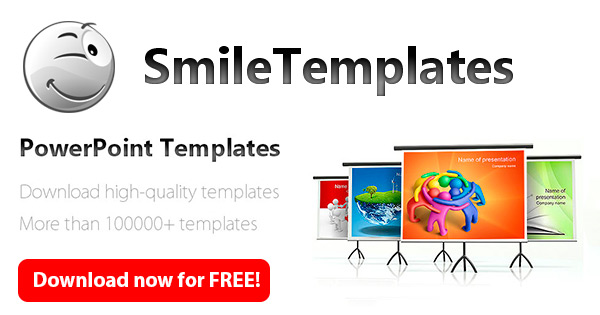Avant de commencer avec ce didacticiel, il est important de mentionner que cette fonctionnalité est disponible exclusivement pour les utilisateurs d’Office 365. Travaillant sur un appareil tactile, votre stylet ou votre doigt vous donne tellement de liberté par rapport au clavier ennuyeux. Ink Editor vous permet non seulement d’utiliser les options de dessin, d’écriture et de surbrillance, mais également d’utiliser des gestes naturels tels que le cercle pour sélectionner ou barrer pour supprimer certains éléments.
Suivez ces étapes pour commencer à éditer avec des gestes naturels :
Appuyez sur « Dessiner »> « Éditeur d’encre » et choisissez un stylo.
Affiche l’onglet Dessiner dans Word 2016 avec la section Stylos en surbrillance.
Les utilisateurs qui n’ont pas d’appareil à stylet et qui souhaitent utiliser un appareil à écran tactile doivent sélectionner « Dessiner avec le toucher » > « Éditeur d’encre ».
Modifiez votre document à l’aide de gestes naturels, effectuez l’une des actions suivantes :
- Cercle pour sélectionner du texte
Vous devez tracer un cercle autour du texte que vous envisagez de sélectionner. De la même manière, vous pouvez sélectionner des paragraphes entiers, des phrases et des mots. Après cela, vous pouvez appliquer une mise en forme telle que l’italique, le gras et la couleur de la police.
- Croix pour supprimer du texte
Vous devrez tracer une ligne à travers votre texte afin de le supprimer. Si vous souhaitez supprimer une grande quantité de texte, vous pouvez tracer une ligne diagonale.
- Appliquer des reflets
Allez dans le groupe « Stylos » et sélectionnez un stylo surligneur. Vous mettrez en surbrillance votre partie de texte simplement en dessinant dessus. Dessinez à nouveau pour supprimer la surbrillance.
- Joindre des mots différents
Pour joindre deux mots, vous devrez tracer une courbe. Les extrémités de votre courbe doivent toucher vos mots sélectionnés.
- Fractionner différents mots
Afin d’obtenir un seul mot divisé en deux mots différents, vous devrez tracer une ligne verticale.
- Insertion de nouveaux mots
Si vous souhaitez insérer du contenu textuel supplémentaire entre deux mots, vous devrez dessiner un signe d’insertion. Après cela, vous pouvez taper les mots souhaités et ils seront ajoutés.
- Créer de nouvelles lignes supplémentaires
Il vous suffit de dessiner la forme en L mais à l’envers. Votre texte qui est placé après cette forme se déplacera vers votre nouvelle ligne.
Une fois vos modifications à l’encre terminées, vous pouvez sauvegarder votre enregistrement en activant « Suivre les modifications » dans le mode « Marquage simple » sur l’onglet « Révision ».
- Par Modèles de sourire
- Publié le 27 juin 2019