
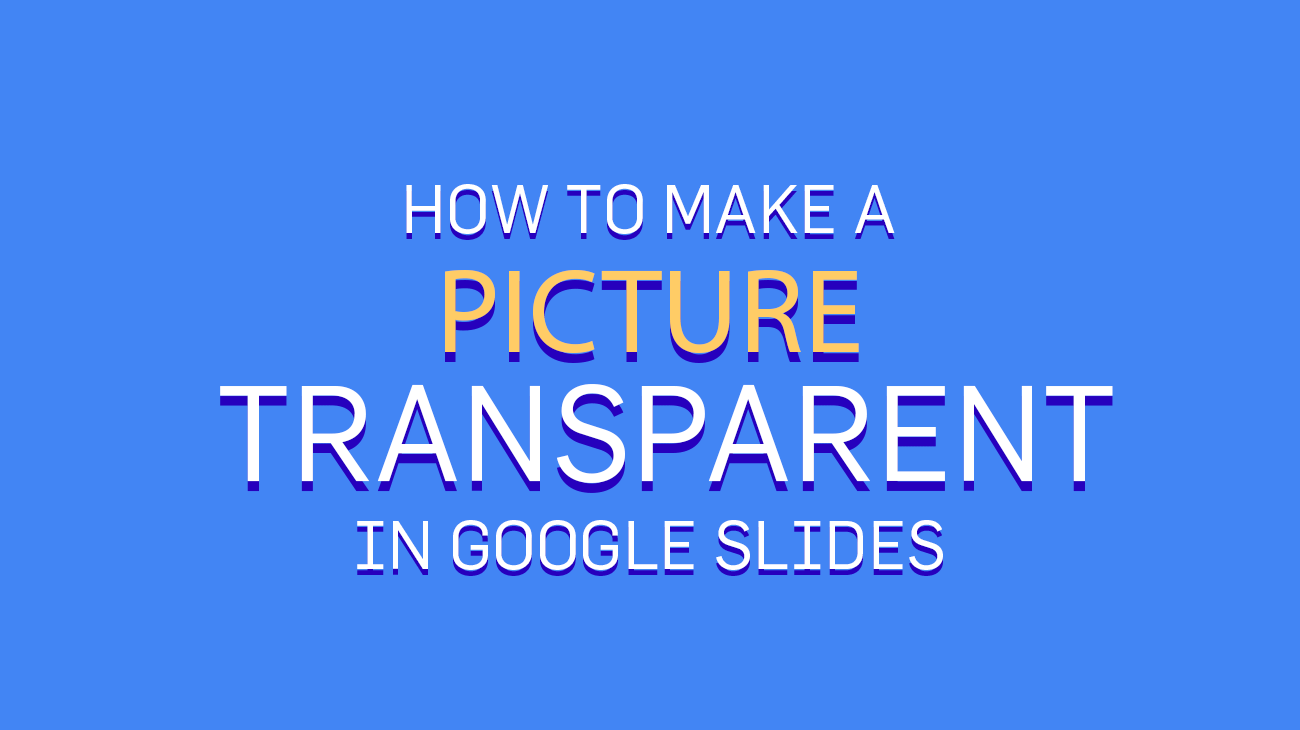
Google Slides est devenu un choix populaire pour créer des présentations, grâce à son interface conviviale, ses fonctionnalités de collaboration et sa compatibilité avec la suite de produits Google. L’une des fonctionnalités les plus recherchées par les présentateurs et les concepteurs de présentations travaillant avec Google Slides est la possibilité de rendre une image transparente. Les images transparentes peuvent être utilisées pour créer des diapositives visuelles attrayantes, superposer des images et améliorer la conception globale d’une présentation. Combiné avec des animations personnalisées, vous pouvez produire des effets étonnants en ayant des images transparentes au-dessus de vos diapositives.
Dans cet article, nous allons explorer le processus de rendre une image transparente dans Google Slides et discutez de quelques cas d’utilisation d’images transparentes. Nous aborderons également brièvement la méthode alternative de rendre les images transparentes dans PowerPoint.
Pourquoi rendre une image transparente dans Google Slides ?
Les présentateurs et les concepteurs de présentations peuvent vouloir rendre une image transparente dans Google Slides pour plusieurs raisons :
- Superposition d’images : les images transparentes peuvent être utilisées pour superposer une image sur une autre sans obscurcir complètement l’image du bas, créant ainsi un effet visuellement attrayant.
- Texte en surbrillance : une image semi-transparente peut servir d’arrière-plan pour le texte, garantissant que le texte reste lisible tout en permettant à l’image d’être visible.
- Amélioration des éléments de conception : les images transparentes peuvent ajouter de la profondeur et de la dimension à une présentation, la rendant plus attrayante pour le public.
- Création de filigranes : l’application de transparence à une image peut créer un effet de filigrane subtil, vous permettant de protéger le contenu de votre présentation sans être trop distrayant.
Comment rendre une image transparente dans Google Slides ?
Google Slides n’a pas de fonctionnalité intégrée pour ajuster directement la transparence de l’image. Cependant, vous pouvez obtenir un effet similaire en utilisant la solution de contournement suivante :
Ouvrez votre présentation Google Slides et accédez à la diapositive où vous souhaitez insérer l’image transparente.
Cliquez sur « Insérer » dans le menu, puis sélectionnez « Image » et choisissez l’image que vous souhaitez rendre transparente.
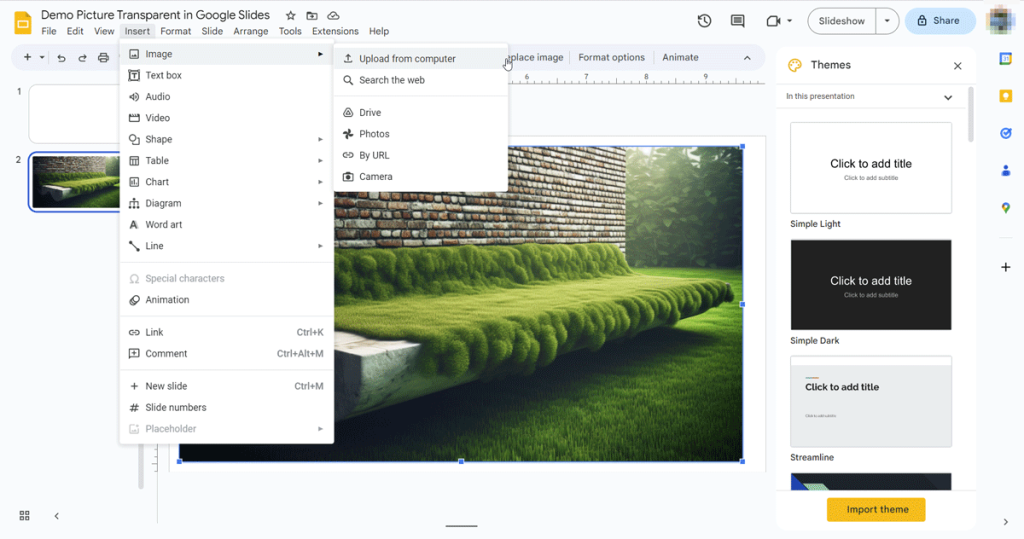
Une fois l’image insérée, cliquez sur l’image pour la sélectionner.
Cliquez sur « Options de format » dans la barre d’outils ou cliquez avec le bouton droit sur l’image et choisissez « Options de format » dans le menu contextuel.

Dans le volet « Options de format » (côté droit), ouvrez la section Ajustements, puis ajustez le niveau « Opacité ».
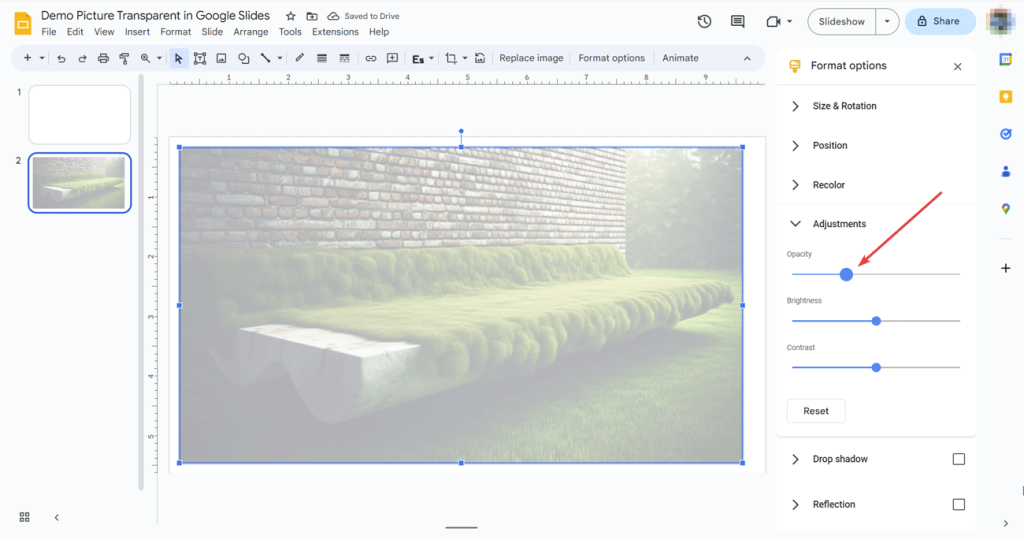
Utilisez le curseur « Opacité » pour régler la transparence de l’image au niveau souhaité.
Fermez le volet « Options de format », et votre image devrait maintenant apparaître transparente dans la diapositive.
Cette méthode vous aide à rendre une image transparente dans Google Slides. Vous pouvez également utiliser un outil de suppression d’arrière-plan pour supprimer l’arrière-plan ou les graphiques inutiles d’une image, mais nous aborderons cette technique dans de futurs articles.
Utiliser PowerPoint pour rendre une image transparente
Pour ceux qui préfèrent utiliser PowerPoint, il existe une méthode plus simple pour rendre une image transparente. Voici un bref aperçu du processus.
- Ouvrez votre présentation PowerPoint et accédez à la diapositive où vous souhaitez insérer l’image transparente.
- Cliquez sur « Insérer » dans le menu, puis sélectionnez « Images » et choisissez l’image que vous souhaitez rendre transparente.
- Une fois l’image insérée, cliquez sur l’image pour la sélectionner.
- Cliquez sur l’onglet « Format d’image » dans la barre d’outils.
- Dans le groupe « Ajuster », cliquez sur « Transparence ».
- Choisissez un niveau de transparence prédéfini ou cliquez sur « Options de transparence de l’image » pour un contrôle plus précis à l’aide du curseur.
- Votre image apparaîtra maintenant transparente dans la diapositive.
Conclusion
Bien que Google Slides n’ait pas d’option directe pour rendre les images transparentes, la solution de contournement fournie dans cet article vous permet d’obtenir un résultat similaire. Les images transparentes peuvent améliorer la conception de votre présentation, la rendant plus attrayante pour votre public. Pour ceux qui préfèrent PowerPoint, le processus est plus simple et les résultats sont tout aussi efficaces. Quel que soit l’outil que vous choisissez, l’utilisation d’images transparentes dans vos présentations peut rehausser vos conceptions et faire une impression durable sur votre public.

