![Comment créer / créer une liste de contrôle de printemps dans Microsoft Word [Template + Example] 2023](https://exemples-de-cv.stagepfe.com/wp-content/uploads/2023/04/Comment-creer-creer-une-liste-de-controle-de-printemps-840x560.jpg)
Printemps est le moment idéal pour s’organiser et se préparer pour les mois les plus chauds à venir. Vous pouvez y parvenir en utilisant Microsoft Word faire un liste de contrôle du printemps qui vous aideront à garder une trace des obligations et des tâches saisonnières.
[bb_toc content=”][/bb_toc]
Créer une liste de contrôle de printemps dans Microsoft Word – Instructions étape par étape
Vous cherchez des façons de vous organiser ce printemps? Pour suivre le travail et rester au top des obligations saisonnières, pensez à faire un liste de contrôle dans Microsoft Word.
Étape 1 : accédez à la page du produit
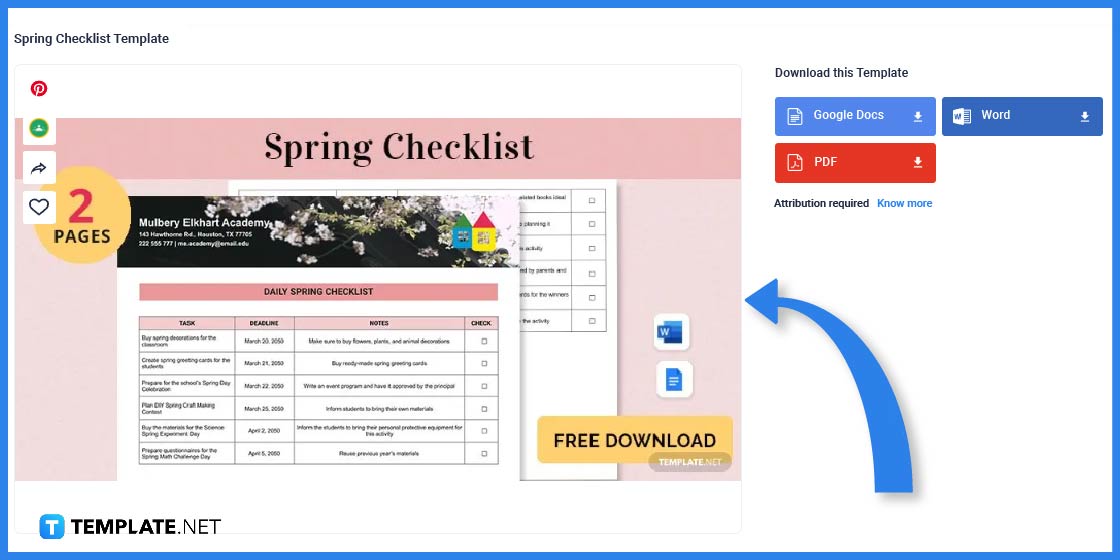
Pour commencer, accédez à la page produit du modèle de liste de contrôle de printemps sélectionné sur Template.net. Ce modèle particulier propose une liste de contrôle conviviale adaptée à tout objectif d’organisation ou de suivi.
Étape 2 : Télécharger au format de fichier Microsoft Word
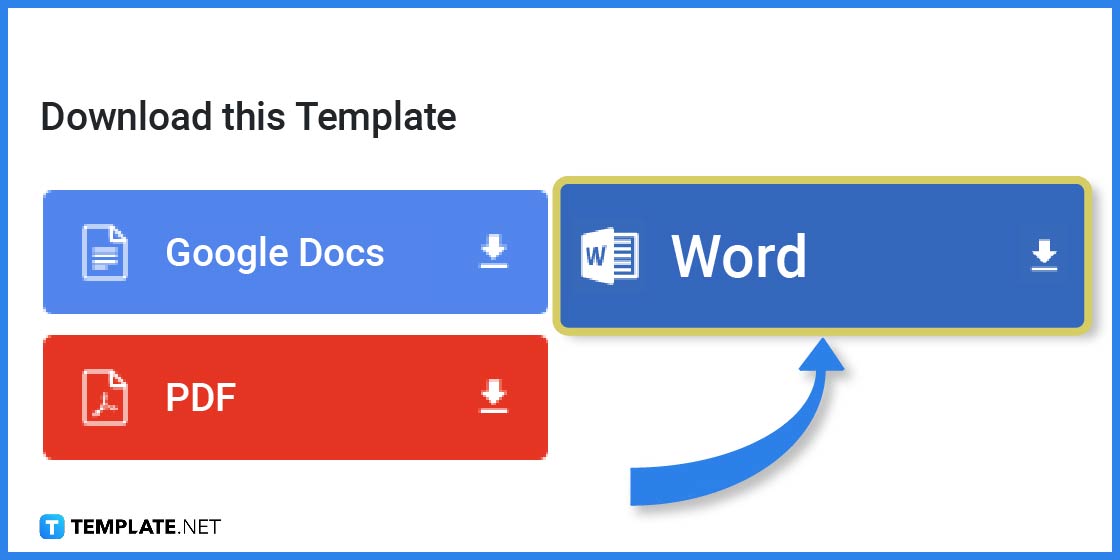
Pour acquérir le modèle au format Microsoft Word, cliquez sur le bouton Word situé sur le côté droit de la page du produit. Cela lancera le processus de téléchargement.
Étape 3 : Ouvrez le modèle téléchargé
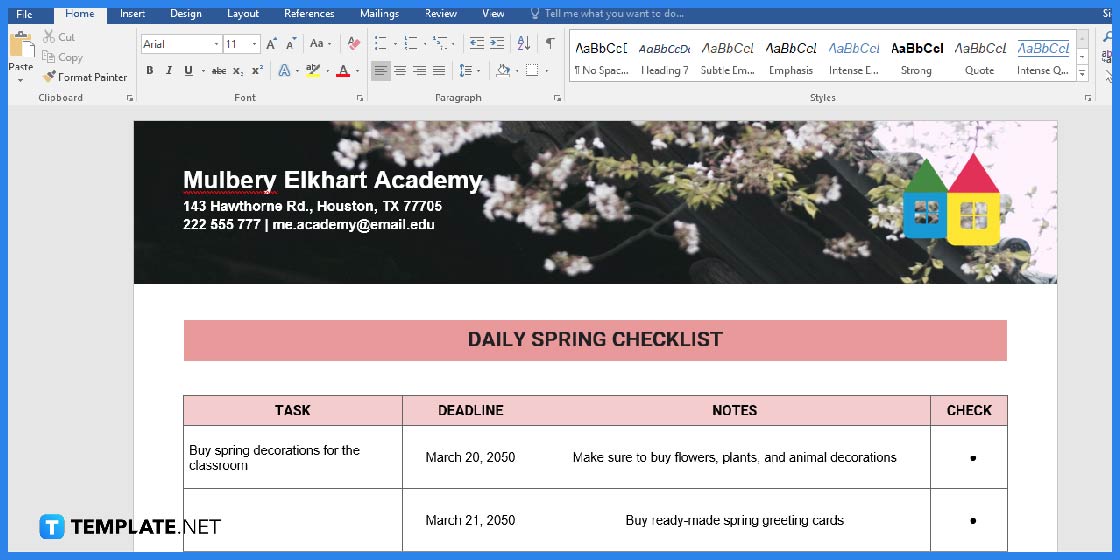
Ouvrez le modèle de liste de contrôle de printemps téléchargé dans Microsoft Word. Assurez-vous que le logiciel est installé sur votre ordinateur afin de pouvoir apporter les modifications immédiatement.
Étape 4 : Modifier les graphiques d’en-tête
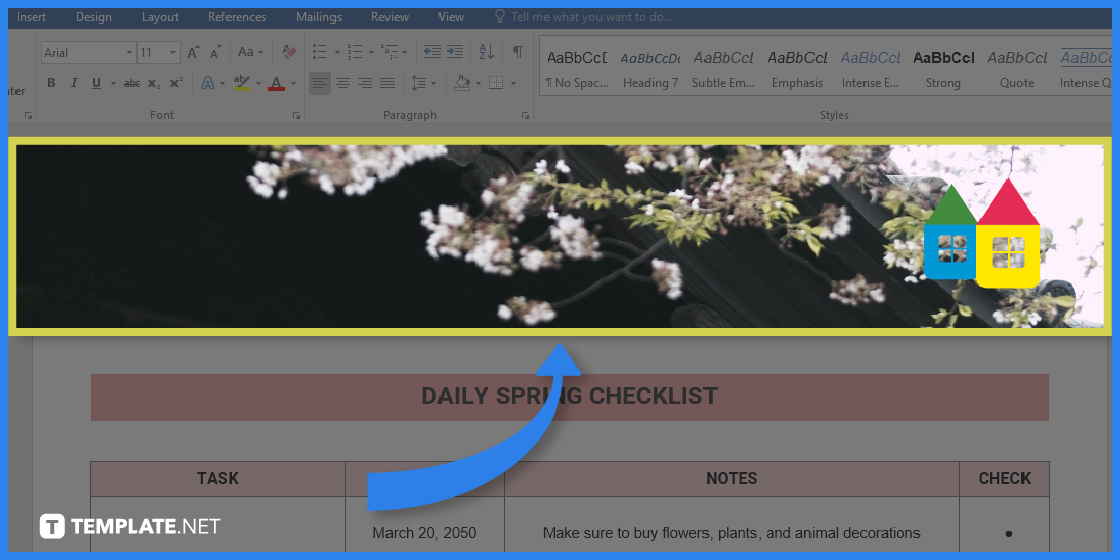
Commencez par modifier les images d’en-tête lors de la personnalisation du modèle. Si les images préconçues sont satisfaisantes, elles peuvent rester telles quelles ou vous pouvez choisir de modifier l’image d’arrière-plan et le logo selon vos préférences.
Étape 5 : Modifier l’espace réservé du texte d’en-tête existant
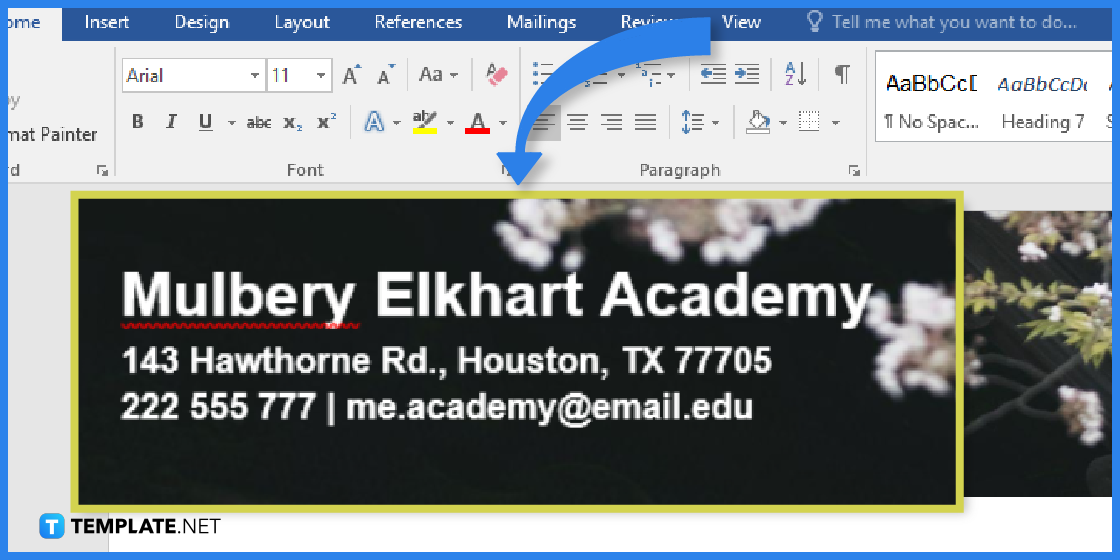
Cliquez sur le texte et commencez à taper le contenu de l’en-tête souhaité pour modifier l’espace réservé du texte d’en-tête existant. Vous pouvez également ajuster l’alignement et l’espacement du texte pour le rendre plus attrayant visuellement.
Étape 6 : Ajouter le titre
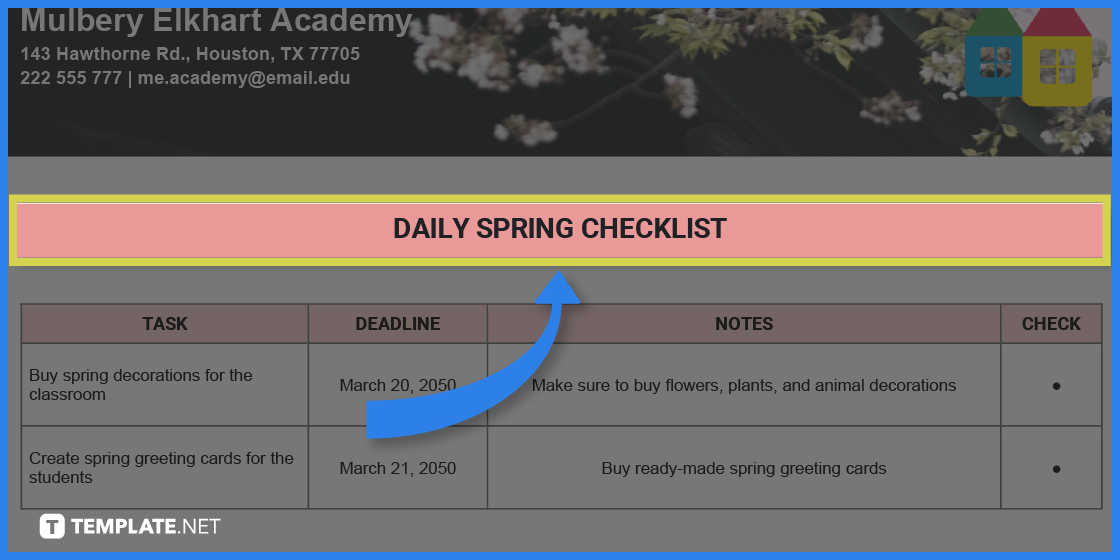
Cliquez sur le texte d’espace réservé « Titre » et commencez à taper le titre souhaité pour ajouter le titre à votre liste de contrôle du printemps. Vous pouvez choisir de mettre le titre en gras ou d’utiliser une taille de police plus grande pour le faire ressortir.
Étape 7 : Insérer un tableau
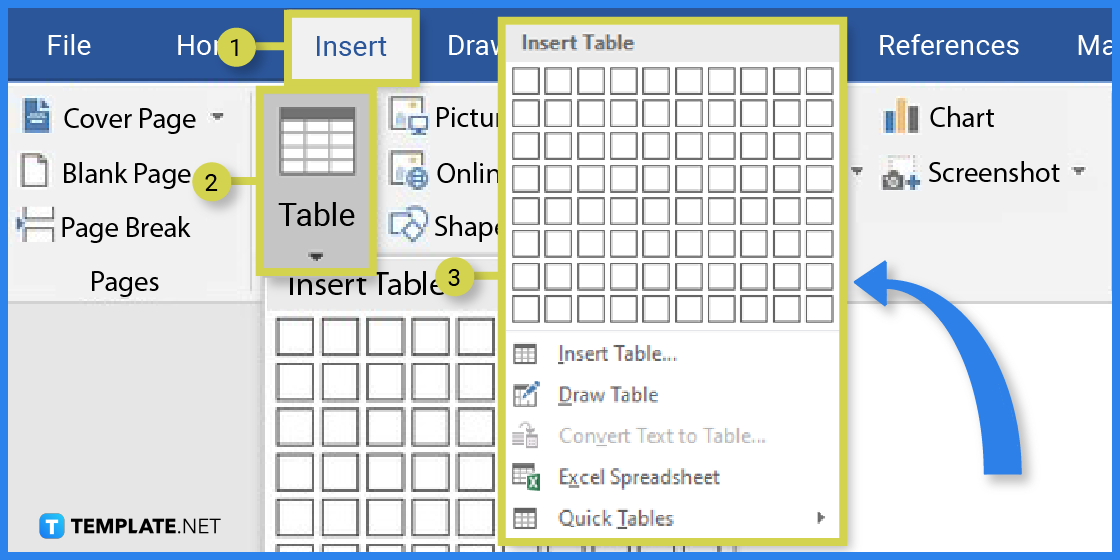
Placez votre curseur là où vous voulez que le tableau apparaisse et choisissez « Insérer » dans la barre de menu supérieure pour insérer un tableau. Ensuite, sélectionnez le nombre souhaité de lignes et de colonnes à insérer en sélectionnant « Table » dans l’option déroulante.
Étape 8 : répertoriez les tâches
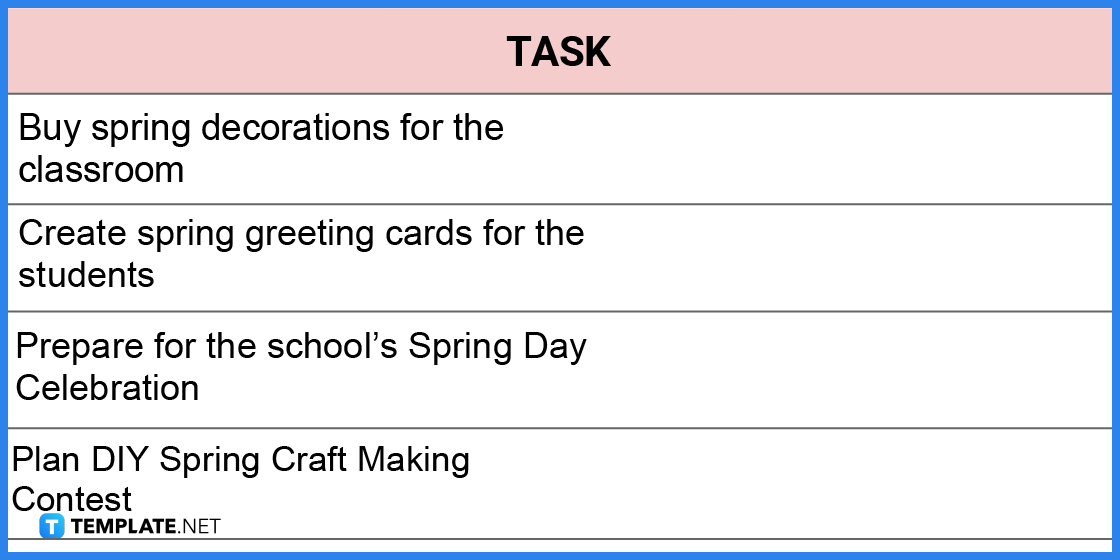
Pour répertorier vos tâches, cliquez sur la cellule du tableau où vous souhaitez insérer une tâche et saisissez-la. Répétez le processus pour chaque tâche que vous souhaitez inclure dans votre liste de contrôle, en vous assurant de séparer chaque tâche dans sa propre cellule.
Étape 9 : Saisissez la date limite correspondante
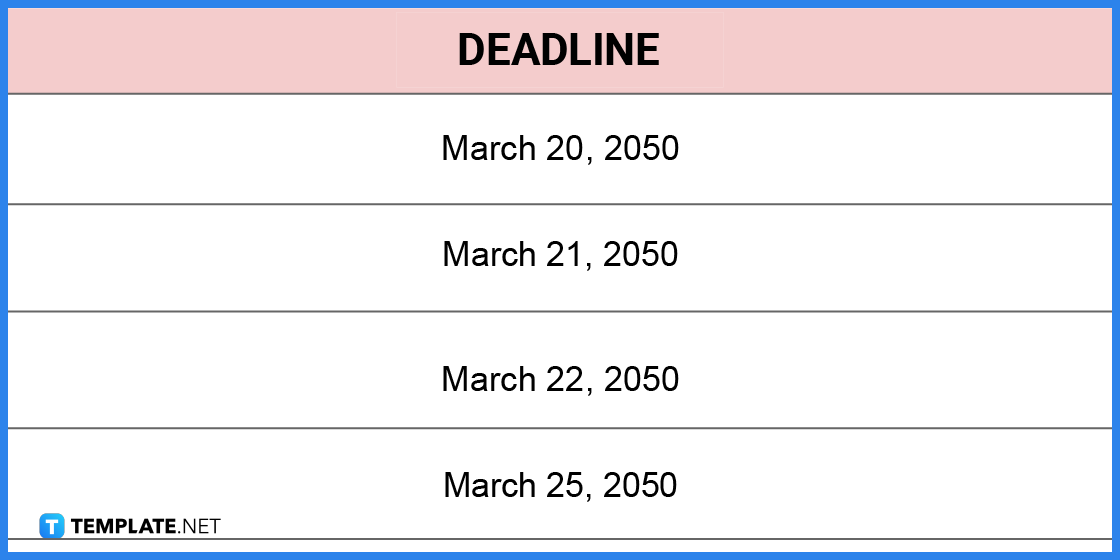
Entrez la date limite ou la description correspondante pour chaque tâche dans la liste de contrôle du printemps. Cela vous aidera à rester sur la bonne voie et à vous assurer que toutes les tâches sont terminées à temps.
Étape 10 : Ajouter des notes
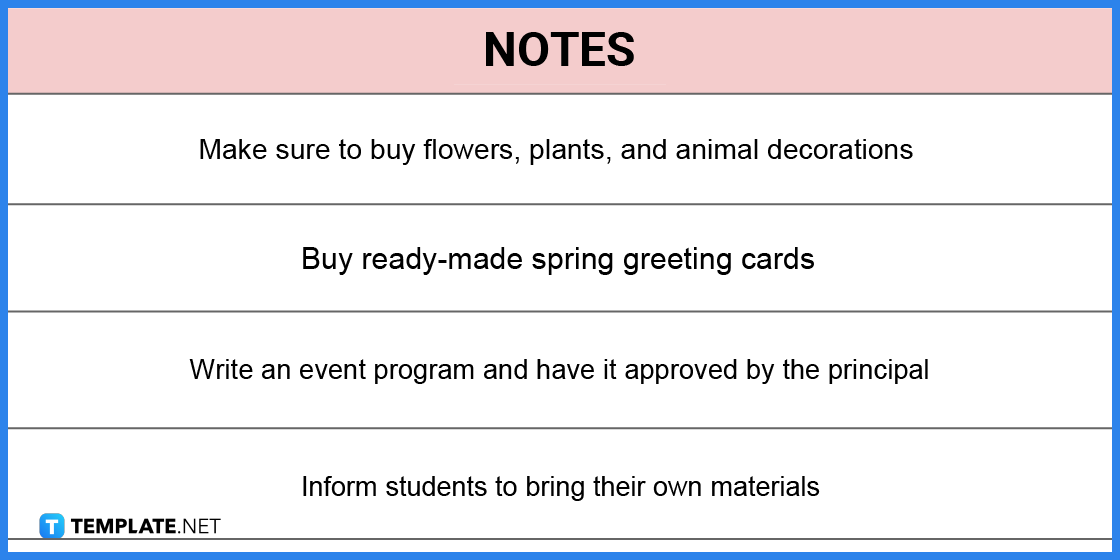
Modifiez les notes préexistantes dans la liste de contrôle du printemps et ajoutez toute information pertinente ou détail supplémentaire concernant chaque tâche. Cela peut être fait en éditant les notes actuelles ou en créant une nouvelle colonne spécifiquement pour les notes.
Étape 11 : Incorporer une colonne de cases à cocher
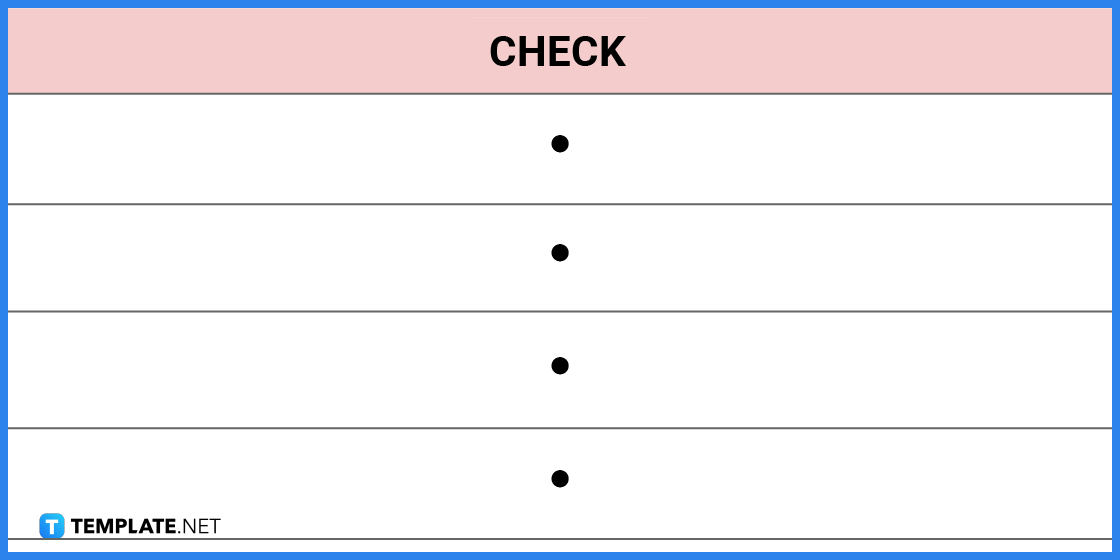
L’intégration d’une colonne de cases à cocher est essentielle pour suivre l’avancement de votre liste de contrôle de printemps et vous permettre de marquer les tâches terminées. En faisant cela, vous pouvez gérer efficacement vos tâches et vous assurer que tout est terminé en temps opportun.
Étape 12 : Enregistrer la liste de contrôle de printemps personnalisée
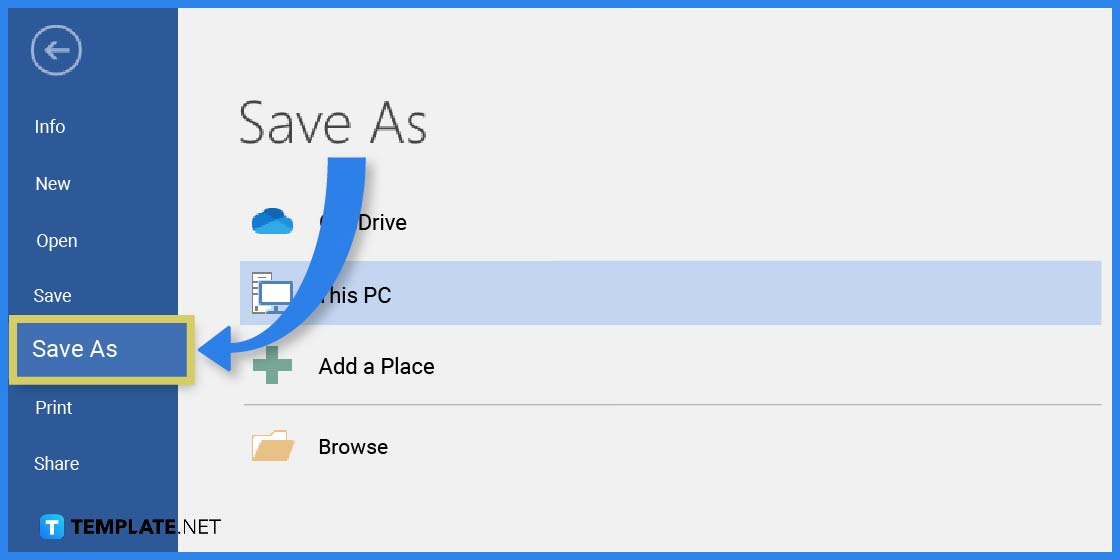
Pour enregistrer votre liste de contrôle de printemps personnalisée dans Microsoft Word, cliquez simplement sur « Fichier » dans la barre de menu supérieure et sélectionnez « Enregistrer sous ». Choisissez un nom de fichier et un emplacement d’enregistrement pour votre document, puis cliquez sur « Enregistrer » pour stocker votre liste de contrôle personnalisée sur votre ordinateur.
FAQ
Qu’est-ce qu’un modèle de liste de contrôle de printemps ?
Un modèle de liste de contrôle de printemps est un document préconçu qui contient des catégories et des éléments couramment associés aux tâches et activités de printemps.
Comment accéder à un modèle de liste de contrôle de printemps à partir de Template.net ?
Vous pouvez parcourir et télécharger des modèles de liste de contrôle de printemps à partir de Template.net en recherchant « liste de contrôle de printemps » dans la bibliothèque de modèles.
Puis-je personnaliser un modèle de liste de contrôle de printemps ?
Oui, vous pouvez personnaliser un modèle de liste de contrôle de printemps en ajoutant ou en supprimant des éléments, en modifiant la mise en forme et en ajoutant vos propres notes.
Ai-je besoin de Microsoft Word pour utiliser le modèle de liste de contrôle du printemps dans le logiciel ?
Oui, vous aurez besoin d’avoir Microsoft Word installé sur votre ordinateur pour ouvrir et modifier un modèle de liste de contrôle de printemps.
Comment personnaliser le modèle de liste de contrôle du printemps dans Microsoft Word ?
Ouvrez simplement le modèle dans Microsoft Word, passez en revue les éléments et catégories préremplis et personnalisez la liste de contrôle en fonction de vos besoins spécifiques.
Puis-je enregistrer et réutiliser le modèle de liste de contrôle de printemps personnalisé ?
Oui, vous pouvez enregistrer un modèle de liste de contrôle de printemps personnalisé en tant que nouveau document et le réutiliser pour les futures saisons de printemps.
Puis-je ajouter mes propres composants au modèle de liste de contrôle du printemps ?
Bien sûr, vous pouvez rapidement ajouter vos propres composants en les tapant dans un modèle de liste de contrôle de printemps.
Puis-je partager le modèle de liste de contrôle de printemps personnalisé avec d’autres ?
Oui, vous pouvez partager un modèle de liste de contrôle de printemps en l’enregistrant sous forme de document Word ou PDF, ou en utilisant un outil de collaboration comme Microsoft Teams ou OneDrive.
Comment puis-je m’assurer de ne rien oublier sur ma check-list du printemps ?
Commencez par réfléchir à toutes les tâches que vous souhaitez accomplir, puis organisez-les en catégories telles que « nettoyage », « jardinage » et « activités de plein air ».
Puis-je ajouter des images à un modèle de liste de contrôle de printemps ?
Oui, vous pouvez ajouter des images à un modèle de liste de contrôle de printemps en les insérant dans le document.

![Comment créer / créer une liste de contrôle de printemps dans Microsoft Word [Template + Example] 2023](https://exemples-de-cv.stagepfe.com/wp-content/uploads/2023/04/Comment-creer-creer-une-liste-de-controle-de-printemps-1120x480.jpg)