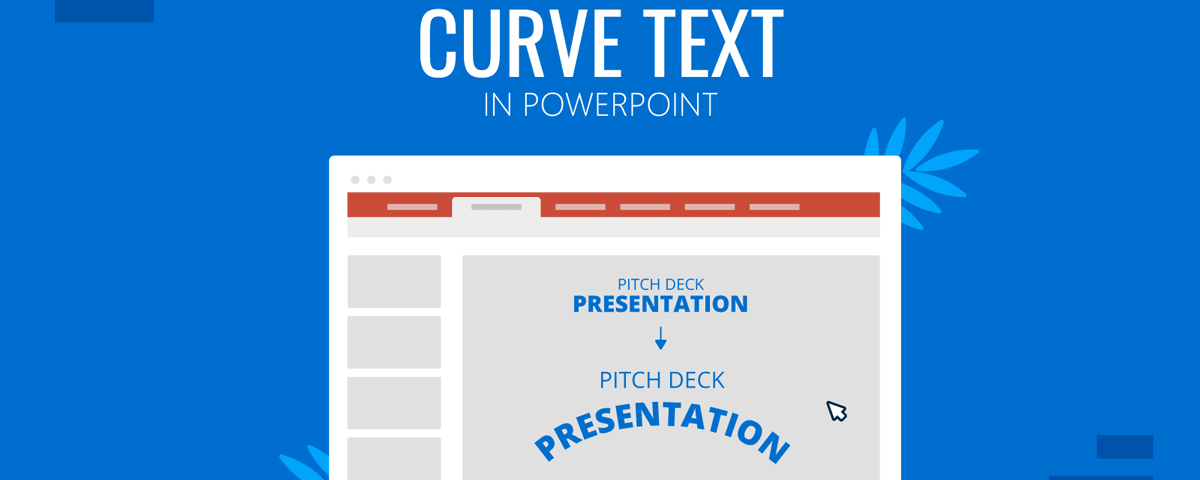Pour donner un aspect époustouflant à vos présentations, vous pouvez courber le texte dans PowerPoint. Il existe un certain nombre d’effets de texte qui peuvent être appliqués à cette fin et qui peuvent même être prêts à l’emploi. Modèles PowerPoint plus intéressant.
Comment créer du texte incurvé dans PowerPoint
Que vous utilisiez des modèles PowerPoint, que vous utilisiez Modèles de diapositives Google en tant que PPT, ou si vous cherchez à démarrer un nouveau jeu de diapositives, à courber du texte, rendez-vous sur Effets de texte via le format de forme dans PowerPoint. À partir de là, vous pouvez utiliser les effets de texte Transformer pour créer du texte incurvé en ppt.
L’exemple ci-dessous montre le Arche vers le bas effet appliqué via Format de forme -> Effets de texte -> Transformer -> Suivre le chemin.

Les effets de texte dans Suivre le chemin fournissent des formes d’arc pour courber et transformer votre texte. Pour plus d’effets, vous pouvez utiliser Chaîne.

Outre les effets Suivre le chemin, les effets courbes disponibles via Warp fournissent des effets de texte circulaires, courbes, en chevron, en cascade et autres. Vous pouvez transformer votre texte en utilisant ces effets via Shape Format -> Effets de texte -> Transformer -> Warp.

Les effets de distorsion ont leur propre caractère unique et peuvent être adaptés non seulement pour styliser les titres et les sous-titres, mais également pour créer des infographies ou mettre l’accent sur un terme pour le rendre mémorable pour votre public. Les effets de déformation offrent plus de variété que les effets de texte Suivre le chemin.

Derniers mots
Après avoir incurvé le texte, il peut être stylisé davantage à l’aide des options du menu du ruban, par exemple en modifiant la couleur, le contour, la police, etc. L’utilisation de texte incurvé PowerPoint avec des animations peut encore rendre vos diapositives accrocheuses. Si vous n’êtes pas très doué pour utiliser du texte incurvé à votre avantage, il y a toujours PowerPoint Designer pour obtenir des idées de conception, ou vous pouvez opter pour des modèles PowerPoint de texte incurvé tiers pour vous faciliter la tâche.