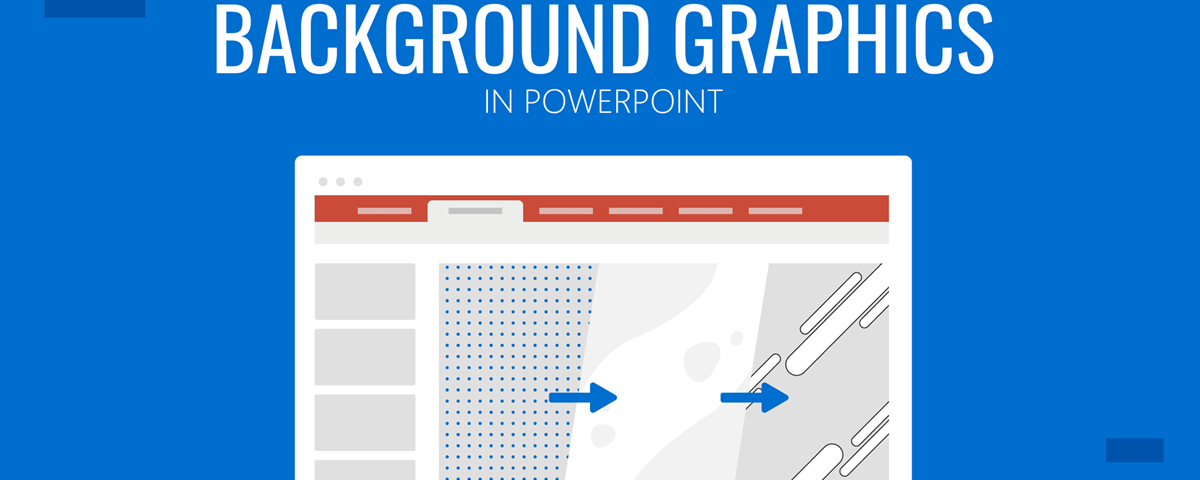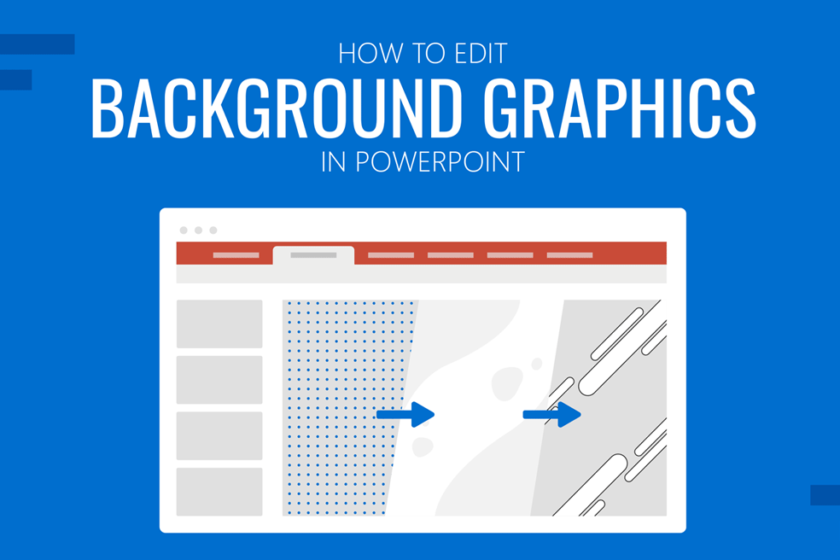
Les graphiques d’arrière-plan dans PowerPoint peuvent être modifiés à l’aide de différentes méthodes, que ce soit pour un modèle prêt à l’emploi, des conceptions par défaut proposées par l’application PowerPoint ou votre propre jeu de diapositives personnalisé. Vous pouvez modifier l’arrière-plan de votre diapositive dans PowerPoint en utilisant des graphiques, des images et des motifs, et même choisir de masquer les graphiques pour un look plus minimaliste.

Options de formatage d’arrière-plan dans PowerPoint
Pour modifier les graphiques d’arrière-plan dans PowerPoint, accédez à la Concevoir onglet et sélectionnez Mettre en forme l’arrière-plan. Cela ouvrira un menu qui vous fournira diverses options pour modifier votre arrière-plan.

Arrière-plan avec un remplissage uni
La Remplissage solide L’option rend l’arrière-plan solide avec la couleur choisie. Cette option est destinée aux présentateurs à la recherche d’un look minimaliste. Lorsque vous modifiez la conception de votre diapositive avec une couleur unie, vous pouvez également ajuster la transparence en fonction des besoins.

Arrière-plan avec un remplissage dégradé
Pour ajouter plus de couleur à vos diapositives, vous pouvez utiliser le Remplissage en dégradé possibilité de choisir un dégradé de couleurs pour concevoir vos diapositives. Ce menu fournit des dégradés prédéfinis que vous pouvez utiliser et modifier et ajuster la position, la transparence, l’angle, la luminosité et les couleurs en fonction des besoins.

Fond de remplissage d’image ou de texture
Ce menu a deux options principales, l’une consiste à utiliser une texture parmi les motifs disponibles ou une image. La texture peut également être ajustée à l’aide de la Image de tuile comme texture menu.

Pour sélectionner une image comme arrière-plan, cliquez sur Insérer dessous Source de l’image dans le même menu et sélectionnez une source pour votre image. Les sources d’images disponibles incluent des options pour ajouter une image à partir d’un fichier, des images de stock, des images en ligne et des icônes.

La capture d’écran ci-dessous montre une image insérée comme arrière-plan PowerPoint via des images d’archives proposées par Microsoft pour les utilisateurs de PowerPoint.

Arrière-plan de remplissage de motif
Bien que de nombreuses personnes n’aiment pas les motifs comme arrière-plan PowerPoint, cette option vous permet de créer un motif personnalisé ou d’en utiliser un existant comme arrière-plan. La Motif de remplissage La fonctionnalité permet de choisir entre différents motifs, couleurs d’arrière-plan et de premier plan, pour créer un design personnalisé.

Concepteur PowerPoint
L’option Concepteur dans PowerPoint qui est disponible via le Concevoir peut vous aider à formater vos diapositives au fur et à mesure que vous les créez. Il fournit des suggestions de conception d’arrière-plan basées sur le type de contenu, tels que les mots et les images utilisés. Vous obtenez également quelques options de conception de base même si vous n’avez aucun contenu dans vos diapositives.

Masquer les graphiques d’arrière-plan
Une autre fonctionnalité du menu Format d’arrière-plan est la Masquer les graphiques d’arrière-plan option. Cette fonctionnalité masque essentiellement tous les types de graphiques, ce qui rend la disposition des diapositives minimaliste. Vous trouverez ci-dessous un exemple de diapositive sans cette option activée.

La capture d’écran suivante montre la même diapositive que ci-dessus, avec le Masquer les graphiques d’arrière-plan option activée.

Modifier les graphiques d’arrière-plan dans PowerPoint à l’aide du masque des diapositives
Slide Master est une fonctionnalité destinée aux utilisateurs avancés qui vise à personnaliser les éléments de base d’une plate-forme de présentation. Accessible via le Voir onglet, l’onglet Masque des diapositives L’option fournit les mêmes fonctionnalités que l’onglet Conception, avec l’utilitaire permettant d’ajuster complètement la disposition de vos diapositives jusqu’à la police, les styles d’arrière-plan et les espaces réservés pour chaque diapositive.

Si vos compétences en conception PowerPoint sont celles d’un débutant ou si vous êtes un utilisateur intermédiaire de PowerPoint, vous pouvez opter pour une modification rapide de votre arrière-plan via les fonctionnalités de l’onglet Conception, telles que le menu Format d’arrière-plan. Cependant, les utilisateurs avancés de PowerPoint peuvent éditer les diapositives de manière complète en optant pour Slide Master pour contrôler tous les aspects de leurs dispositions de diapositives pour chaque diapositive qu’ils créent.