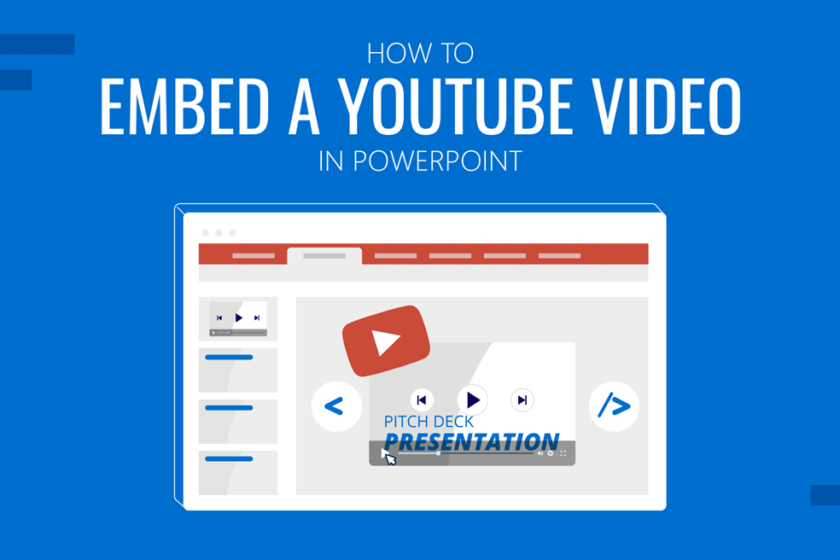
L’un des moyens les plus efficaces d’éviter la mort par PowerPoint consiste à inclure une vidéo dans votre présentation pour expliquer des sujets complexes. Étant donné que YouTube possède une archive infinie de contenu sur pratiquement tous les sujets imaginables, vous pouvez facilement trouver des vidéos pertinentes à intégrer dans vos présentations. De plus, de nombreux présentateurs préfèrent inclure des vidéos de leurs organisations dans leurs diapositives.

Alors que l’intégration d’une vidéo YouTube sans outil tiers était difficile, PowerPoint 2013 et les éditions ultérieures, telles que l’utilisation de la dernière édition de PowerPoint dans Microsoft 365, sont relativement faciles. Vous trouverez ci-dessous une liste de méthodes par lesquelles vous pouvez intégrer des vidéos de YouTube dans PowerPoint.
1. Insérer depuis le début via l’URL
Le moyen le plus simple d’insérer une vidéo en ligne du début à la fin, y compris une vidéo YouTube sur PowerPoint, est via Insertion > Média > Vidéo > Vidéos en ligne.

Cela permettra d’ajouter une URL à partir de sites Web pris en charge, notamment YouTube, Vimeo, SlideShare, Stream et Flip.

Ajoutez l’URL et cliquez sur Insérer pour ajouter la vidéo YouTube à votre présentation.

2. Insérer à partir d’une heure spécifique via une URL
Il est possible que vous souhaitiez ajouter une vidéo non pas depuis le début mais depuis un moment précis (par exemple, après 20 secondes). Pour ce faire, rendez-vous sur Partager bouton sous la vidéo.

Sélectionnez l’heure de démarrage de la vidéo et copiez l’URL.

Maintenant, insérez l’URL qui contient l’heure spécifique. Vous remarquerez que la fin de l’URL inclura l’heure après laquelle la vidéo démarre.
3. Utilisez le code d’intégration
Dans les anciennes versions de PowerPoint, telles que PowerPoint 2013, il y avait une option pour intégrer une vidéo, où vous pouviez spécifier le code d’intégration séparément. La nouvelle édition de PowerPoint permet d’ajouter le code d’intégration en tant qu’URL. Cliquez sur l’option Partager sous la vidéo YouTube pour copier le code d’intégration.
Parmi les options proposées, sélectionnez Intégrer. À partir de là, vous pouvez également spécifier l’heure à laquelle vous avez l’intention de commencer et si vous souhaitez que les commandes vidéo s’affichent lors de la lecture.
Copiez le code d’intégration à inclure dans votre diapositive de présentation.

Au lieu de l’URL, entrez le code d’intégration via Insérer > Média > Vidéo > Vidéos en ligne.

En utilisant les méthodes mentionnées ci-dessus, vous pouvez insérer une vidéo YouTube dans PowerPoint et la personnaliser davantage à l’aide des options du menu du ruban. Comme changer la taille, ajouter un cadre, ajouter des effets, etc.

4. Téléchargez la vidéo YouTube
Dans certaines circonstances, vous pouvez légalement télécharger une vidéo hors ligne. Les conditions suivantes s’appliquent lors du téléchargement légal de vidéos YouTube :
- Vous êtes un membre YouTube premium.
- Les téléchargements sont autorisés dans votre pays.
- Vous téléchargez des vidéos que vous avez téléchargées.
- Le développeur a activé le téléchargement de la vidéo.
Pour obtenir la vidéo, cliquez sur le Télécharger sous la vidéo YouTube. Cela rend généralement la vidéo disponible pour le streaming hors ligne. Cependant, les utilisateurs premium peuvent également enregistrer des copies des vidéos sur leurs appareils mobiles.

Si vous êtes un utilisateur Premium de YouTube qui enregistre une vidéo sur votre carte SD, appuyez sur votre photo de profil YouTube, accédez à Paramètres > Arrière-plans et téléchargements, puis activez Utiliser la carte SD. Si cette option n’est pas activée, vos vidéos seront téléchargées dans la mémoire interne de votre téléphone. Malheureusement, les vidéos ne s’affichent pas de la même manière sur les appareils de bureau et l’utilisation d’outils tiers n’est pas légale.

Vous pouvez insérer des vidéos YouTube téléchargées via Insérer > Média > Vidéo > Cet appareil.

Sélectionnez la vidéo sur votre appareil et vous pourrez l’insérer hors ligne dans votre diapositive.
5. Intégrer via un outil tiers
Divers outils tiers permettent d’intégrer des vidéos dans PowerPoint. Certains de ces outils sont devenus très utiles lorsque la fonctionnalité d’intégration de YouTube ne fonctionnait pas correctement dans les anciennes versions de PowerPoint. Un tel outil est iSpring Proune application complète pour la création de didacticiels vidéo qui permet d’ajouter des vidéos de YouTube à PowerPoint.
Une fois installé, iSpring ajoute un nouvel onglet dans PowerPoint. Clique le Youtube option de la iSpring et insérez l’URL. Vous pouvez également choisir une heure de démarrage de la vidéo pour éviter de la lire depuis le début.

En utilisant iSpring, vous pouvez ajouter des personnages, des quiz, des objets et d’autres fonctionnalités intéressantes pour rendre les vidéos ajoutées plus agréables et vos présentations plus interactives.

L’ajout d’une vidéo à partir d’une source en ligne ou hors ligne dans PowerPoint est plus facile qu’auparavant, et les vidéos YouTube fonctionnent de manière transparente, à condition que la connexion Internet soit stable. Cependant, si vous êtes autorisé à télécharger une vidéo, vous pouvez l’utiliser hors ligne pour contourner d’éventuels problèmes de connexion.


