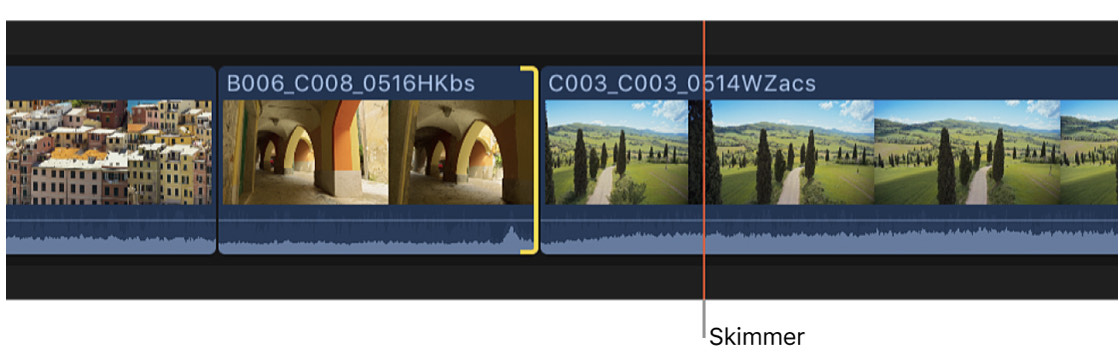Apple propose une application performante pour le montage vidéo et la production de films, Final Cut Pro. Propulsé par Apple Silicon, Final Cut Pro permet à ses utilisateurs de tirer parti de ses fonctionnalités pour créer et éditer des vidéos cinématographiques et professionnelles.
Comment ajouter une introduction à l’édition audio dans Apple Final Cut Pro
Avec Apple Final Cut Pro, vous pouvez faire du montage de base de films ou de vidéos et bien plus encore. L’une des façons de tirer parti des outils et des fonctionnalités de cette application consiste à ajouter une introduction à l’édition audio qui sera expliquée dans cet article.
Étape 1 : Ajouter un clip d’introduction à la chronologie du projet
Ajouter une introduction à l’édition audio dans Final Cut Pro est relativement simple. Il vous suffit d’ajouter le fichier vidéo ou audio de l’intro à la timeline. Les étapes suivantes fonctionneront comme des outils de polissage pour le fichier multimédia d’introduction que vous avez ajouté.
Étape 2 : Prolonger ou raccourcir le clip d’introduction

Le fichier multimédia que vous avez ajouté en guise d’introduction peut être long ou court pour la durée totale de la vidéo. Avec cela, vous devez étendre ou raccourcir le fichier dans la chronologie. Il existe plusieurs façons d’étendre ou de raccourcir un clip : l’une consiste à couper le début ou la fin d’un clip au niveau de la tête de lecture en positionnant le skimmer sur l’image que vous souhaitez couper, puis choisissez Découper > Découper la fin ou Choisissez Découper > Découper le début.
Étape 3 : Fondu d’entrée et de sortie audio du clip
Le fondu audio entrant ou sortant rend la transition transparente ou fluide. Dans Final Cut Pro, vous pouvez effectuer un fondu entrant ou sortant d’un plan manuellement ou en utilisant le menu Modifier. Pour modifier, sélectionnez le clip que vous souhaitez ajuster et choisissez Modifier > Ajuster les fondus audio > Fade In ou Choisissez Modifier > Ajuster les fondus audio > Fade Out ; pour régler manuellement l’audio, placez le pointeur sur le clip pour faire apparaître les poignées de fondu en haut à droite ou en haut à gauche, puis procédez au réglage des fondus audio.
Étape 4 : Ajouter des effets audio au clip audio
En plus de régler le volume et la durée du clip audio de votre intro, vous pouvez également y ajouter des effets. Pour ce faire, cliquez sur le bouton Effets dans le coin supérieur droit de Final Cut Pro et, dans le navigateur d’effets, sélectionnez l’effet souhaité. Faites glisser l’effet sélectionné vers le clip audio ou double-cliquez sur l’icône de l’effet pour l’appliquer au clip audio sélectionné.
FAQ
Quel est le raccourci clavier pour couper ou découper des clips audio dans la timeline ?
Appuyez sur Option+Crochet gauche ([) to trim the start of the clip and Option+Right Bracket (]) pour couper la fin du clip.
Quelle est la fonction du montage par ondulation dans Final Cut Pro ?
Le montage par ondulation dans Final Cut Pro est le type de découpage par défaut de l’application qui supprime l’écart dans la timeline en ajustant le point de début et de fin d’un clip.
Quelle est la durée par défaut des fondus dans Final Cut Pro ?
La durée par défaut des fondus dans Final Cut Pro est d’une demi-seconde.
Comment supprimer les fondus aux deux extrémités du clip dans Final Cut Pro ?
Pour supprimer les fondus au début et à la fin d’un clip sélectionné, choisissez Modifier > Ajuster les fondus audio > Supprimer les fondus.
Pourquoi ajouter une intro à un projet vidéo lors du montage audio ?
L’ajout d’une intro est nécessaire pour tout projet vidéo car il donne le ton à l’ensemble de la vidéo et l’ajouter au début du processus d’édition audio est pratique pour l’éditeur.