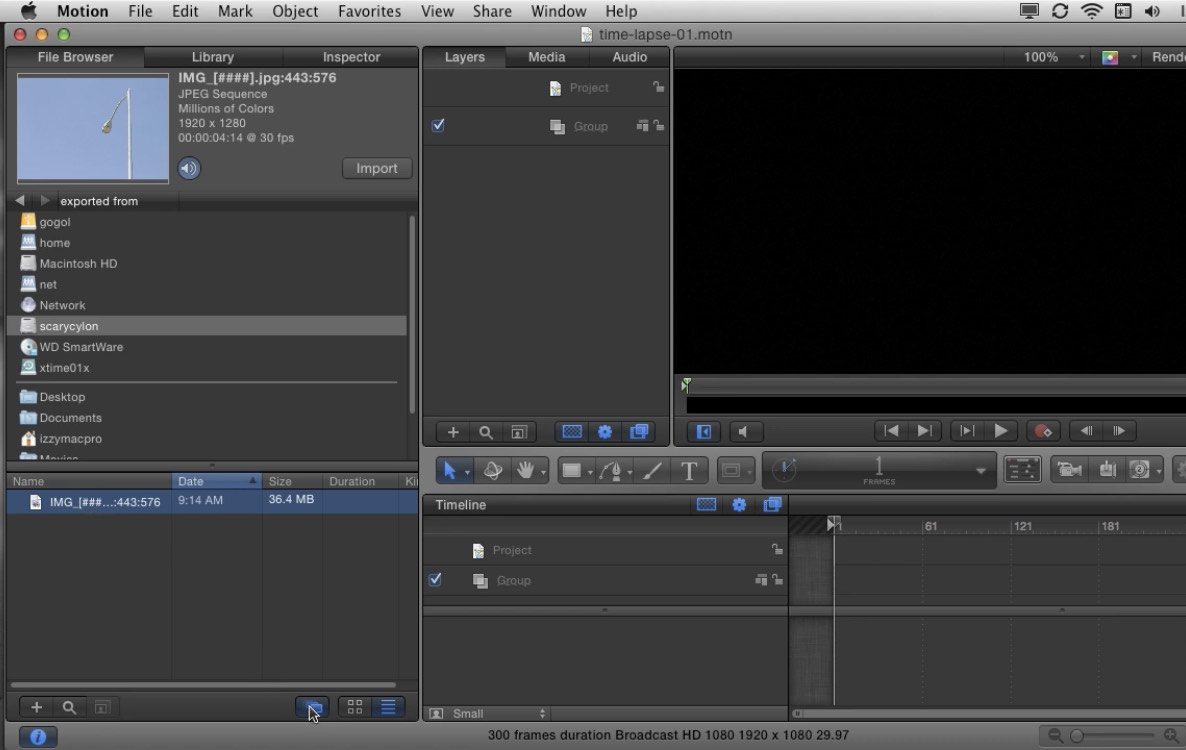Apple Motion est une application d’animation graphique qui vous permet de créer des images animées en temps réel. Vous pouvez optimiser les outils de création et de montage de Motion pour les productions cinématographiques, les diffusions et autres projets créatifs.
Comment créer un laps de temps dans Apple Motion
Avec Motion, vous pouvez créer des animations, des productions vidéo et des projets de films. Un type d’animation est un laps de temps qui sera discuté dans cet article étape par étape.
Étape 1 : Redimensionner les images
La première étape de la création d’un laps de temps dans Motion consiste à redimensionner vos images. Pour cette étape, vous pouvez utiliser des applications de retouche photo et de redimensionnement comme Apple Preview, Aperture ou Photoshop. Un exemple de taille sur lequel vous pouvez définir vos images est 1920 x 1280 pixels.
Étape 2 : Ouvrez les images redimensionnées en mouvement

Tout d’abord, vous devez ouvrir Motion, puis cliquer sur Navigateur de fichiers, rechercher l’emplacement du fichier des images sur votre appareil et sélectionner le dossier des images redimensionnées. Une fois que vous avez sélectionné le dossier, vous pouvez voir un fichier image à l’intérieur car Motion crée automatiquement un fichier de séquence de toutes vos images, mais si vous souhaitez vérifier et voir toutes les images du dossier, désélectionnez le bouton de séquence sous la zone du fichier. Cependant, le bouton de séquence doit être sélectionné pour pouvoir importer la séquence JPEG dans Motion.
Étape 3 : Faites correspondre la longueur du clip vidéo et la durée du projet
Parfois, la longueur de la séquence JPEG ne correspond pas à la durée du projet car cette dernière est plus courte, pour démarrer le processus de mise en correspondance des deux, cliquez sur le clip vidéo dans la zone de travail puis appuyez sur SHIFT+O. Au-dessus de la zone de travail se trouve l’onglet indiquant la taille de l’image où vous verrez combien d’images il y a dans le clip (qui devrait également être la durée de la vidéo). A côté se trouve l’indicateur de code temporel qui, si vous cliquez une fois, affichera la durée du fichier de projet ; pour faire correspondre la durée du clip vidéo et du projet, double-cliquez sur le numéro de la durée du projet et modifiez le numéro de votre taille d’image.
Étape 4 : Exporter le fichier
Pour la dernière étape, cliquez sur Partager dans le ruban le plus haut et sélectionnez Exporter le film. Si vous cliquez sur Options, vous pouvez choisir où vous exporterez le fichier et ce qu’il inclura (Vidéo uniquement ou Vidéo et audio) ; ensuite, si vous cliquez sur Rendu, vous pouvez définir la couleur, la qualité du rendu et le flou de mouvement, entre autres. Après, cliquez sur Suivant, choisissez le dossier dans lequel vous allez enregistrer le fichier exporté sera situé sur votre appareil, et une fois que vous aurez cliqué sur Enregistrer, le laps de temps sera exporté, ce qui peut prendre du temps en fonction de la taille du fichier.
FAQ
Quelle est la meilleure application pour redimensionner les images ?
Si vous souhaitez redimensionner des images pour Motion et que vous souhaitez vous en tenir aux produits Apple, vous pouvez utiliser Aperçu bien qu’Aperture fonctionne mieux avec un plus grand nombre d’images. Cependant, Photoshop fonctionne également très bien avec l’édition ou le redimensionnement de photos.
Comment trouvez-vous vos images redimensionnées exportées depuis une autre application ?
Vous devez vous assurer que vous avez cliqué sur Navigateur de fichiers pour voir tous les dossiers de votre appareil et que vous avez organisé toutes vos images dans un dossier sous vos projets Motion pour le localiser plus facilement.
Comment savoir si la durée du clip vidéo importé et celle du projet ne correspondent pas ?
Vous connaîtrez la longueur du clip et le projet ne correspondra pas lorsque la vidéo affichera un écran noir après la dernière image de la séquence JPEG importée.
Pourquoi faut-il redimensionner les images pour les utiliser dans le time lapse ?
Le redimensionnement des images détermine la taille du cadre après le rendu ou la création du laps de temps ; si vous souhaitez conserver la taille des images brutes, ce serait bien aussi, mais la taille du fichier serait plus grande et l’exportation prendra plus de temps.
Que se passe-t-il lorsque vous sélectionnez Vidéo uniquement dans les options d’exportation ?
La sélection de Vidéo uniquement dans le processus d’exportation en accéléré supprimerait l’audio de votre vidéo dans le produit final.