
Microsoft PowerPoint possède une fonctionnalité, DataPoint, qui vous permet de lier votre présentation PowerPoint à un Microsoft Access base de données.
Comment lier PowerPoint à une base de données Microsoft Access
Lorsque Microsoft Powerpoint et DataPoint sont utilisés ensemble, l’utilisateur peut créer un babillard ou un écran d’information où il peut publier des messages, des mises à jour et d’autres contenus. Mettez le Accéder à la base de données sur un serveur de fichiers afin que l’utilisateur puisse utiliser DataPoint pour s’y connecter et y lire les données de la présentation.
Étape 1 : Accédez à l’onglet DataPoint dans le menu PowerPoint
 Tout d’abord, installez PowerPoint et DataPoint sur votre ordinateur, lancez PowerPoint et créez une nouvelle présentation en utilisant votre modèle d’entreprise par défaut ou un modèle vide. Après cela, allez dans le menu PowerPoint et sélectionnez l’onglet DataPoint. Sélectionnez l’option Liste dans le groupe Connexions. Ensuite, choisissez Microsoft Access comme source de données particulière et cliquez sur Ajouter une connexion.
Tout d’abord, installez PowerPoint et DataPoint sur votre ordinateur, lancez PowerPoint et créez une nouvelle présentation en utilisant votre modèle d’entreprise par défaut ou un modèle vide. Après cela, allez dans le menu PowerPoint et sélectionnez l’onglet DataPoint. Sélectionnez l’option Liste dans le groupe Connexions. Ensuite, choisissez Microsoft Access comme source de données particulière et cliquez sur Ajouter une connexion.Étape 2 : Parcourir le fichier de base de données Microsoft Access
 Sélectionnez la base de données Microsoft Access que vous souhaitez utiliser en cliquant sur le bouton Parcourir. Pour créer une connexion avec la base de données, cliquez sur OK. En cliquant sur l’étiquette, vous pouvez renommer le lien en quelque chose de plus pertinent. L’utilisateur peut alors saisir un autre nom une fois le texte sélectionné. Appuyez sur la touche Entrée pour confirmer.
Sélectionnez la base de données Microsoft Access que vous souhaitez utiliser en cliquant sur le bouton Parcourir. Pour créer une connexion avec la base de données, cliquez sur OK. En cliquant sur l’étiquette, vous pouvez renommer le lien en quelque chose de plus pertinent. L’utilisateur peut alors saisir un autre nom une fois le texte sélectionné. Appuyez sur la touche Entrée pour confirmer.Étape 3 : Ajouter une requête
 Avec cette connexion de données sélectionnée, cliquez sur Ajouter une requête. Chaque table et requête (objets de données) générées dans la base de données seront répertoriées pour l’utilisateur. Définissez le Taux de rafraîchissement des données sur Mise à jour continue, modifiez l’intervalle à la valeur souhaitée et cliquez sur OK. Vous verrez maintenant un aperçu des données actuellement disponibles pour la présentation dans l’aperçu des connexions. Fermez en cliquant sur OK.
Avec cette connexion de données sélectionnée, cliquez sur Ajouter une requête. Chaque table et requête (objets de données) générées dans la base de données seront répertoriées pour l’utilisateur. Définissez le Taux de rafraîchissement des données sur Mise à jour continue, modifiez l’intervalle à la valeur souhaitée et cliquez sur OK. Vous verrez maintenant un aperçu des données actuellement disponibles pour la présentation dans l’aperçu des connexions. Fermez en cliquant sur OK.Étape 4 : lien à l’aide d’une zone de texte
 Sur la diapositive, ajoutez une nouvelle zone de texte en cliquant sur DataPoint, suivi de Text Box dans le groupe Shapes. Cela affichera les propriétés d’une zone de texte dynamique. L’utilisateur peut d’abord choisir une connexion de données dans la liste. La zone de liste déroulante des colonnes affiche maintenant une liste de toutes les colonnes pour la connexion sélectionnée. L’utilisateur doit choisir la colonne qu’il souhaite voir dans la zone de texte et, si nécessaire, ajuster le numéro de ligne. Pour lier les détails de la connexion de données à cette zone de texte, cliquez sur OK. L’utilisateur n’est plus obligé de saisir manuellement du texte dans la zone de texte. La cellule de données liées de la base de données Microsoft Access mettra à jour le contenu de la zone de texte avec ses données.
Sur la diapositive, ajoutez une nouvelle zone de texte en cliquant sur DataPoint, suivi de Text Box dans le groupe Shapes. Cela affichera les propriétés d’une zone de texte dynamique. L’utilisateur peut d’abord choisir une connexion de données dans la liste. La zone de liste déroulante des colonnes affiche maintenant une liste de toutes les colonnes pour la connexion sélectionnée. L’utilisateur doit choisir la colonne qu’il souhaite voir dans la zone de texte et, si nécessaire, ajuster le numéro de ligne. Pour lier les détails de la connexion de données à cette zone de texte, cliquez sur OK. L’utilisateur n’est plus obligé de saisir manuellement du texte dans la zone de texte. La cellule de données liées de la base de données Microsoft Access mettra à jour le contenu de la zone de texte avec ses données.
FAQ
Quelle est la fonction de Microsoft PowerPoint DataPoint ?
À l’aide de la fonction DataPoint, les utilisateurs peuvent améliorer Microsoft PowerPoint avec des fonctionnalités supplémentaires pour les présentations basées sur les données et mettre à jour leur contenu avant et pendant le diaporama.
Où puis-je localiser l’onglet DataPoint ?
Vous devez d’abord installer le complément DataPoint, et vous pouvez le localiser directement sur le ruban PowerPoint en haut à droite de l’écran.
Pourquoi connecter une présentation PowerPoint à une base de données Microsoft Access ?
La principale raison de connecter une présentation PowerPoint à une base de données Microsoft Access est la mise à jour automatique de vos données.


 Tout d’abord, installez PowerPoint et DataPoint sur votre ordinateur, lancez PowerPoint et créez une nouvelle présentation en utilisant votre modèle d’entreprise par défaut ou un modèle vide. Après cela, allez dans le menu PowerPoint et sélectionnez l’onglet DataPoint. Sélectionnez l’option Liste dans le groupe Connexions. Ensuite, choisissez Microsoft Access comme source de données particulière et cliquez sur Ajouter une connexion.
Tout d’abord, installez PowerPoint et DataPoint sur votre ordinateur, lancez PowerPoint et créez une nouvelle présentation en utilisant votre modèle d’entreprise par défaut ou un modèle vide. Après cela, allez dans le menu PowerPoint et sélectionnez l’onglet DataPoint. Sélectionnez l’option Liste dans le groupe Connexions. Ensuite, choisissez Microsoft Access comme source de données particulière et cliquez sur Ajouter une connexion.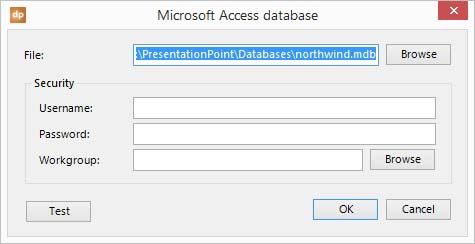 Sélectionnez la base de données Microsoft Access que vous souhaitez utiliser en cliquant sur le bouton Parcourir. Pour créer une connexion avec la base de données, cliquez sur OK. En cliquant sur l’étiquette, vous pouvez renommer le lien en quelque chose de plus pertinent. L’utilisateur peut alors saisir un autre nom une fois le texte sélectionné. Appuyez sur la touche Entrée pour confirmer.
Sélectionnez la base de données Microsoft Access que vous souhaitez utiliser en cliquant sur le bouton Parcourir. Pour créer une connexion avec la base de données, cliquez sur OK. En cliquant sur l’étiquette, vous pouvez renommer le lien en quelque chose de plus pertinent. L’utilisateur peut alors saisir un autre nom une fois le texte sélectionné. Appuyez sur la touche Entrée pour confirmer.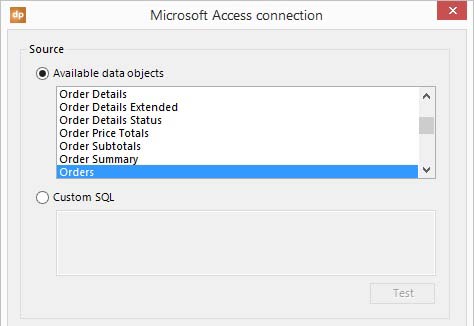 Avec cette connexion de données sélectionnée, cliquez sur Ajouter une requête. Chaque table et requête (objets de données) générées dans la base de données seront répertoriées pour l’utilisateur. Définissez le Taux de rafraîchissement des données sur Mise à jour continue, modifiez l’intervalle à la valeur souhaitée et cliquez sur OK. Vous verrez maintenant un aperçu des données actuellement disponibles pour la présentation dans l’aperçu des connexions. Fermez en cliquant sur OK.
Avec cette connexion de données sélectionnée, cliquez sur Ajouter une requête. Chaque table et requête (objets de données) générées dans la base de données seront répertoriées pour l’utilisateur. Définissez le Taux de rafraîchissement des données sur Mise à jour continue, modifiez l’intervalle à la valeur souhaitée et cliquez sur OK. Vous verrez maintenant un aperçu des données actuellement disponibles pour la présentation dans l’aperçu des connexions. Fermez en cliquant sur OK.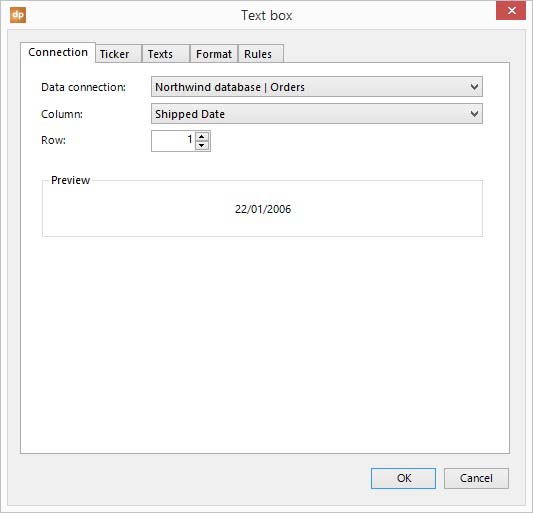 Sur la diapositive, ajoutez une nouvelle zone de texte en cliquant sur DataPoint, suivi de Text Box dans le groupe Shapes. Cela affichera les propriétés d’une zone de texte dynamique. L’utilisateur peut d’abord choisir une connexion de données dans la liste. La zone de liste déroulante des colonnes affiche maintenant une liste de toutes les colonnes pour la connexion sélectionnée. L’utilisateur doit choisir la colonne qu’il souhaite voir dans la zone de texte et, si nécessaire, ajuster le numéro de ligne. Pour lier les détails de la connexion de données à cette zone de texte, cliquez sur OK. L’utilisateur n’est plus obligé de saisir manuellement du texte dans la zone de texte. La cellule de données liées de la base de données Microsoft Access mettra à jour le contenu de la zone de texte avec ses données.
Sur la diapositive, ajoutez une nouvelle zone de texte en cliquant sur DataPoint, suivi de Text Box dans le groupe Shapes. Cela affichera les propriétés d’une zone de texte dynamique. L’utilisateur peut d’abord choisir une connexion de données dans la liste. La zone de liste déroulante des colonnes affiche maintenant une liste de toutes les colonnes pour la connexion sélectionnée. L’utilisateur doit choisir la colonne qu’il souhaite voir dans la zone de texte et, si nécessaire, ajuster le numéro de ligne. Pour lier les détails de la connexion de données à cette zone de texte, cliquez sur OK. L’utilisateur n’est plus obligé de saisir manuellement du texte dans la zone de texte. La cellule de données liées de la base de données Microsoft Access mettra à jour le contenu de la zone de texte avec ses données.