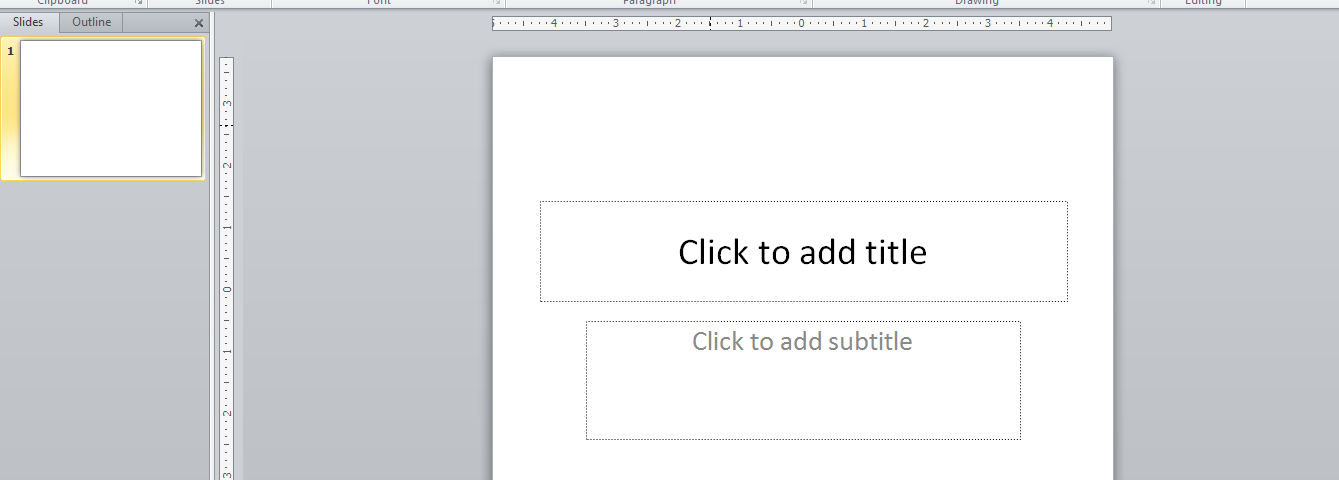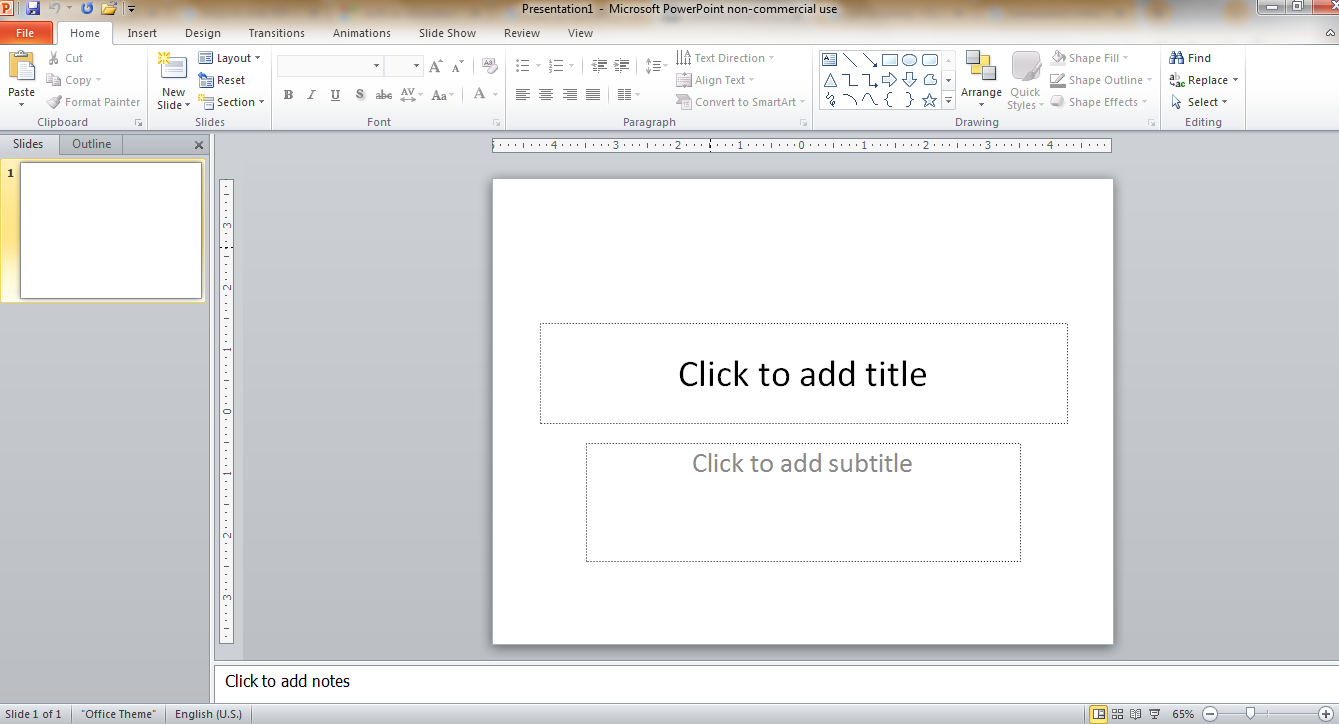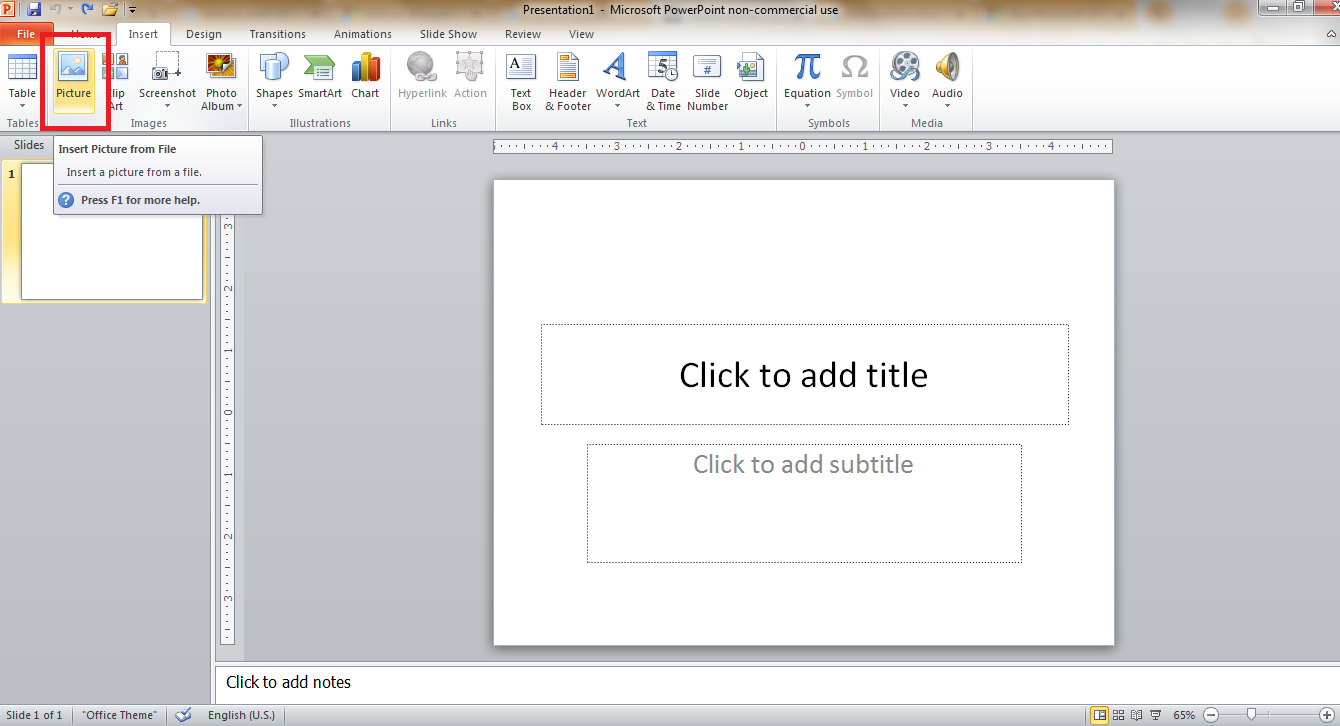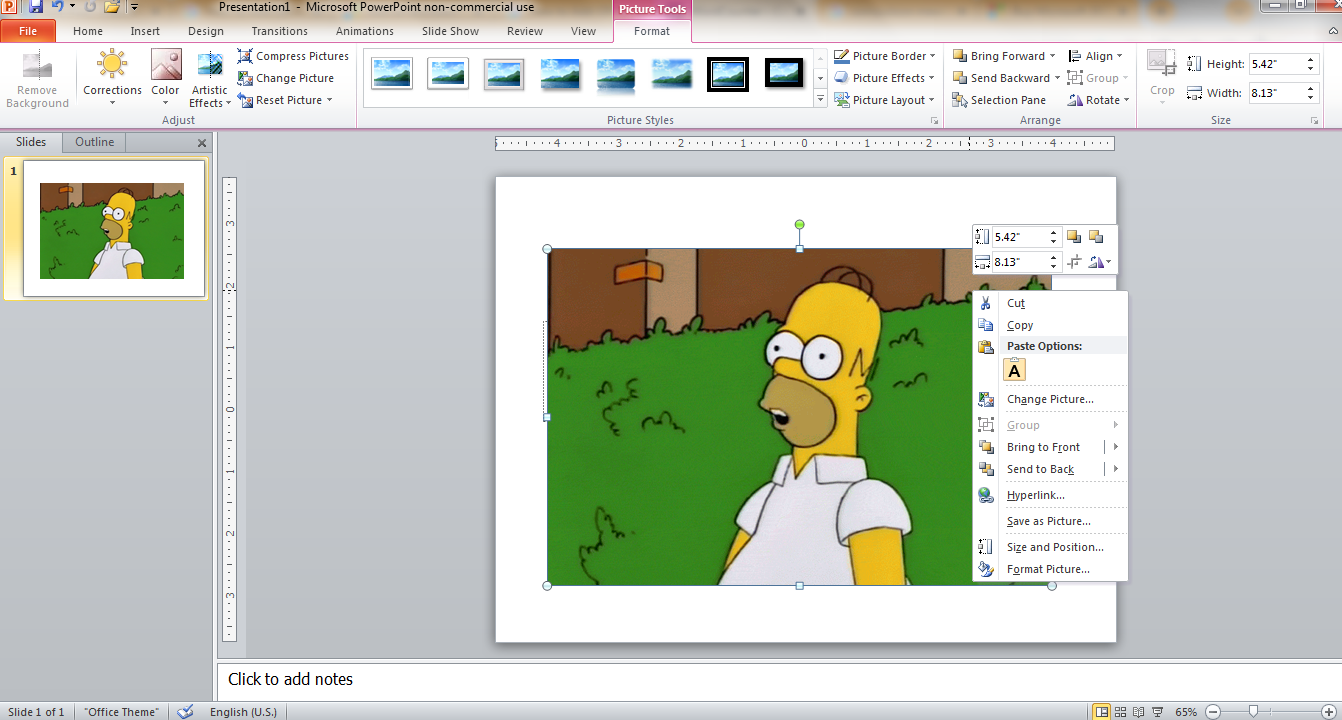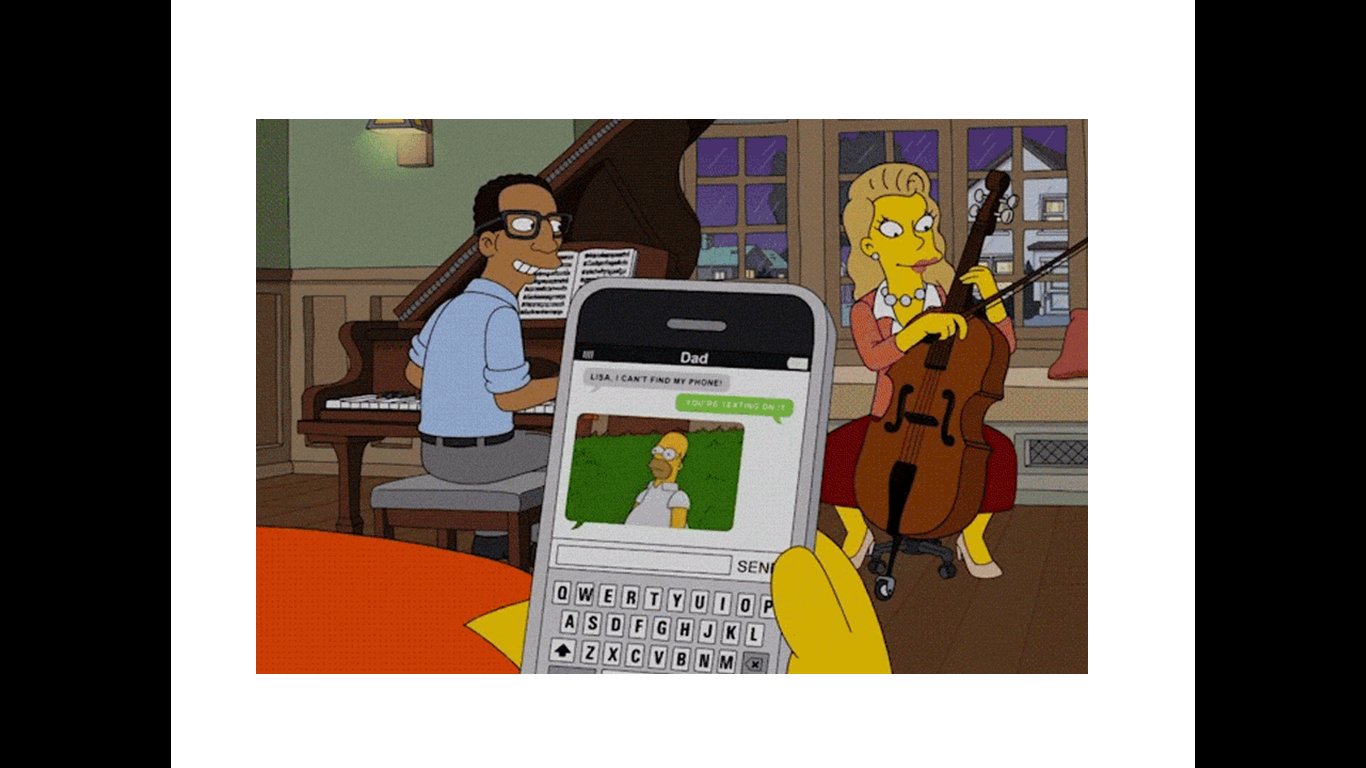Utilisez des GIF animés ou tout autre fichier GIF pour vos présentations Microsoft PowerPoint. Tout comme la façon dont vous insérez une image sur Microsoft Powerpointles GIF ajoutent également plus de vie, de créativité ou d’éléments graphiques à ces présentations.
Comment ajouter un GIF à Microsoft PowerPoint
Si vous avez appris à insérer une image dans Microsoft Office PowerPoint, puis ajouter des GIF à PowerPoint devrait être facile en raison des étapes similaires. Vous n’avez besoin que de ces étapes pour l’accomplir :
Étape 1 : Accéder à Microsoft PowerPoint

Votre ordinateur dispose-t-il déjà d’un programme Microsoft PowerPoint ? Assurez-vous de télécharger et d’installer l’abonnement Microsoft Office 365 pour accéder à PowerPoint et au reste des outils Office. Ou tu peux télécharger Microsoft PowerPoint gratuitement en attendant. Ensuite, créez une présentation sur PowerPoint et concentrez-vous sur une diapositive avec laquelle vous souhaitez insérer un GIF.
Étape 2 : Insérer une image

Allez dans le menu supérieur de votre écran PowerPoint et cliquez sur « Insérer ». Ensuite, sélectionnez « Image ». Une fenêtre contextuelle apparaîtra dans laquelle vous pourrez choisir et insérer n’importe quelle image à partir de votre ordinateur. N’oubliez pas que l’ajout d’un GIF signifie que vous ne choisissez que les fichiers qui se terminent par .gif. Par conséquent, le type d’image doit être une image GIF et vous appuyez sur ce fichier. Ensuite, cliquez sur « Ouvrir » pour pouvoir l’ajouter à votre diapositive.
Étape 3 : Ajustez l’image GIF

Après avoir cliqué sur « Ouvrir », l’image GIF serait sur la diapositive. Votre prochaine tâche consiste à créer les ajustements nécessaires, tels que la taille souhaitée de l’image, son emplacement et d’autres préférences à personnaliser. Ne vous contentez pas de suivre la position ou la taille par défaut de l’image ajoutée lorsque vous utiliser Microsoft PowerPoint.
Étape 4 : Lire le diaporama

Pour tester si le GIF fonctionne vraiment, cliquez sur « Diaporama » dans le menu du haut. Ensuite, choisissez « De la diapositive actuelle ». Le diaporama serait automatiquement en plein écran et si votre GIF se déplace, le GIF devrait jouer quelque chose à plusieurs reprises sur votre écran.
FAQ
Comment convertir un diaporama PPT en GIF ?
Convertissez votre diaporama PowerPoint en GIF en cliquant sur « Fichier », « Exporter » et « Créer un GIF animé ». Il existe des options de préférence GIF que vous pouvez modifier et assurez-vous de cliquer sur « Créer un GIF » lorsque vous avez terminé l’édition.
Comment déplacer un GIF dans PowerPoint ?
Si vous souhaitez déplacer le placement du GIF dans PowerPoint vers n’importe quelle position, cliquez simplement sur l’image GIF et faites-la glisser vers votre partie préférée de la diapositive.
Comment enregistrer un GIF en tant que vidéo ?
Vous pouvez enregistrer des GIF sous forme de vidéos en utilisant des sites ou des programmes de conversion de confiance tels qu’un convertisseur GIF en MP4.