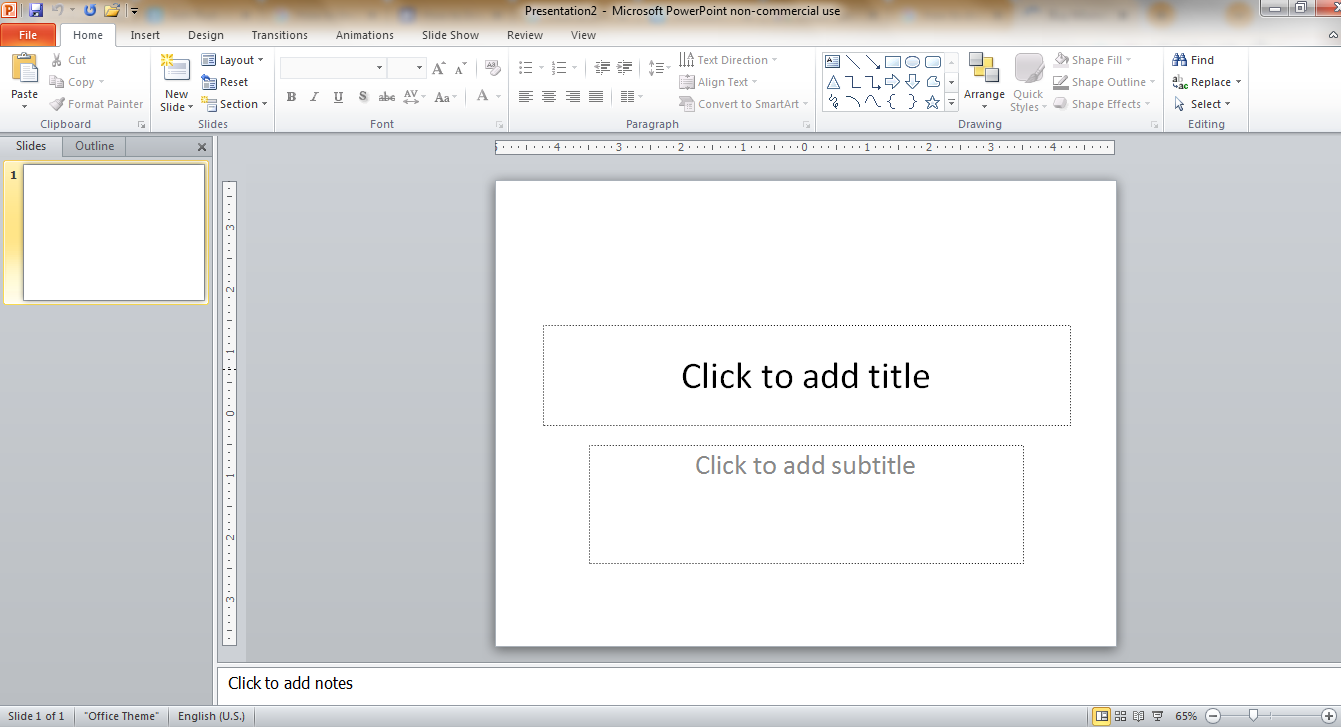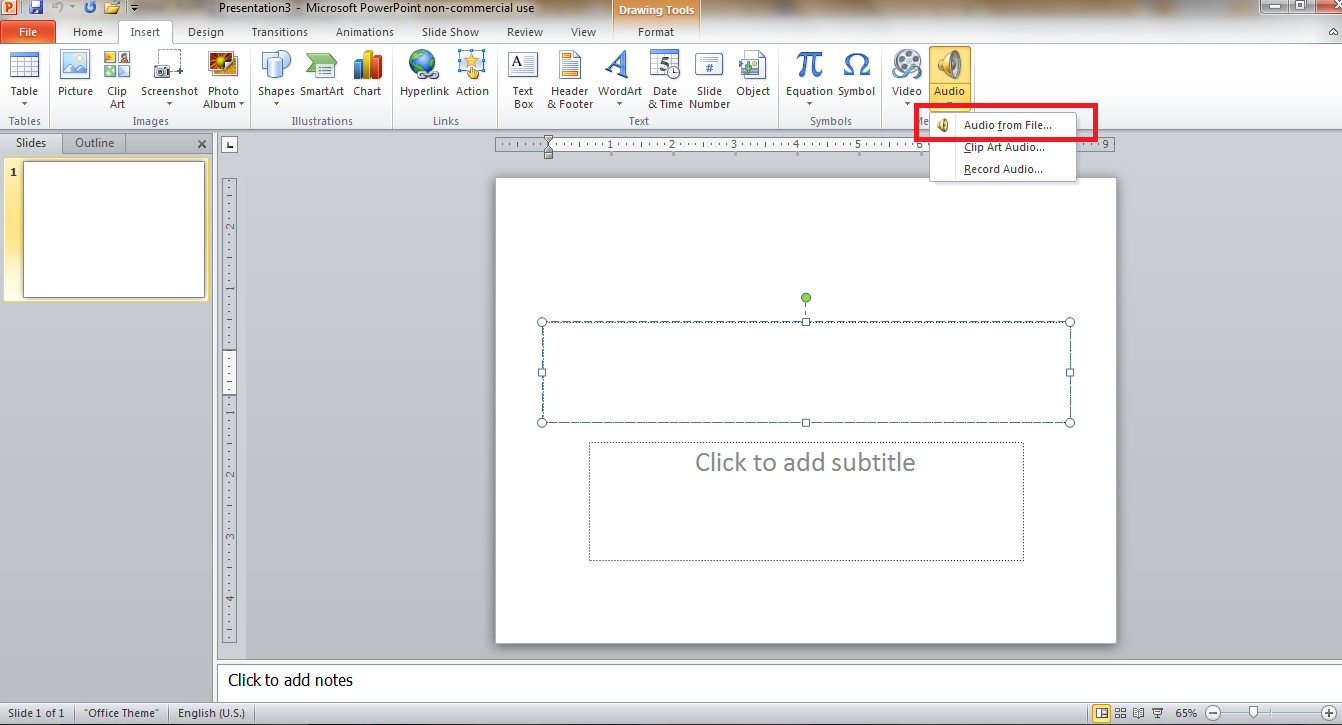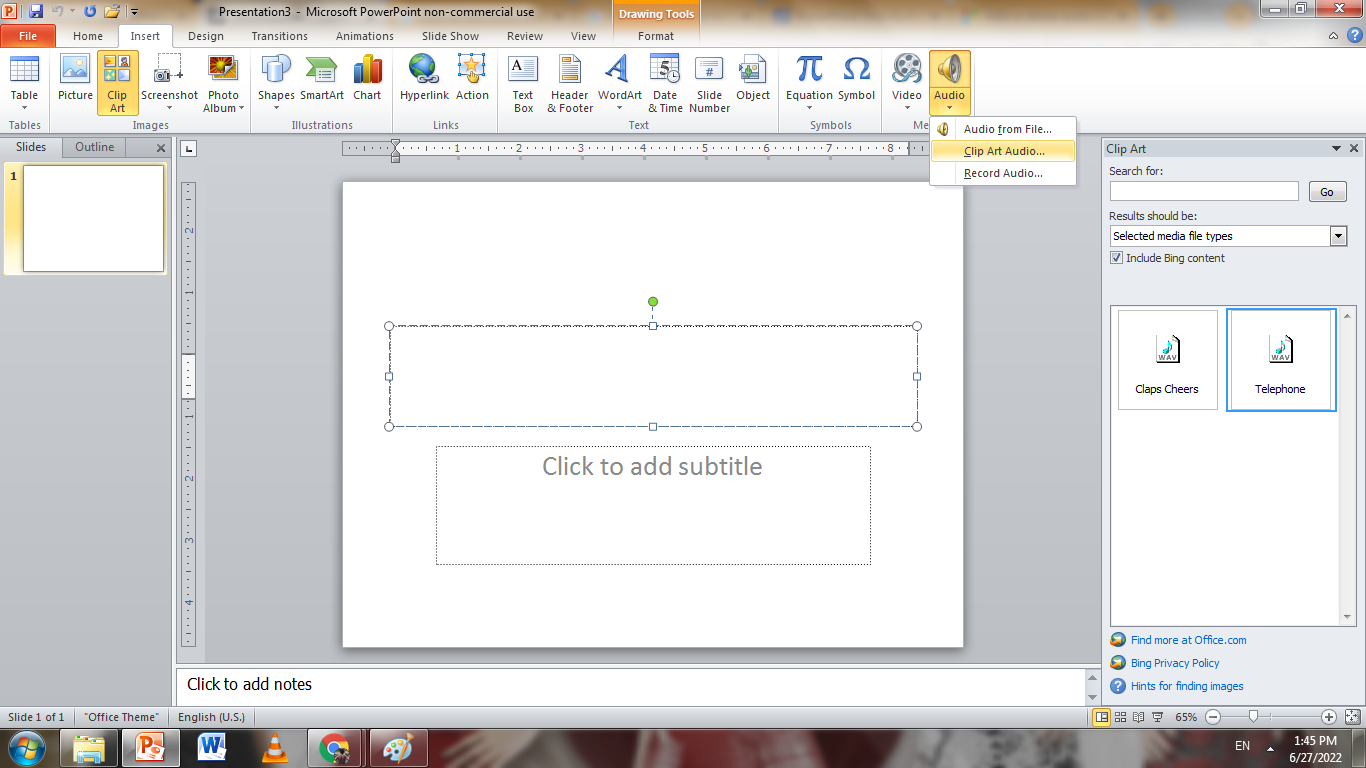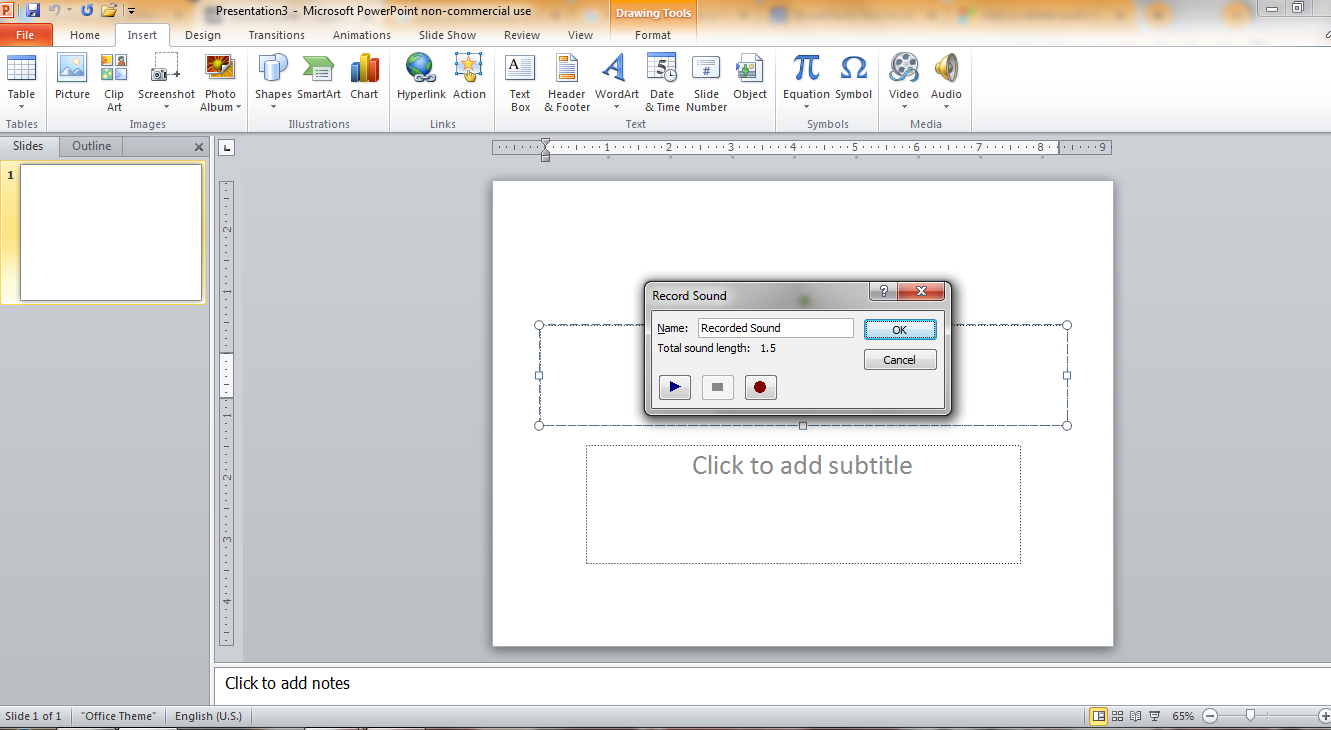Créez une présentation PowerPoint animée et auditive en ajoutant des fichiers audio aux diapositives PPT. Pour ajouter de l’audio dans Microsoft Powerpoint signifie que vous pouvez inclure une musique de fond, des effets sonores vidéo, une narration vocale ou tout autre fichier audio dans une présentation PPT.
Comment ajouter de l’audio dans Microsoft PowerPoint
Que vous utilisiez PowerPoint 2007, PowerPoint 2010, PowerPoint 2013, PowerPoint 2016, jusqu’à la dernière version, l’insertion d’audios dans vos diapositives PPT est certainement possible. Suivez simplement ces étapes simples :
Étape 1 : Installez MS PowerPoint et ouvrez le programme
Votre ordinateur dispose-t-il déjà d’un programme Microsoft PowerPoint ? Si ce n’est pas encore le cas, assurez-vous d’installer les outils Microsoft Office à l’adresse www.microsoft.com/en-us/microsoft-365/buy/microsoft-365. Une fois installé, ouvrez Microsoft PowerPoint, créez une nouvelle présentation et concevez votre présentation.

Étape 2 : Insérer l’audio à partir du fichier
Déplacez votre curseur vers le menu supérieur et cliquez sur « Insérer ». Ensuite, dirigez-vous vers le coin droit et appuyez sur « Audio ». Si vous cliquez sur le bouton déroulant sous « Audio », vous avez trois options. La première option consiste à insérer « Audio from File ». Une fenêtre contextuelle s’affichera dans laquelle vous pourrez choisir n’importe quel fichier audio de votre ordinateur que vous souhaitez ajouter à la présentation PPT.

Étape 3 : ajouter un clip audio
La deuxième option consiste à cliquer sur « Clip Art Audio » dans le menu déroulant Audio. Cette partie est l’endroit où vous pouvez vous entraîner avec les modèles audio gratuits de PowerPoint. N’oubliez pas de taper vos audios préférés dans la barre de recherche fournie pour plus d’options audio.

Étape 4 : Sélectionnez Enregistrer l’audio
La dernière option consiste à cliquer sur « Enregistrer l’audio ». Vous aurez besoin d’un microphone pour cela afin que vous puissiez chanter, raconter ou ajouter n’importe quel son à votre présentation à partir de zéro. Appuyez simplement sur le point rouge qui est le bouton d’enregistrement et appuyez sur la case bleue ou le bouton d’arrêt lorsque vous avez terminé. Vous pouvez rejouer ce que vous venez d’enregistrer en cliquant sur le triangle bleu ou sur le bouton de lecture.

Comment insérer une vidéo dans PowerPoint
De la même manière que vous insérez de l’audio, sélectionnez simplement « Insérer » dans la barre de menus, mais cette fois, sélectionnez « Vidéo » à côté du bouton « Audio ». Ensuite, choisissez la vidéo que vous souhaitez ajouter à la présentation PPT.
Pourquoi ne puis-je pas ajouter de son à mon PowerPoint ?
Il existe deux possibilités pour lesquelles vous ne pouvez pas ajouter de son à PowerPoint. Premièrement, l’outil « Audio » peut ne pas être affiché sur votre ruban de droite, vous devez donc ouvrir le double chevron et voir la fenêtre contextuelle qui vous indique quels outils ne sont pas affichés sur le ruban. Cochez l’option « Audio » pour qu’elle s’affiche. Ou, vous avez juste besoin de mettre à jour votre MS PowerPoint vers la dernière version.
Y a-t-il une limite de temps pour l’enregistrement audio sur une diapositive PowerPoint ?
Comme la plupart des outils Microsoft Office, PowerPoint n’a pas de limite de temps pour l’enregistrement audio, à l’exception de certaines versions plus anciennes qui réduiraient la durée de l’audio.