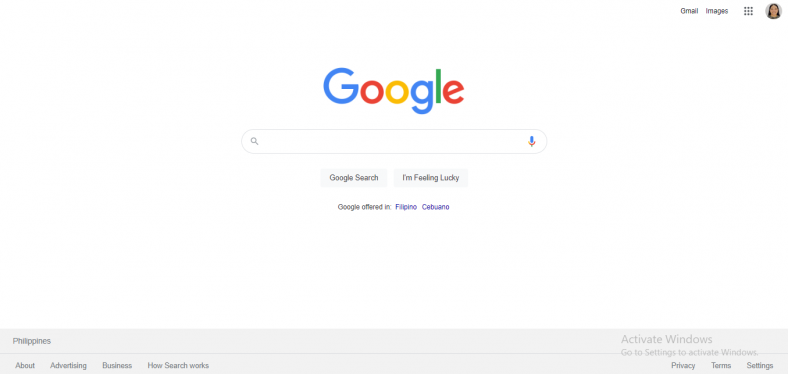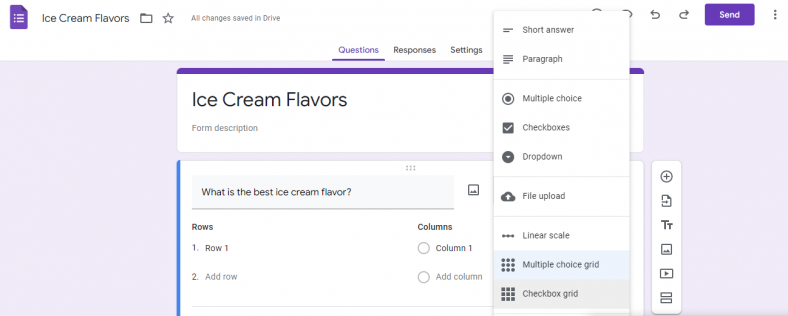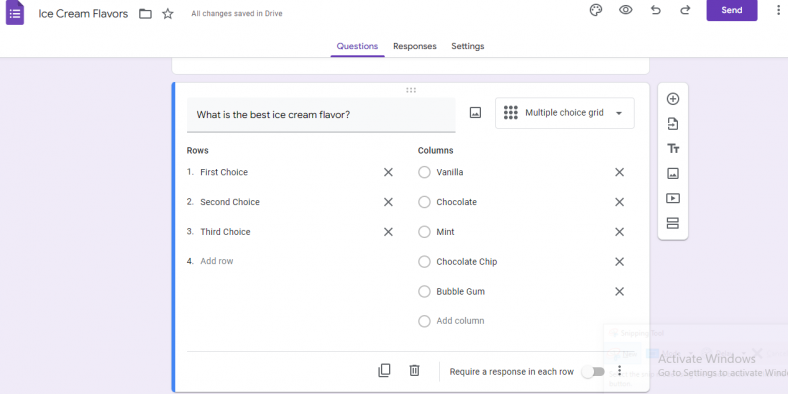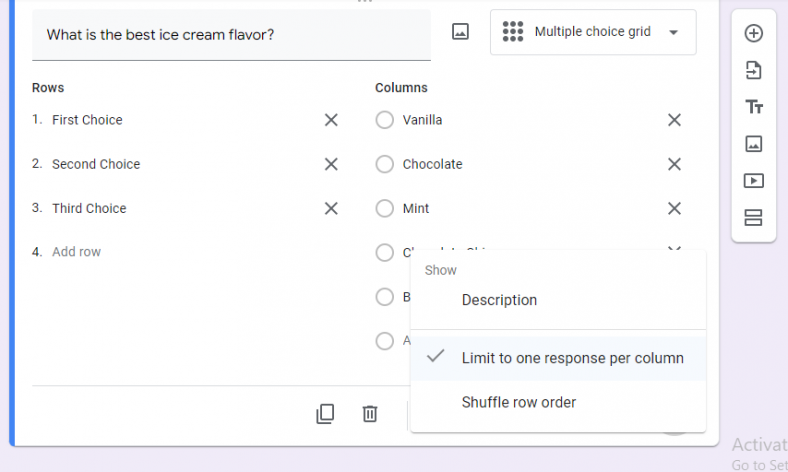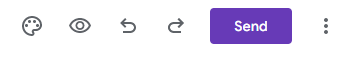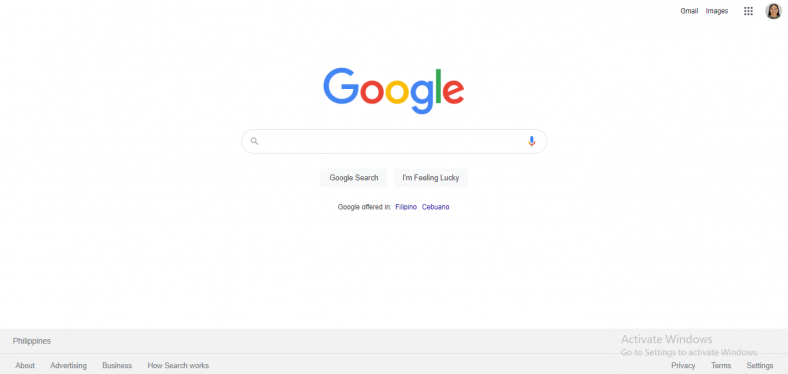
Étape 1 : Accédez à Google Forms
Lors de la connexion à Google, cliquez sur l’icône des applications Google dans la section supérieure droite de la page d’accueil, faites défiler vers le bas et cliquez sur Google Forms, l’icône ressemble à un document papier violet.

Étape 2 : créer une question de grille à choix multiples
Par défaut, vous êtes exposé à une question à choix multiples, changez l’option en Grille à choix multiples.

Étape 3 : Passer à la grille à choix multiples
Cliquez sur les modes de réponse à choix multiples pour dérouler d’autres options et choisissez Grille à choix multiples.
Étape 4 : Ajouter des options aux lignes
Dans les lignes, ajoutez « First Choice », « Second Choice », « Third Choice », « Fourth Choice », etc. Cela apparaîtra comme l’en-tête des lignes.

Étape 5 : Ajouter des options à la colonne
Dans Colonnes, ajoutez les choix de votre question. C’est ici que le répondant choisira ses réponses.
Étape 6 : Activez le commutateur « Exiger une réponse dans chaque ligne »
Activez l’option « Une réponse requise dans chaque ligne » pour vous assurer que les répondants ne sautent pas de question.
Étape 7 : Limitez une réponse par colonne
Cliquez sur les trois points verticaux pour plus d’options de paramètres pour la section des questions. Cliquez sur « Limiter une réponse par colonne » pour vous assurer que les répondants ne dupliquent pas les réponses.

Étape 8 : Aperçu
Cliquez sur l’icône en forme d’œil située dans la partie supérieure droite du formulaire, juste à côté des boutons Personnaliser le thème, Annuler et Rétablir, Envoyer, etc. pour prévisualiser votre formulaire avant de le partager.

Étape 9 : Envoyer
Cliquez sur le bouton « Envoyer » situé dans la section supérieure droite de votre formulaire. Choisissez parmi les trois options d’envoi par e-mail, lien partageable et HTML intégré.
Pouvez-vous classer les options sur Google Forms ?
Oui, vous pouvez! En cliquant simplement sur les options de réponse de la grille à choix multiples, vous pouvez facilement classer les options parmi lesquelles les répondants peuvent choisir. Lisez l’article complet pour en savoir plus sur le classement des options dans Google Forms.
Les options de classement dans Google Forms sont-elles gratuites ?
Google Forms ne nécessite qu’un compte Google pour profiter des avantages, des fonctionnalités et des capacités de ce logiciel. Avec un compte Google, vous pouvez profiter de tout gratuitement, donc les options de classement dans Google Forms sont entièrement gratuites.
Puis-je classer les options sur Google Forms à l’aide de mon téléphone portable ?
Oui, vous pouvez! Google Forms peut être utilisé et apprécié à tout moment, n’importe où et sur n’importe quel appareil. Ce logiciel vous permet de classer facilement les options à l’aide de vos formulaires Google, de la même manière que vous le faites sur le Web.
Pourquoi est-il nécessaire de classer les options ?
En fonction des questions, le classement des options dans Google Forms est un moyen efficace et plus simple d’obtenir des réponses classées. Cette fonctionnalité vous évite le défi de faire le classement manuellement et réduit les erreurs manuelles.
Quelles sont les autres fonctionnalités de Google Forms ?
Google Forms offre une variété de fonctionnalités et de capacités différentes, parmi lesquelles ajouter des collaborateurs, transformer un formulaire normal en quiz, ajouter des visuels, répondre aux réponses, limiter les réponses, gérer la présentation des formulaires et des réponses, intégrer Google Sheets, choisir modes de réponse, personnalisation des thèmes, envoi facile et bien d’autres.