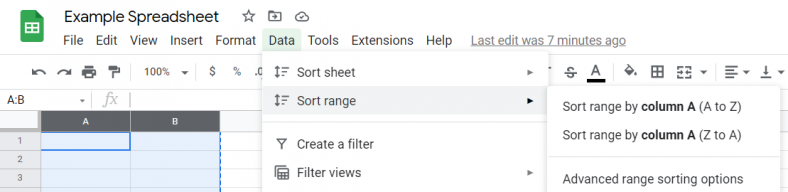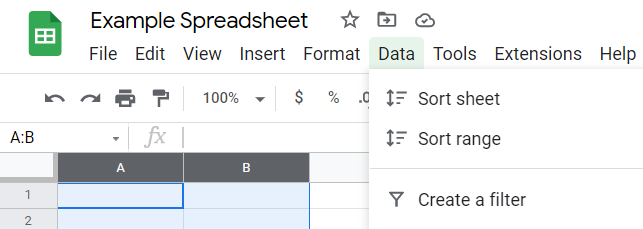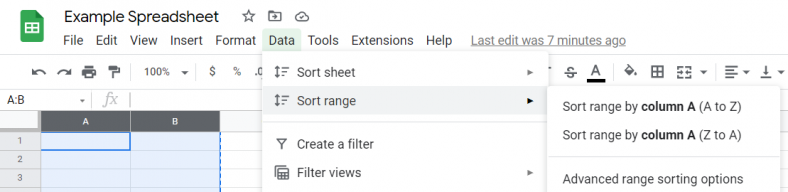
Étape 1 : Organisez les onglets de feuille dans votre feuille de calcul Google
Si vous avez besoin de réorganiser les onglets de votre feuille de calcul, vous pouvez cliquer dessus et les faire glisser comme vous le souhaitez. Au bas de votre feuille de calcul, passez votre curseur sur un onglet de feuille avant de cliquer et de maintenir le bouton gauche de la souris enfoncé pour repositionner l’onglet. Enfin, relâchez le bouton gauche de la souris lorsque vous avez choisi l’endroit souhaité.
Étape 2 : Créez des dossiers Google Drive pour organiser vos feuilles de calcul Google
Organiser les documents de facturation client, Modèles de feuilles de calcul Google Budget, et d’autres feuilles de calcul facilement en utilisant des dossiers dans Google Drive. Sur la page principale de votre compte Google Drive, cliquez sur le bouton Nouveau (coin supérieur gauche) et sélectionnez Dossier dans la liste déroulante. La boîte de dialogue Nouveau dossier apparaît, dans laquelle vous pouvez saisir le nom de votre dossier.
Étape 3 : Organisez les colonnes dans votre feuille de calcul Google

Pour trier par plusieurs colonnes dans Google Sheets, commencez par cliquer et faire glisser sur les en-têtes de colonne (A, B, C, etc.) pour mettre en surbrillance les colonnes que vous souhaitez organiser. Une fois vos colonnes sélectionnées, ouvrez le menu Données dans la barre de menus avant de cliquer sur Trier la plage et de sélectionner Options de tri de plage avancées. Utilisez ces options pour organiser les données dans des documents comme un Feuille Google Itinéraire.
Étape 4 : Trier et filtrer vos données dans Google Sheets

Sélectionnez ou mettez en surbrillance une plage de cellules avant d’ouvrir le menu Données et de choisir l’option Créer un filtre. Cliquez sur les flèches qui apparaissent dans la rangée supérieure des cellules en surbrillance, en utilisant la liste déroulante pour appliquer diverses options de filtrage des données. Vous pouvez trier par ordre alphabétique, trier par colonne, etc.
Étape 5 : Déplacez et supprimez vos feuilles de calcul dans Google Drive
Après avoir localisé le fichier de feuille de calcul souhaité dans Google Drive, vous pouvez simplement cliquer dessus et le faire glisser vers un dossier existant (utilisez le bouton Nouveau pour créer des dossiers). Pour supprimer un fichier de feuille de calcul, cliquez dessus avec le bouton droit de la souris et sélectionnez l’icône de la corbeille marquée comme Supprimer en bas de la liste. Vous pouvez également cliquer et faire glisser votre fichier de feuille de calcul vers l’icône de la corbeille située dans le coin supérieur droit de votre page Google Drive.
Comment puis-je mettre en surbrillance instantanément toutes les cellules d’un onglet Google Sheet à la fois ?
Si vous devez sélectionner chaque cellule de l’onglet de votre feuille de calcul, vous pouvez simplement cliquer sur la case vide entre l’en-tête de la colonne A et l’en-tête de la ligne 1. Cliquer sur n’importe quelle cellule de la feuille annulera la sélection.
Comment sélectionner plusieurs fichiers de feuille de calcul dans Google Drive ?
Pour sélectionner plusieurs fichiers de feuille de calcul à la fois, maintenez la touche Ctrl enfoncée tout en cliquant sur les fichiers souhaités. L’exécution d’actions affectera tous les fichiers choisis en même temps.
Comment ajouter des couleurs aux cellules de ma feuille de calcul Google ?
Commencez par sélectionner la plage de cellules souhaitée dans votre feuille. Ensuite, ouvrez le menu Couleur de remplissage dans la barre de menus et choisissez l’une des options de coloration.
Comment réduire ou développer une ligne ou une colonne dans ma feuille de calcul Google ?
Vous pouvez simplement cliquer et faire glisser les lignes entre les lignes et les colonnes pour les réduire ou les agrandir selon vos besoins.