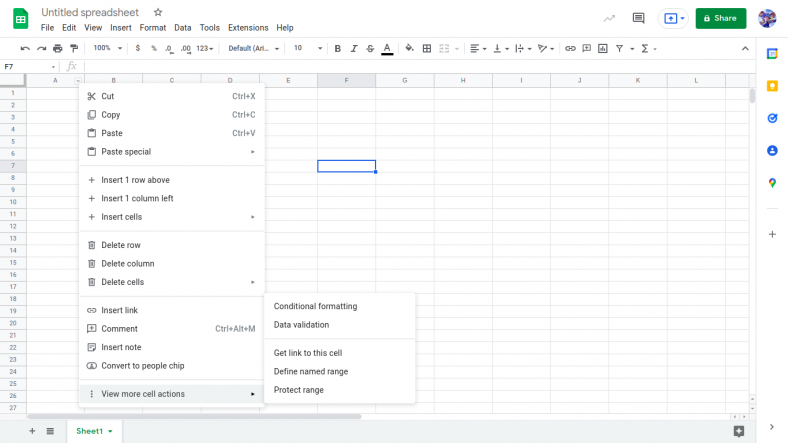
Étape 1 : Ouvrez les feuilles que vous souhaitez modifier
Pour commencer votre tâche, ouvrez les feuilles que vous souhaitez ou devez modifier. Ouvrez votre Google Drive pour localiser les fichiers si vous utilisez un PC ou si vous n’avez pas enregistré une copie individuelle de la feuille dans votre dossier de documents. Pour les utilisateurs mobiles, ouvrez votre application Google Sheet et connectez-vous pour accéder directement à votre fichier.
Étape 2 : Choisissez une cellule dans laquelle vous souhaitez créer une liste déroulante
Cliquez avec le bouton droit ou appuyez sur la cellule souhaitée dans laquelle vous souhaitez créer une liste déroulante. Dans les options, choisissez Validation des données et un autre menu apparaîtra dans lequel vous pourrez trouver la plage de cellules, les critères, le rejet ou l’avertissement pour les données non valides et l’apparence. Si vous utilisez Android ou iGadgets, vous pouvez trouver le menu Validation des données lorsque vous cliquez sur Plus.
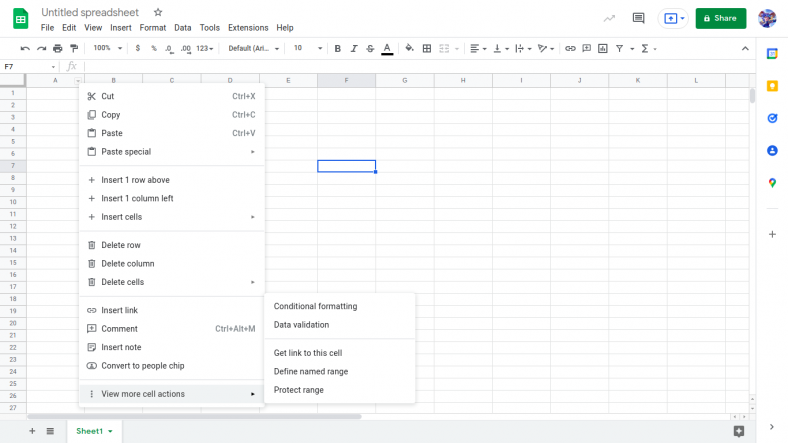
Étape 3 : Sélectionnez une option dans le menu Critères
Le menu Critères propose 7 options, mais pour la création de votre menu déroulant, vous pouvez choisir entre Liste à partir d’une plage où vous pouvez sélectionner les cellules que vous souhaitez ajouter à votre liste. L’autre option que vous pouvez sélectionner est Liste d’éléments qui vous permet d’entrer des éléments séparés par une virgule et sans espaces. Pour spécifier la plage de votre menu déroulant, incluez des références, telles que le « $ » avant le chiffre et la lettre, par exemple $B$5.
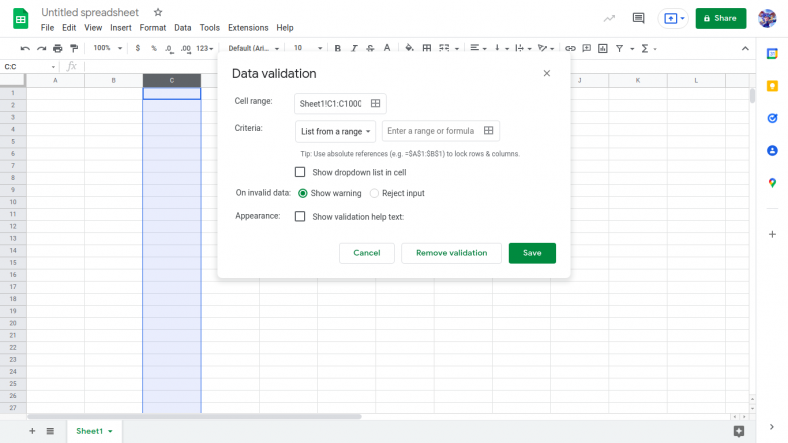
Étape 4 : supprimer ou masquer les flèches vers le bas
Après avoir entré la plage ou la liste de votre menu déroulant, vous remarquerez que toutes les cellules contiendront une flèche vers le bas. Pour les supprimer ou les masquer, cliquez sur Validation des données et décochez Afficher la liste déroulante dans la cellule que vous pouvez trouver sous le menu Critères. Cliquez sur Enregistrer pour masquer complètement toutes les flèches déroulantes des feuilles.
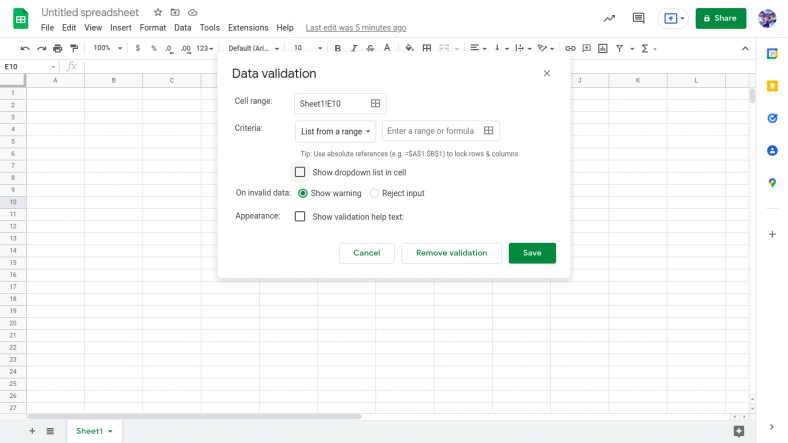
Étape 5 : Personnalisez votre liste déroulante
Après avoir enregistré vos modifications, vous pouvez maintenant personnaliser votre menu déroulant pour faciliter l’identification de sa fonction. Faites un clic droit sur la cellule et faites défiler vers le bas pour choisir Mise en forme conditionnelle. Un menu apparaîtra sur le côté droit de l’écran où vous pourrez trouver des options de formatage parmi lesquelles choisir, telles que la couleur d’arrière-plan. Appliquer une plage et fournir une règle de format pour une cellule ou une plage spécifique.
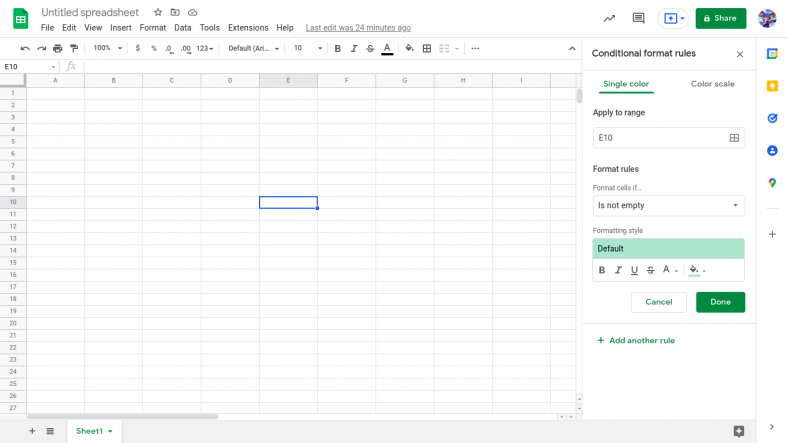
Pourquoi un avertissement s’affiche-t-il lorsque je saisis des données dans Sheets ?
Les données que vous avez éventuellement saisies dans les cellules ne sont pas incluses dans la liste des éléments fournie par le créateur de la feuille. Si cela se produit, vous pouvez contacter le créateur afin qu’il puisse donner suite à votre préoccupation et entrer les données non reconnues dans la liste. Si vous êtes le créateur, vous pouvez revenir sur vos pas et modifier la liste dans le menu Critères.
Puis-je supprimer une liste déroulante ?
Oui, vous pouvez supprimer une liste déroulante à tout moment. Tout ce que vous avez à faire est de cliquer avec le bouton droit sur la cellule où la liste déroulante a été ajoutée, de choisir Validation des données, puis de cliquer sur Supprimer la validation. La liste déroulante sera automatiquement supprimée après avoir enregistré les modifications.
Pourquoi dois-je valider des données dans Google Sheets ?
Lorsque vous avez des données valides dans vos feuilles, cela vous évite de faire des erreurs lors de la saisie. Ces paramètres définiront également une norme que les utilisateurs de la feuille pourront suivre pour éviter tout rejet de données et tout avertissement.
