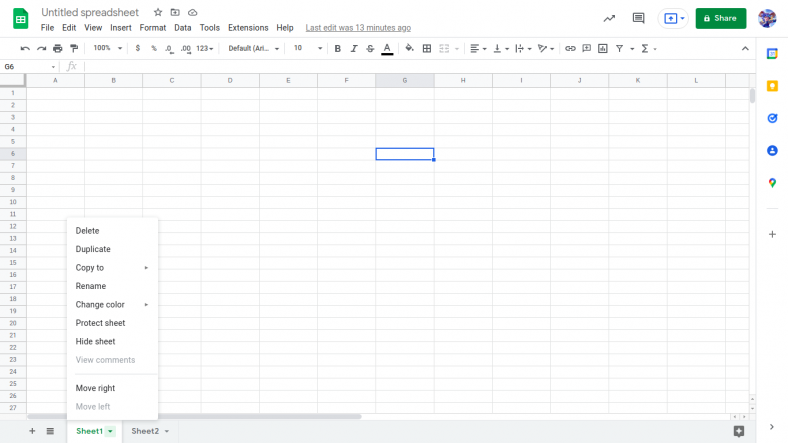Étape 1 : Comment ajouter plus de feuilles à un fichier nouveau ou existant
Lorsque vous créez une nouvelle feuille de calcul, l’application vous fournira une seule feuille nommée Feuille 1. Pour ajouter plus de feuilles à votre feuille de calcul nouvellement créée ou enregistrée, recherchez le bouton « + » dans la partie inférieure droite de votre téléphone ou tablette et en bas à gauche de l’écran de votre PC. Vous pouvez également ajouter des feuilles en cliquant sur le menu Insertion et en choisissant Nouvelles feuilles.
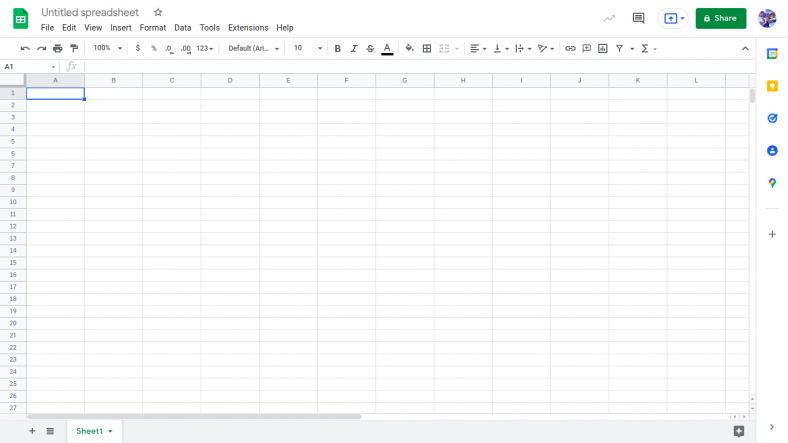
Étape 2 : Renommer vos feuilles
Si vous avez plusieurs feuilles dans un fichier mais avec des contenus différents, vous devez les renommer à des fins d’identification. Pour renommer une feuille, cliquez avec le bouton droit sur l’onglet de la feuille. Un menu apparaîtra immédiatement où vous pourrez trouver d’autres options telles que Supprimer, Dupliquer, Copier vers, Insérer, etc. Cliquez sur l’option Insérer, tapez le nom de la feuille, puis cliquez sur Entrée ou sur n’importe quel onglet pour la renommer avec succès. Vous pouvez également double-cliquer sur le bouton gauche de votre souris pour renommer une feuille si vous voulez un raccourci.
?>
Étape 3 : Protégez vos feuilles
Si vous souhaitez protéger certains contenus de votre feuille de calcul des autres éditeurs et visualiseurs, vous pouvez toujours le faire en cliquant sur l’option Protéger les feuilles. Il vous suffit de faire un clic droit sur l’onglet de la feuille que vous souhaitez protéger. Choisissez Protéger les feuilles dans le menu qui apparaîtra sur votre écran.
Étape 4 : Déplacer les feuilles
Si vous souhaitez déplacer des feuilles spécifiées vers un autre emplacement, il vous suffit de faire glisser l’onglet. À l’aide du bouton gauche de votre souris, appuyez sur l’onglet que vous souhaitez déplacer, faites glisser et relâchez.
Étape 5 : Dupliquer des feuilles
Lorsque vous appuyez sur le bouton droit de votre souris directement sur l’onglet que vous souhaitez dupliquer, un menu apparaît. Choisissez le bouton Dupliquer et vous verrez un autre onglet nommé « Copie de… » qui indique le titre de l’onglet que vous venez de dupliquer. Vous pouvez également renommer l’onglet dupliqué si vous préférez lui donner un autre nom.
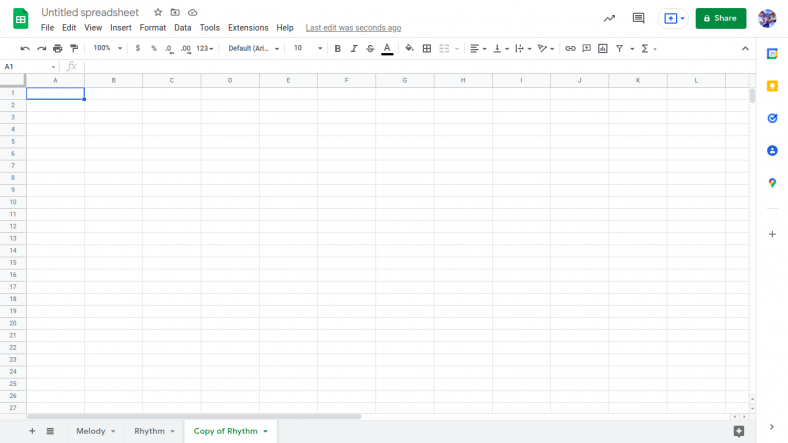
Étape 6 : Masquer ou supprimer plusieurs feuilles
Si vous souhaitez masquer ou supprimer plusieurs feuilles de votre fichier, cliquez avec le bouton droit sur l’onglet que vous souhaitez masquer ou supprimer. Un menu apparaîtra instantanément et vous verrez les boutons Masquer et Supprimer dans les options. Pour l’option Supprimer, cliquez sur OK dans le message d’avertissement qui s’affiche pour supprimer complètement les feuilles.
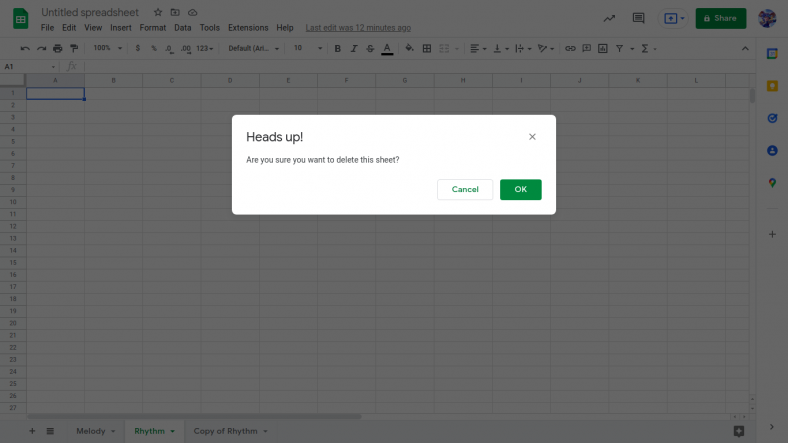
Combien de feuilles de calcul puis-je ajouter à un fichier de feuille de calcul Google ?
Le nombre limité de feuilles que vous pouvez ajouter à votre classeur de feuille de calcul Google est de 200. Si vous souhaitez créer plus de 200 feuilles, vous devrez peut-être créer un autre fichier de feuille de calcul pour accueillir vos fichiers.
Combien de lignes et de colonnes peuvent être ajoutées à Google Sheets ?
Google Spreadsheets limite les utilisateurs à 5 millions de cellules par feuille de calcul. Cela signifie que vous pouvez créer 5 millions de lignes et 18 278 colonnes par feuille. Mais si vous avez plusieurs feuilles dans un fichier, les nombres dépendront du nombre de cellules que vous avez utilisées dans différentes feuilles.
Comment puis-je récupérer un onglet supprimé dans Google Spreadsheets ?
À l’ouverture de votre feuille de calcul, accédez à Fichiers et choisissez Historique des versions dans le menu déroulant. À partir de là, cliquez sur Voir l’historique des versions et choisissez la version exacte de vos feuilles de calcul Google. Cliquez sur le bouton vert Restaurer pour récupérer votre fichier supprimé.