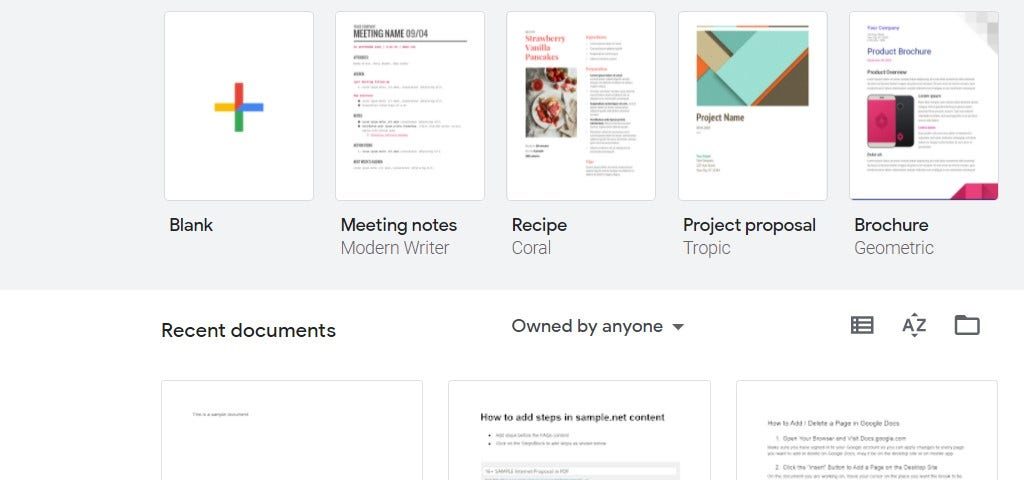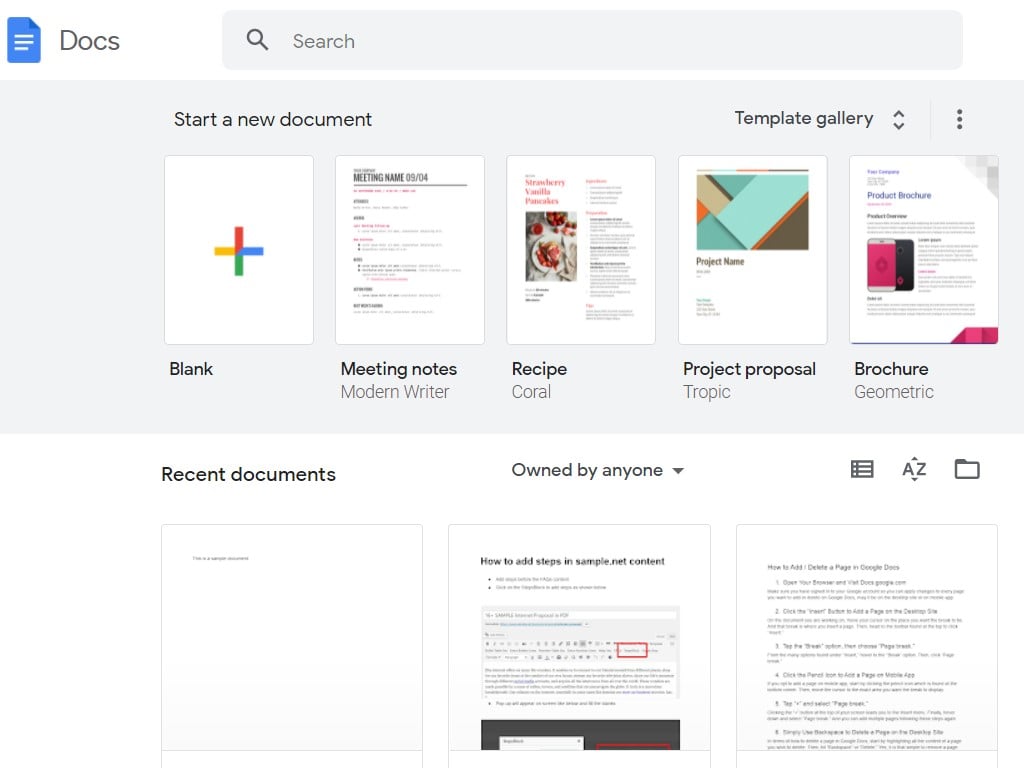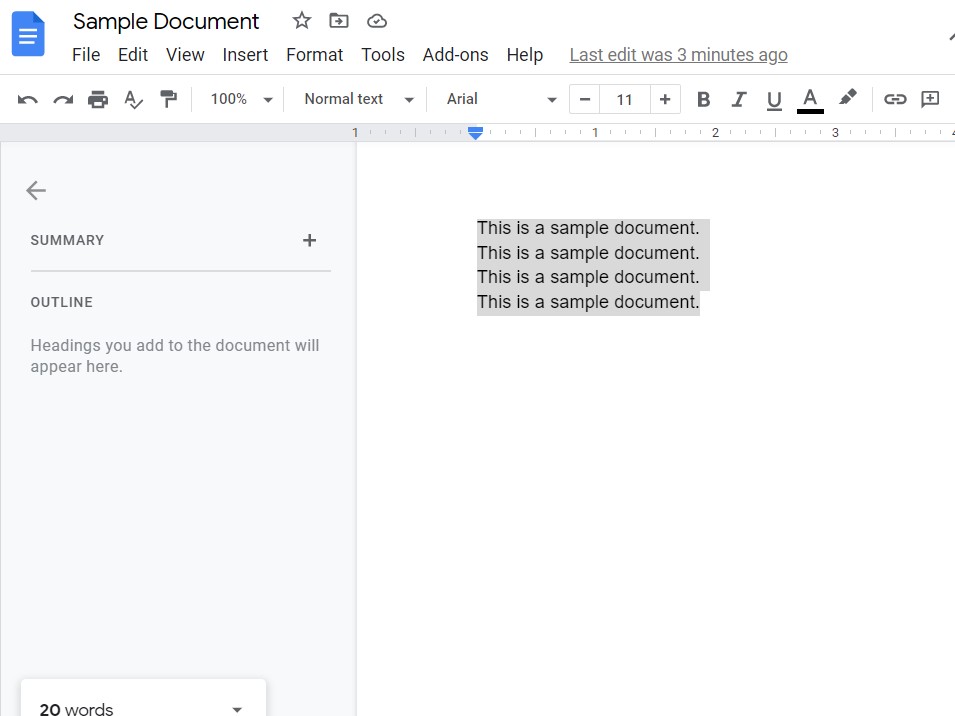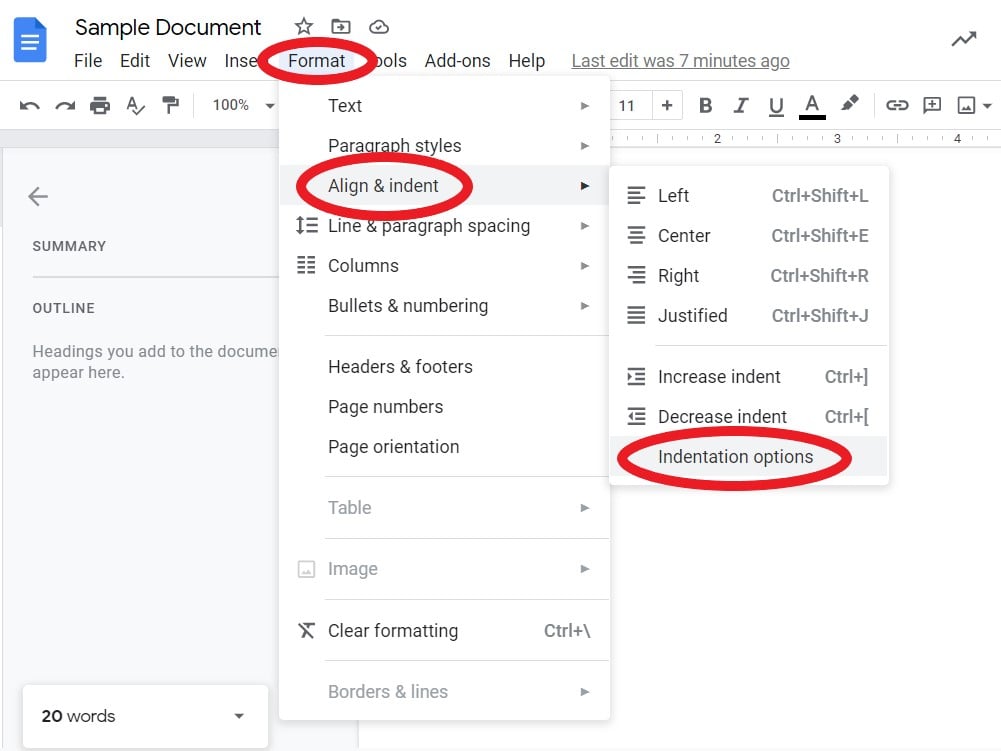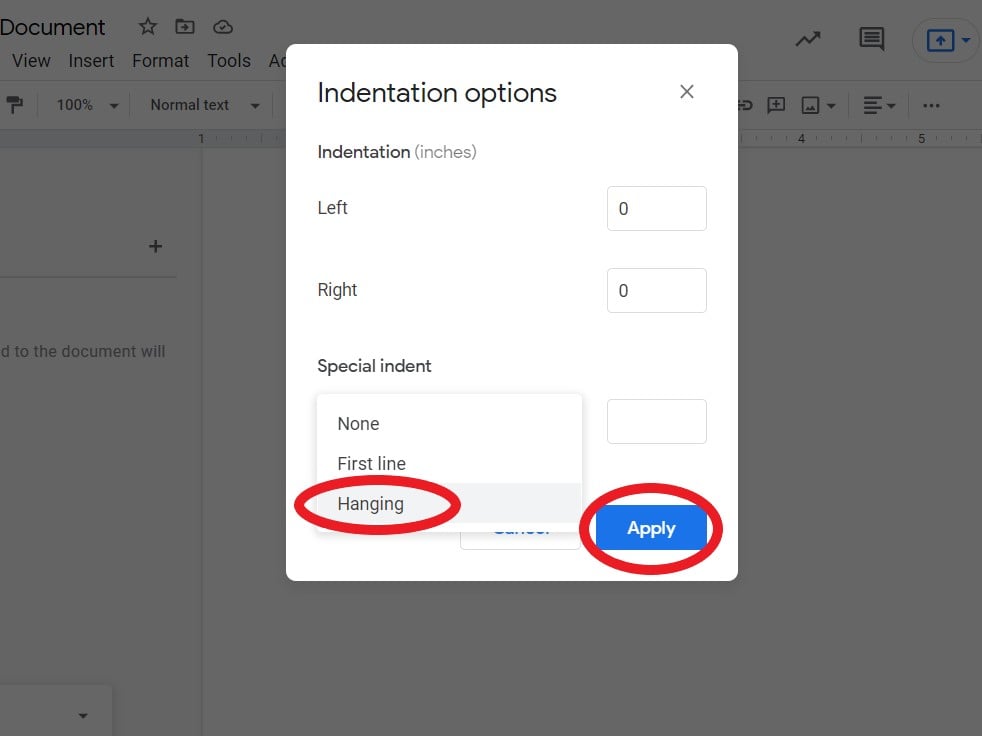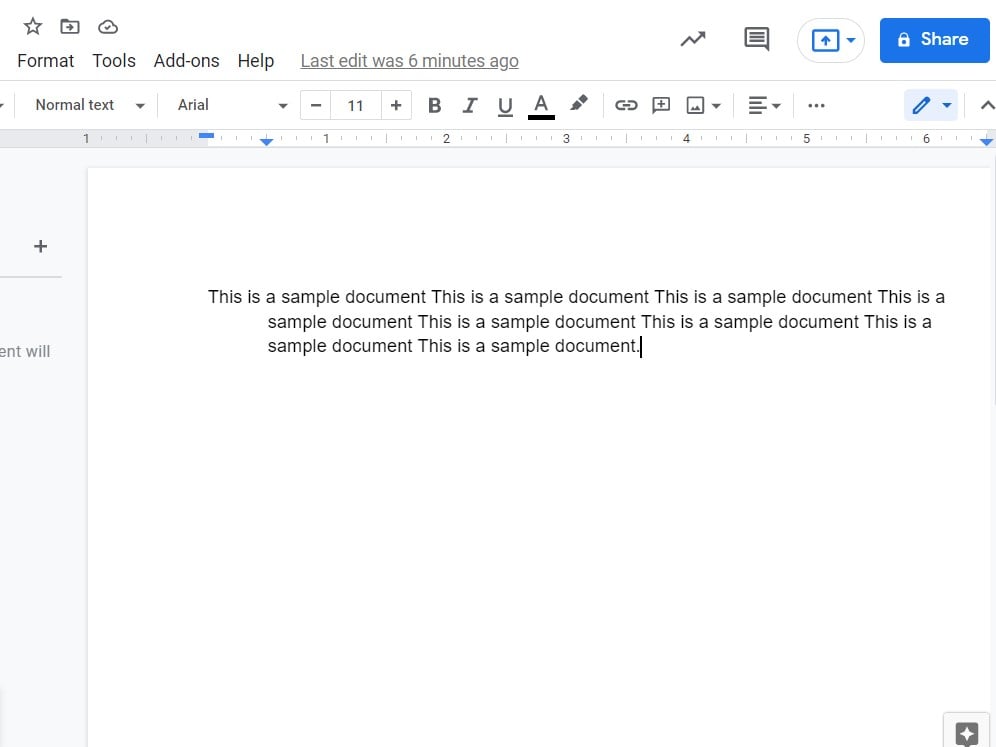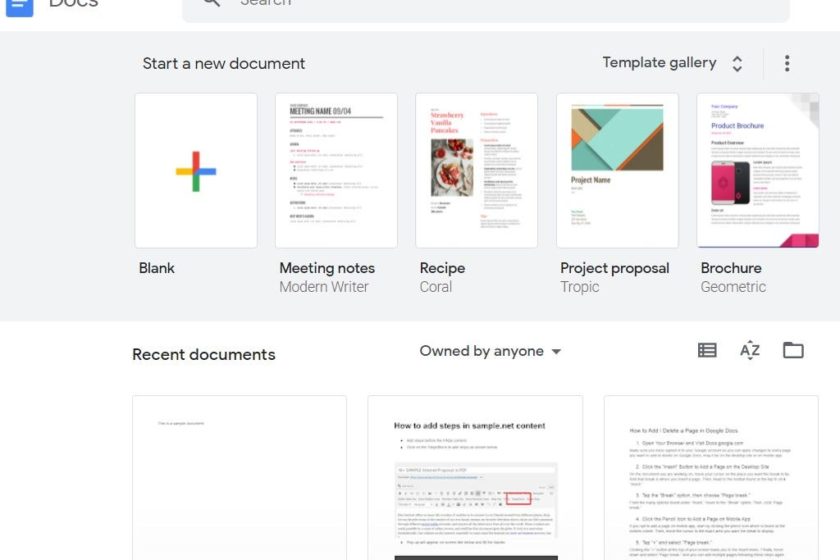
Ouvrez Google Docs sur votre navigateur ou mobile

Visiter docs.google.com sur votre bureau ou téléchargez l’application Google Docs sur votre appareil IOS ou Android pour commencer. Ensuite, soit vous créez un document et écrivez votre texte, soit vous ouvrez simplement un fichier existant avec déjà des textes.
Remarque : Google Docs appartient à Google. Vous devez donc vous connecter à Google avant de pouvoir accéder à Google Docs. Les non-membres doivent s’inscrire pour explorer Google Docs et ses fonctionnalités.
Mettez en surbrillance le texte à mettre en retrait

Si vous avez un paragraphe sur votre document, assurez-vous d’incorporer une seule ligne d’espace pour chaque ligne. Ensuite, couvrez le texte que vous souhaitez mettre en retrait en cliquant et en surlignant les textes. Un exemple de ce à quoi ressemble un texte en surbrillance est vu au-dessus de cette étape.
Accéder à la boîte de dialogue Options d’indentation

Maintenant que vous avez mis en surbrillance les textes à mettre en retrait plus tard, placez votre curseur sur le menu supérieur de votre écran et appuyez sur « Format ». Faites défiler vers le bas jusqu’à ce que vous sélectionniez « Aligner et mettre en retrait ». Et sous « Alight & indent » vous donne différents choix d’indentation. Cliquez sur « Options d’indentation » pour l’instant et vous verrez une boîte de dialogue.
Choisissez le retrait négatif

La boîte de dialogue des options d’indentation vous montre l’option d’indentation spéciale. Cliquez sur le menu sous « Retrait spécial » puisque son option par défaut est « Aucun ». Ensuite, changez-le en « Suspendu ». N’oubliez pas d’ajuster l’indentation en pouces si vous optez pour la modification des mesures manuellement ou à l’aide de la règle. Cliquez sur « Appliquer » et c’est ainsi que vous créez un retrait suspendu.
Passez en revue votre travail

Vous pouvez voir clairement un retrait suspendu lorsque la première ligne de votre phrase n’a pas d’indentation mais que le reste des lignes ci-dessous ont une indentation. Passez en revue votre document dans Google Docs si cela se passe exactement comme prévu et que vous pouvez également apporter des modifications pour l’améliorer.
Quel est le raccourci clavier pour augmenter ou diminuer un retrait dans Google Docs ?
Pour augmenter un retrait dans votre fichier Google Docs, appuyez sur Ctrl + ]sur votre clavier. Pendant ce temps, vous diminuez un retrait en appuyant sur Ctrl +[[
Quels sont les raccourcis clavier des quatre options de retrait de base dans Google Docs ?
Les raccourcis clavier des quatre options de retrait de base dans Google Docs sont Ctrl + Maj + L (Gauche), Ctrl + Maj + E (Centre), Ctrl + Maj + R (Droite) et Ctrl + Maj + J (Justifié).
Qu’est-ce qu’un retrait suspendu ?
Un retrait suspendu est ce qui est souvent utilisé dans une bibliographie ou une section d’ouvrages cités, que ce soit au format Chicago, APA ou MLA. L’indentation affiche des ruptures entre les citations, ce qui facilite la recherche des différents travaux cités, des noms d’auteurs, etc.
Quelles sont les différentes options d’indentation spéciale dans Google Docs ?
Il existe trois options d’indentation spéciales disponibles dans Google Docs : suspendue, première ligne et aucune. Et vous pouvez décider de l’option à utiliser tant que vous appliquez les modifications à votre indentation spéciale sélectionnée.
Où puis-je obtenir des modèles compatibles avec Google Docs ?
Accès gratuit, prêt à l’emploi et facile à télécharger Modèles Google Documents sur Template.net ! Sélectionnez simplement votre modèle préféré à personnaliser et vous pourrez le formater dans Google Docs sous peu. Vérifiez-le!