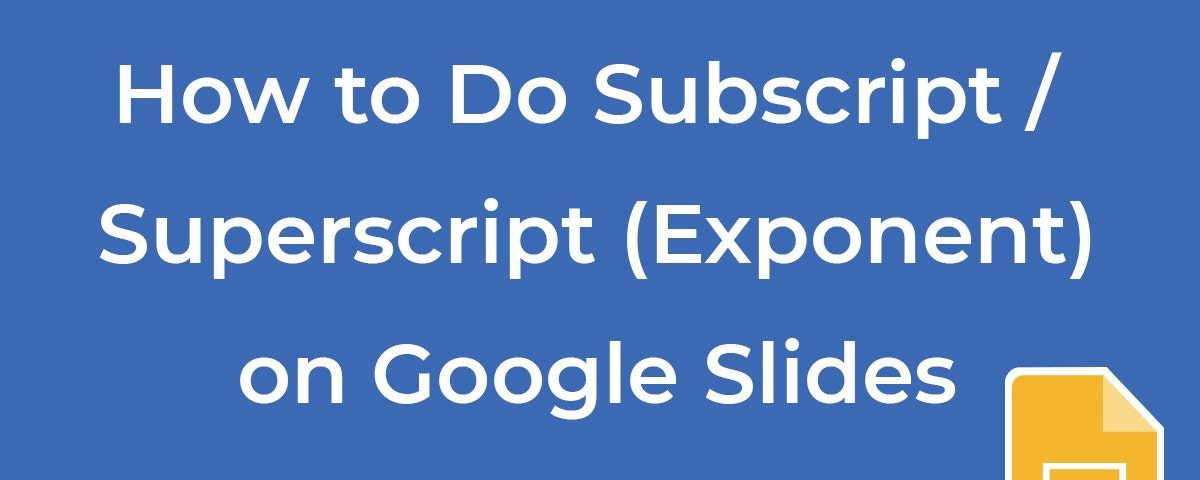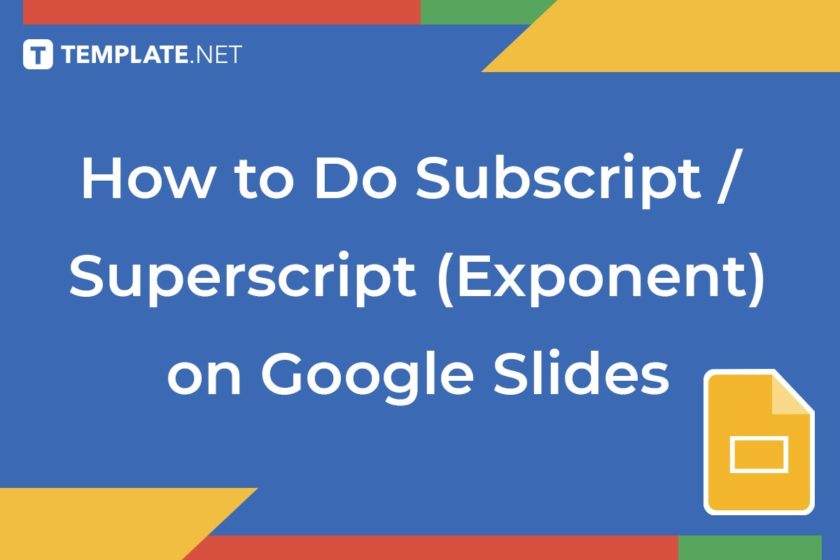
Comment faire un indice/exposant (exposant) sur Google Slides
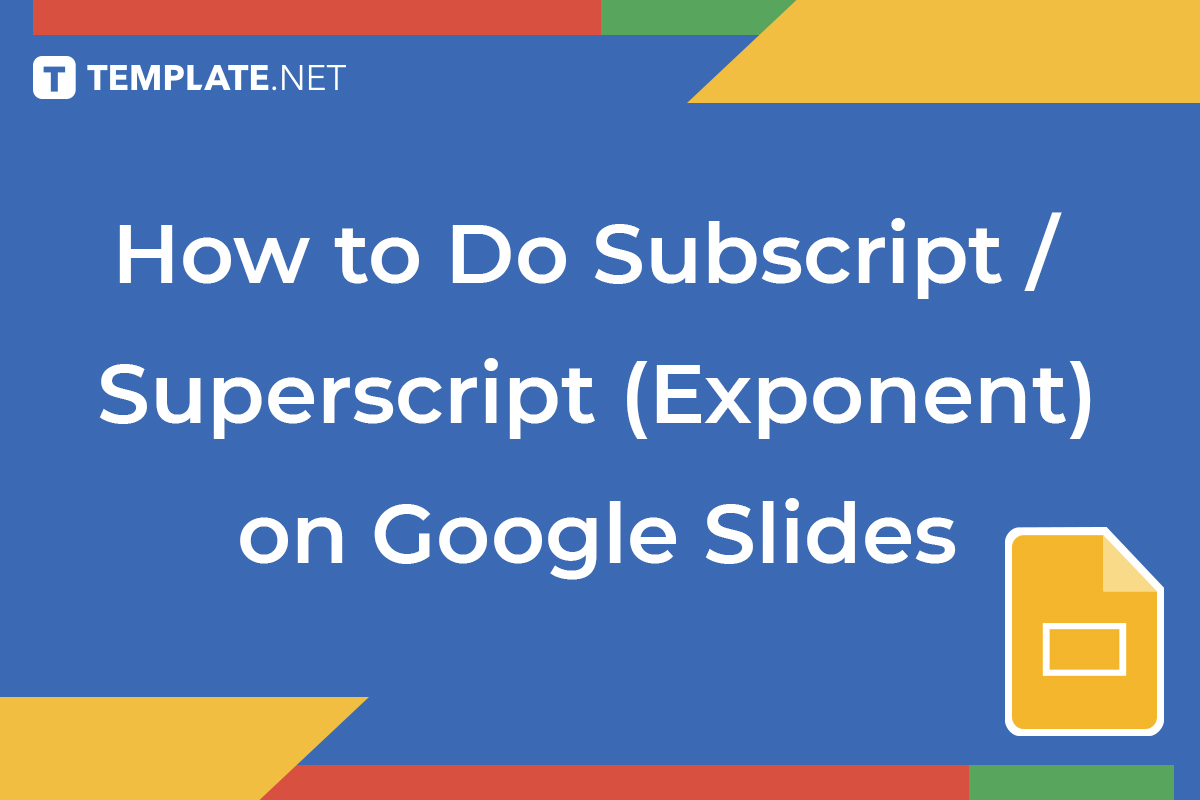
Ouvrir une présentation sur Google Slide
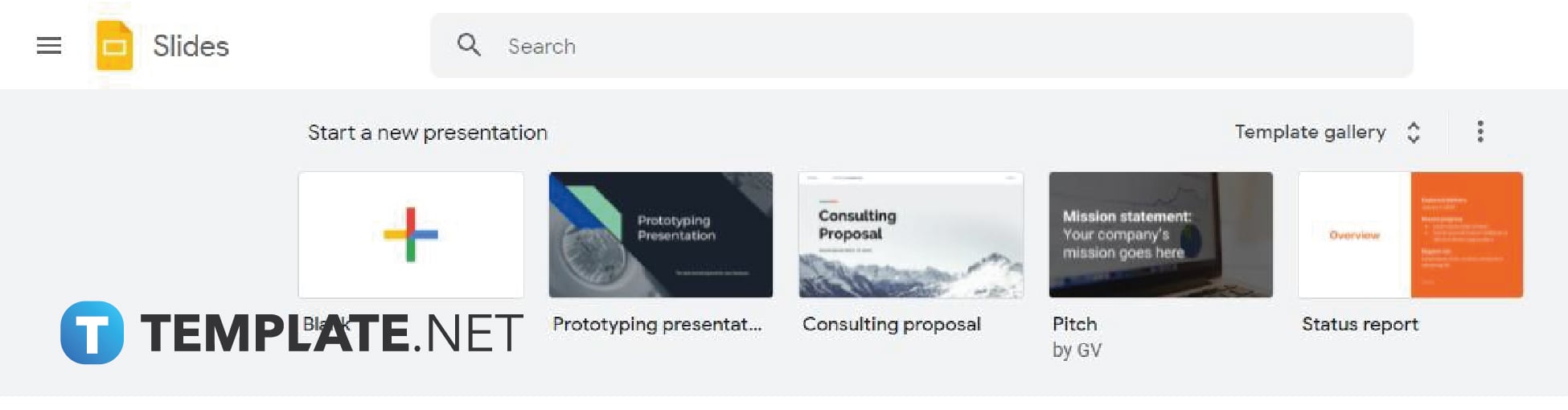
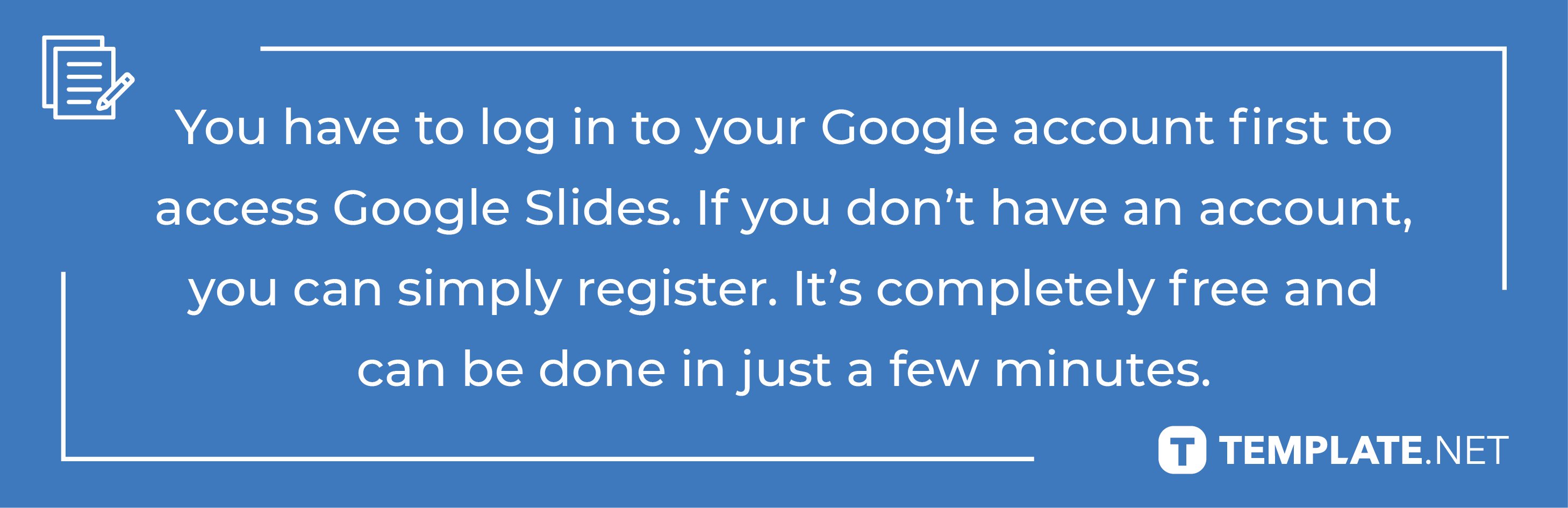
Lancez votre navigateur Web préféré et tapez docs.google.com/presentation dans la barre d’adresse. Ouvrez l’une de vos présentations enregistrées dans Google Drive ou sur votre ordinateur. Si vous n’avez aucune présentation enregistrée, vous pouvez en créer une nouvelle en cliquant sur l’option Vierge ou en ouvrant un modèle à partir de la galerie de modèles. En parlant de galerie de modèles, vous pouvez utiliser n’importe lequel de nos modèles modifiables Modèles de diapositives Google.
Mettez en surbrillance le texte que vous souhaitez utiliser comme indice ou exposant
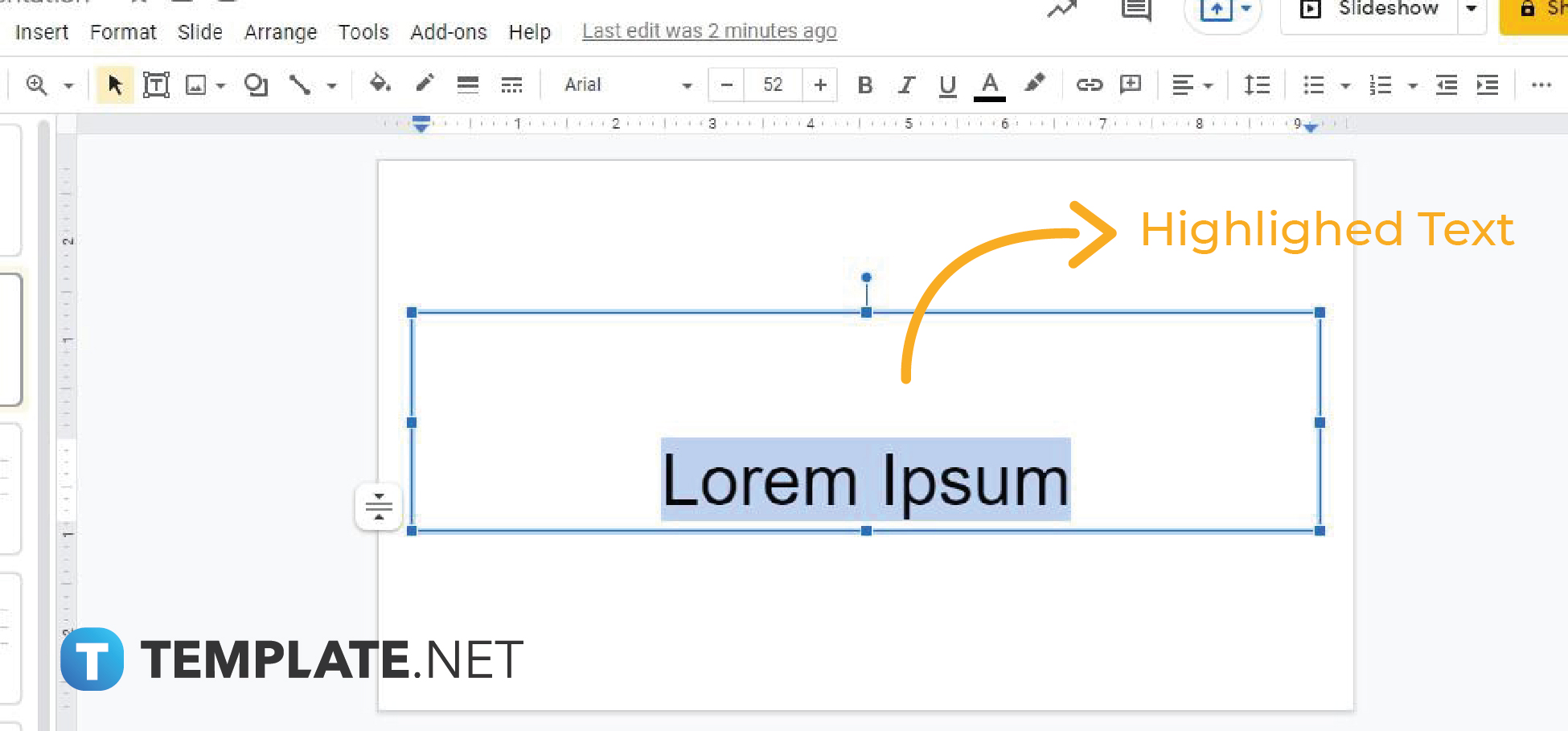
Une fois que vous avez ouvert une présentation, mettez en surbrillance le texte que vous souhaitez utiliser comme indice et exposant. Passez votre curseur à côté du texte, maintenez le bouton de clic gauche enfoncé et faites glisser le curseur sur le texte pour le mettre en surbrillance.
Vous pouvez également taper Ctrl + A sur votre clavier, mais cela mettra en surbrillance tous les mots de votre zone de texte.
Allez dans le menu Format et sélectionnez Texte
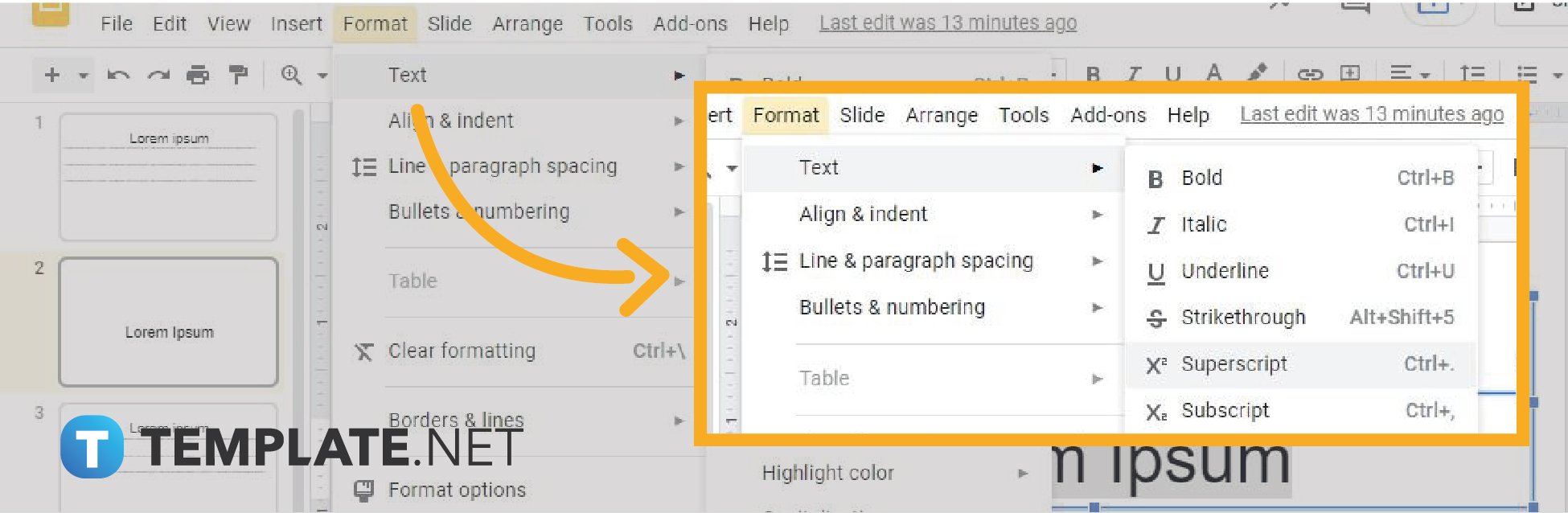
Après avoir mis en surbrillance le texte, accédez au menu Format de la barre d’outils et cliquez sur Texte dans le menu déroulant. Après avoir cliqué sur Texte, un autre menu déroulant apparaîtra qui comprend les options Exposant et Indice. Cliquez sur le premier si vous voulez que votre texte soit en exposant et cliquez sur le second si vous voulez que votre texte soit en caractères spéciaux en indice.
Tapez Ctrl+. et Ctrl+, (raccourcis clavier)
Il existe un moyen encore plus rapide de faire des indices et des exposants, qui utilise des raccourcis clavier. Après avoir surligné un texte, tapez simplement Ctrl+. sur votre clavier si vous voulez être en exposant et tapez Ctrl+, si vous voulez être en indice. Cela prendra effet immédiatement; pas besoin d’un générateur d’indices ou d’exposants.
Répétez le processus pour annuler l’exposant ou l’indice
Si vous souhaitez ramener votre texte à la normale, répétez simplement le processus. Allez dans le menu Format, cliquez sur Texte, puis cliquez à nouveau sur Exposant ou Indice. Vous pouvez également l’exécuter à l’aide des raccourcis clavier.
Quelle est la différence entre les exposants et les indices ?
Les exposants apparaissent au-dessus de la ligne de base ou sur le côté supérieur droit d’un texte tandis que les indices apparaissent sous la ligne de base ou sur le côté inférieur droit d’un texte. Les deux sont couramment utilisés pour écrire des expressions mathématiques, des composés chimiques, des formules et d’autres formes de littérature scientifique.
Puis-je également créer des exposants et des indices dans Google Docs ?
Oui, vous pouvez également créer des exposants et des indices dans Google Docs et d’autres applications de traitement de texte. Le processus est pratiquement le même que pour créer des exposants et des indices dans Google Slides.
Google Slides est-il idéal pour créer des présentations scientifiques ?
Absolument! Google Slides a tout ce dont vous avez besoin pour créer des présentations décrivant vos études scientifiques ou mathématiques. Vous pouvez utiliser des graphiques, insérer des tableaux et utiliser l’outil indice et exposant pour écrire des exposants. Ouvrez Google Slides maintenant et commencez à rédiger votre présentation.
Google Slides a-t-il une version mobile ?
Oui, Google Slides a une version mobile que vous pouvez obtenir sur l’App Store ou Google Play Store. Avec lui, vous pouvez créer des présentations en déplacement à tout moment.