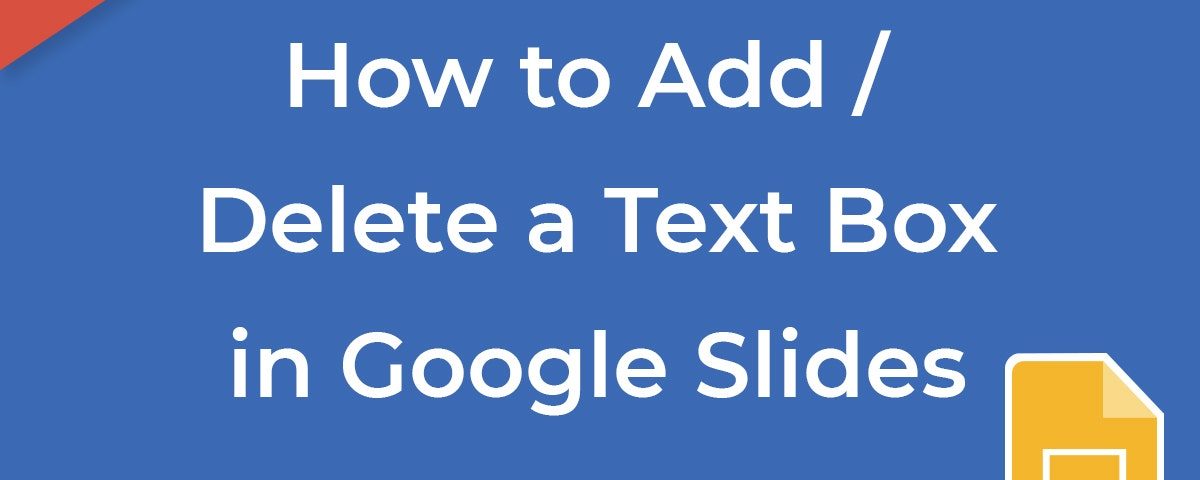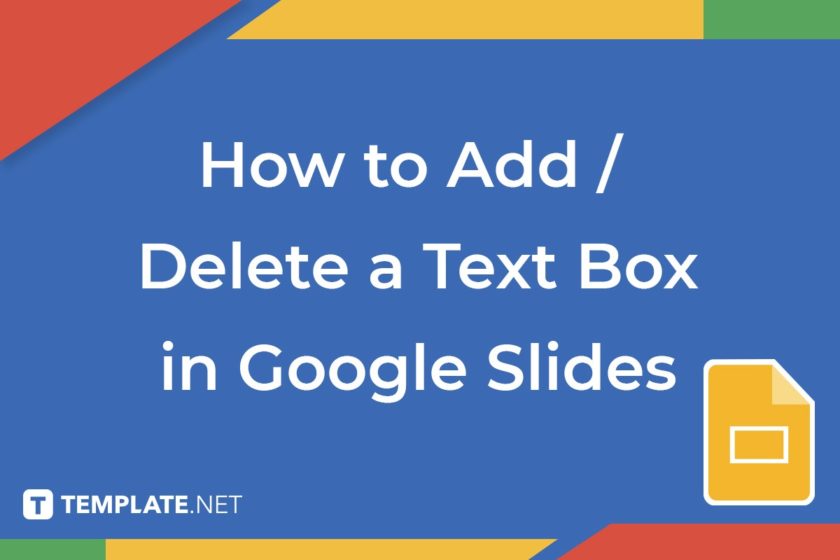
Comment ajouter/supprimer une zone de texte dans Google Slides
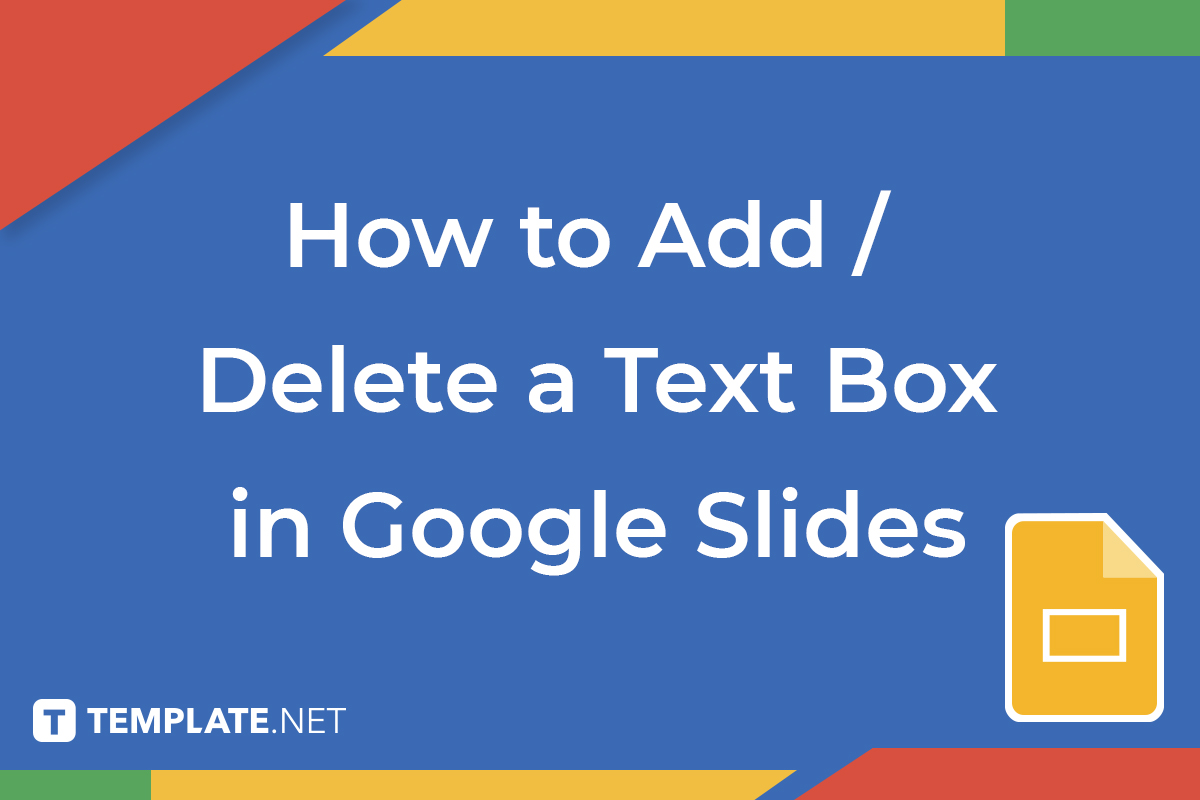
Rendez-vous sur docs.google.com/presentation
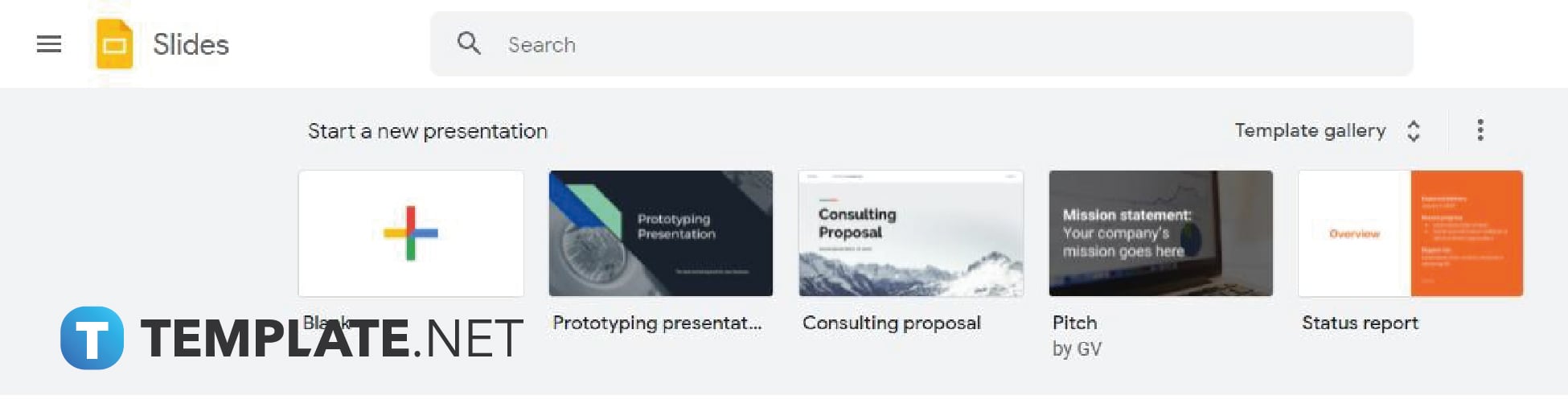
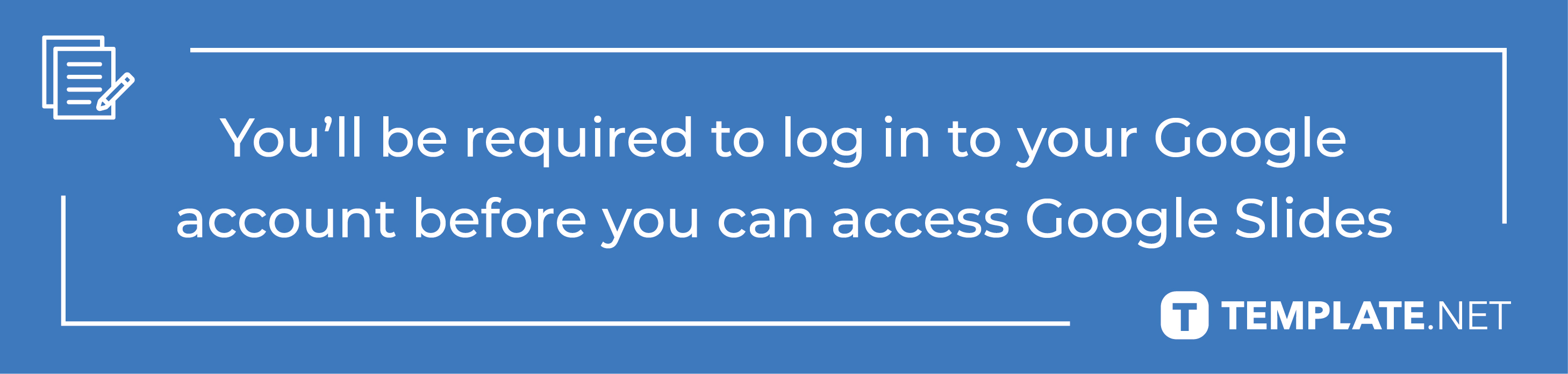
Il est préférable d’accéder à Google Slides à l’aide de votre navigateur Web préféré. Dans la barre d’adresse, tapez docs.google.com/presentation. Une fois la page d’accueil de Google Slides chargée dans votre navigateur, démarrez une nouvelle présentation à l’aide d’un Modèle de diapositives Google ou ouvrez un fichier enregistré.
Allez dans Insérer et cliquez sur la zone de texte
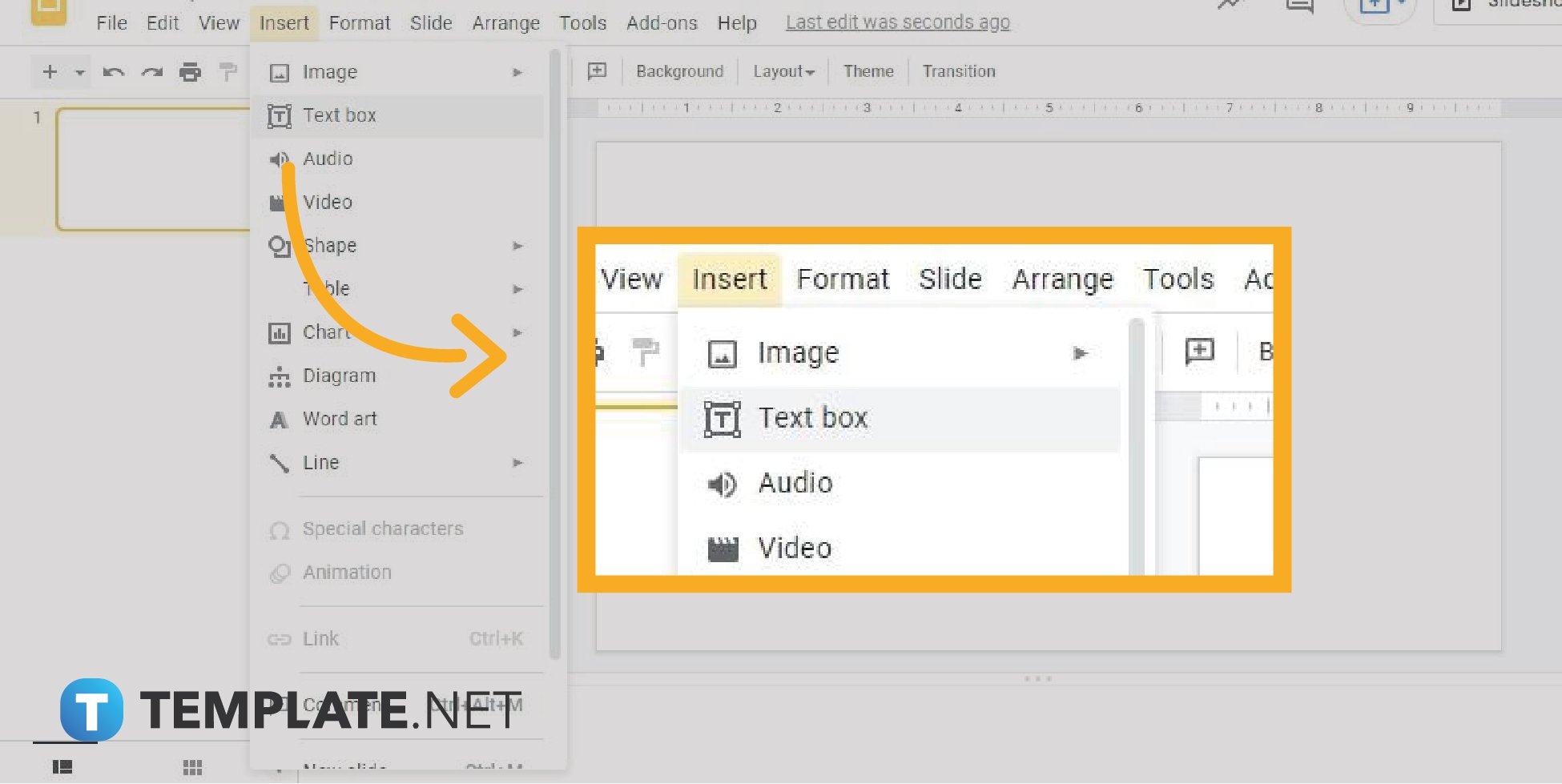
L’ajout d’une seule zone de texte est très simple. Allez simplement sur Insérer dans le menu de la barre d’outils. Cliquez dessus pour faire apparaître le menu déroulant Insérer. Ensuite, dans le menu déroulant, cliquez sur l’option Zone de texte, celle avec l’icône T. Après cela, votre curseur se transformera en un symbole plus (+). Cela signifie que vous pouvez maintenant dessiner une zone de texte sur votre diapositive. Maintenez simplement le bouton gauche enfoncé, faites glisser votre souris et relâchez. De plus, vous pouvez avoir plusieurs zones de texte dans une seule diapositive.
Dupliquer la diapositive pour avoir le même texte sur plusieurs diapositives
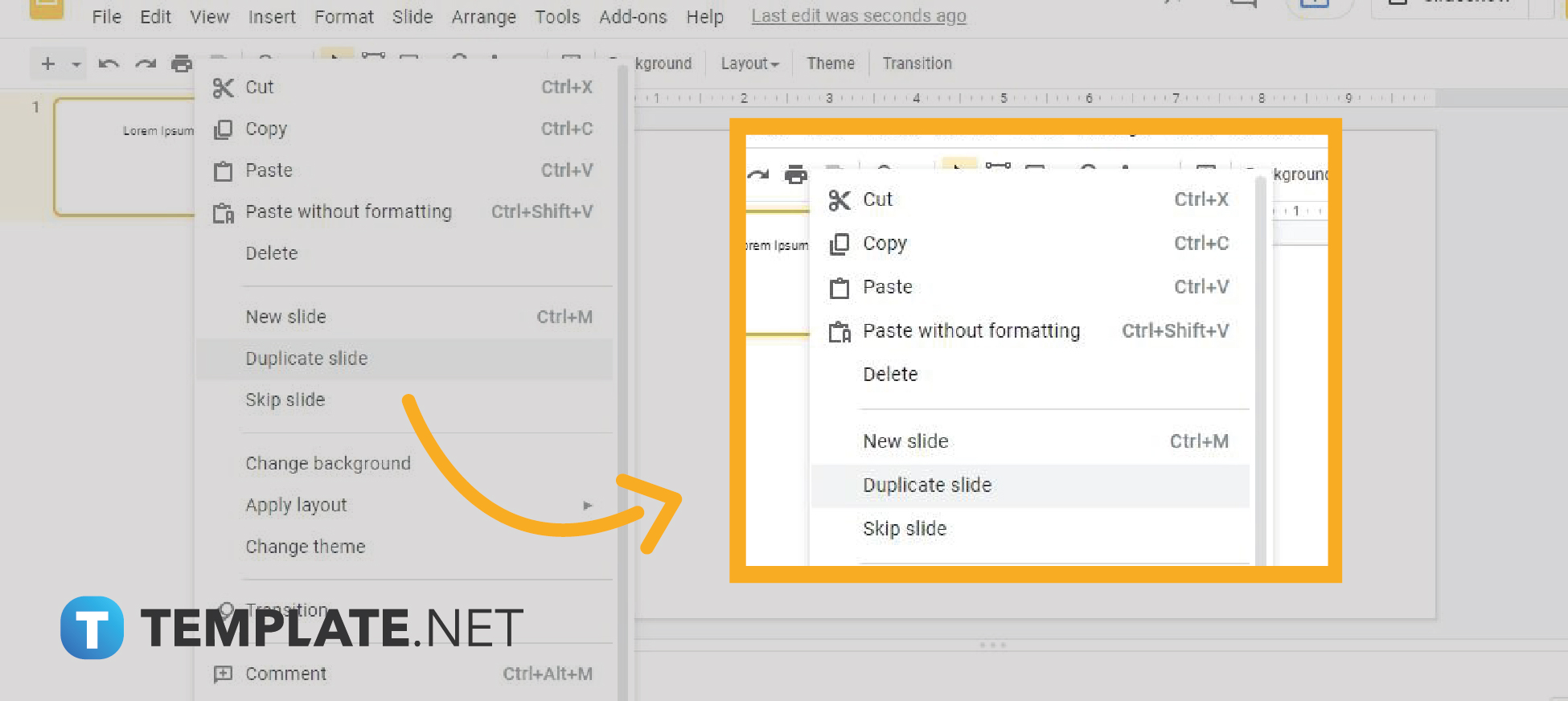
Si vous souhaitez que toutes les diapositives aient le même texte, dupliquez simplement votre diapositive contenant la zone de texte que vous avez ajoutée. Faites simplement un clic droit sur votre diapositive dans le volet de navigation et un menu contextuel apparaîtra. Dans ce menu contextuel, sélectionnez Dupliquer la diapositive. Répétez simplement l’étape autant de fois que nécessaire en fonction du nombre de diapositives que vous souhaitez ajouter. Dans ce processus, vous copiez et collez essentiellement une zone de texte sur une autre diapositive.
Allez dans Modifier et cliquez sur Supprimer pour supprimer la zone de texte
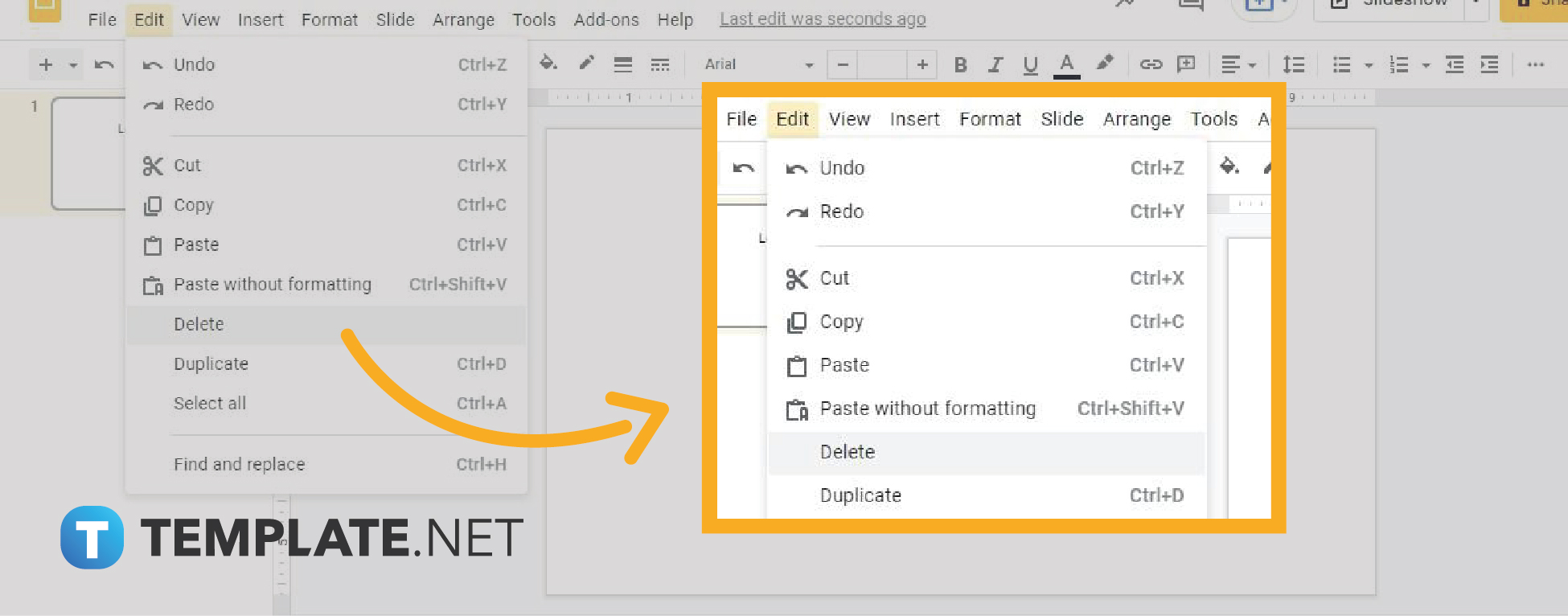
Si vous devez supprimer votre zone de texte, accédez simplement à Modifier dans la barre de menus. Cliquez dessus pour faire apparaître son menu déroulant. Une fois que le menu est sur votre écran, recherchez et sélectionnez Supprimer. La zone de texte sera immédiatement supprimée de votre diapositive. Vous pouvez également le faire en cliquant avec le bouton droit sur la bordure de la zone de texte. Un menu apparaîtra également avec l’option de supprimer la zone de texte.
Si vous souhaitez annuler la suppression d’une zone de texte, accédez à Modifier et sélectionnez Annuler ou tapez simplement Ctrl + Z sur votre clavier.
Puis-je ajouter de nouvelles diapositives avec des zones de texte dans Google Slides ?
Oui, vous pouvez ajouter de nouvelles diapositives avec des zones de texte dans Google Slides. Vous n’aurez pas à commencer à faire votre présentation avec une diapositive vierge. Cliquez simplement sur l’icône de flèche vers le bas à côté de l’option Ajouter une nouvelle diapositive dans la barre d’outils. Vous pouvez le trouver sur le côté le plus à gauche. Cliquez sur l’icône et un menu apparaîtra montrant des diapositives avec des zones de texte de différentes mises en page.
Quels autres éléments puis-je insérer dans Google Slides ?
Outre les zones de texte, vous pouvez insérer d’autres éléments dans Google Slides. Plus particulièrement, vous pouvez insérer des images, des formes, des graphiques, des diagrammes, des tableaux, des graphiques, des lignes et des mots.
Puis-je redimensionner les zones de texte dans Google Slides ?
Oui, vous pouvez redimensionner les zones de texte dans Google Slides. Cliquez simplement sur le bouton gauche de la souris et maintenez-le enfoncé sur les coins de la zone de texte (les points carrés) et faites glisser votre souris pour ajuster la taille de la zone de texte. Relâchez le bouton de clic gauche lorsque vous avez ajusté la taille de la boîte aux dimensions idéales.