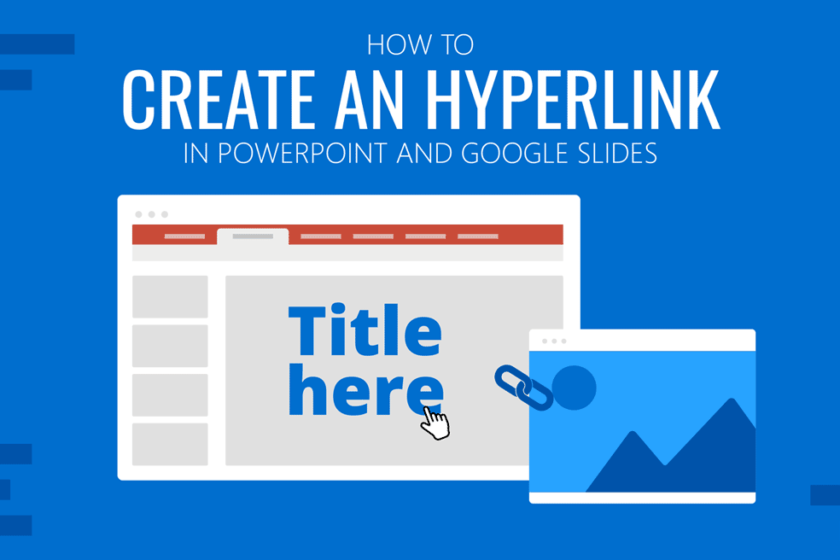

Les hyperliens sont une fonctionnalité interactive dans PowerPoint et Google Slides.
Certaines informations de vos diapositives entreront hyperliens ou liens. Ce guide vous montrera comment créer un lien hypertexte dans PowerPoint pour référencer des pages Web, des images, des e-mails, une diapositive en cours dans votre document, et d’autres fichiers que vous souhaitez inclure dans votre présentation.
Comment insérer un lien hypertexte dans PowerPoint
Vous pouvez utiliser Liens pour accéder facilement aux informations. Dans PowerPoint, vous pouvez lier pages Web, images, e-mails, fichiers existants, et un autre glisser dans votre présentation.
Création d’hyperliens pour les pages Web
1) Sur votre diapositive, mettez en surbrillance la partie de texte que vous souhaitez ajouter à votre lien hypertexte (l’ancre). Pour les formes telles que les zones de texte, cliquez sur la bordure de la zone de texte.
2) Ensuite, allez à la Insérer languette. Sur le liens groupe, cliquez Lien. Alternativement, clic-droit, et vous pouvez également trouver le Lien option là-bas.

3) Une boîte de dialogue apparaîtra. Par défaut, vous verrez le Dossier en cours languette. Sur le Adresse partie, insérez le lien vers la page Web que vous souhaitez ajouter.

Important: Votre texte en surbrillance apparaîtra dans Texte à afficher bar. Pour les formes par contre << Sélection dans le document >> apparaîtra.
4) Sélectionnez D’ACCORD.
5) Vérifiez en cliquant sur le mot ou la forme et voyez s’il mène à la page Web.
Lier des images dans PowerPoint et d’autres fichiers
1) Mettez en surbrillance le mot ou l’objet de la diapositive auquel vous souhaitez lier des images ou des fichiers.
2) Clic-droit et sélectionnez Lien.

Important: Si vous passez la souris sur la flèche droite, vous pouvez également voir les éléments récents que vous avez liés.
3) Utilisez le Regarder dans barre de recherche pour localiser rapidement votre image ou fichier sur votre ordinateur. Vous pouvez également lier vidéos, document Word, fichiers excel, et même votre récent présentations.

4) Une fois trouvé, le chemin du fichier de votre image ou fichier apparaîtra sur le Barre d’adresse.
5) Enfin, cliquez sur D’ACCORD.
6) Vérifiez en passant votre curseur sur le lien hypertexte. Vous devriez voir le chemin du fichier de votre image/fichier. Aussi, cliquez pour voir si cela fonctionne correctement.
Lien vers une diapositive de votre présentation
Vous pouvez lier des diapositives dans votre PowerPoint présentation de deux manières: via le Boutons d’action (Formes) et à travers Liens. Les deux peuvent être trouvés dans le Insérer Ruban.
Lier une diapositive via Boutons d’action (formes)
1) Dans l’onglet Insertion, cliquez sur Formes. Faites défiler en bas pour trouver le Boutons d’action. Choisissez un design qui conviendra à l’action que vous souhaitez effectuer.

2) Après avoir sélectionné, click gauche et faites glisser votre souris pour dessiner le bouton Action. Une fois terminé, une boîte de dialogue apparaîtra.
3) Activez le Lien hypertexte option en cliquant sur le bouton à côté, puis choisissez l’action appropriée que vous exécuterez.

Important: Vous pouvez également exécuter des programmes avec votre bouton d’action en activant le Exécuter de programme option. Cliquez sur Parcourir pour rechercher le programme que vous souhaitez exécuter.
4) Cliquez d’accord lorsque vous avez terminé.
Lier une diapositive via Ancre d’objet
1) Cliquez sur l’objet dans lequel vous souhaitez insérer le lien hypertexte.
2) Allez dans l’onglet Insertion et cliquez sur Lien.
3) Dans les onglets principaux, cliquez sur Placer dans ce document. Un aperçu de votre présentation s’affichera. Sélectionnez la diapositive que vous souhaitez lier à l’objet.

4) Cliquez D’ACCORD.
Créer des liens hypertexte pour une adresse e-mail
1) Mettez en surbrillance le mot ou la phrase auquel vous souhaitez lier une adresse e-mail.
2) Faites un clic droit et sélectionnez Lien. Dans les onglets principaux, sélectionnez Adresse e-mail.
3) Remplissez le vide Adresse e-mail et Sujet des champs. Vous pouvez également voir vos adresses e-mail récemment utilisées dans la case ci-dessous.

4) Cliquez d’accord lorsque vous avez terminé.
Comment insérer des liens hypertexte dans Google Slides
Dans Google Slides, les hyperliens sont également appelés Liens. Vous pouvez les utiliser pour lier un page Web, un fichier dans votre Google Drive ou une glisser dans votre présentation.
Lier une page Web à l’aide de Lien
1) Ouvrez votre présentation dans Google Slides.
2) Sélectionnez l’objet auquel vous souhaitez lier la page Web. Pour un mot ou une phrase, mettez en surbrillance les parties nécessaires.
3) Allez dans Insérer puis cliquez sur Lien. Vous pouvez également cliquer avec le bouton droit de la souris et sélectionner Lien dans les options.

Important: Vous pouvez facilement accéder à cette fonction en appuyant sur Ctrl+K sous Windows et Cmd+K sur Mac.
4) Dans la barre de recherche, collez le lien de votre page Web. Sélectionnez ensuite Appliquer.
Lier une diapositive dans votre présentation Google Slides
1) Sélectionnez l’objet/la phrase auquel vous souhaitez lier votre diapositive ou votre fichier.
2) Faites un clic droit et cliquez Lien. Au bas de la boîte de dialogue, cliquez sur Diapositives de cette présentation.
3) Choisissez l’emplacement de votre diapositive parmi les options. Vous pouvez également sélectionner les diapositives suivantes, précédentes, première et dernière.

4) Saisissez le nom du fichier dans la barre de recherche des fichiers de votre Drive.
5) Vérifiez en cliquant sur l’objet/la phrase s’il navigue vers la bonne diapositive/fichier.
Dernières pensées
Ce sont toutes les méthodes à suivre lors de l’utilisation d’hyperliens ou liens dans vos présentations. C’est une excellente fonctionnalité pour donner à vos diapositives un aspect complet et connecté. Notez que le formatage du mot ou de la phrase peut sembler différent lors de l’insertion d’un lien vers celui-ci, mais ne vous inquiétez pas car il peut être facilement ajusté.


