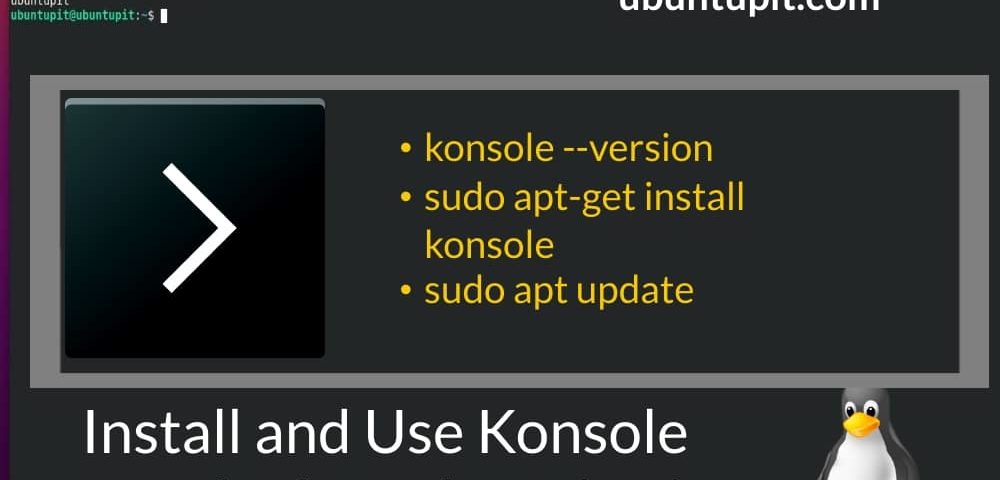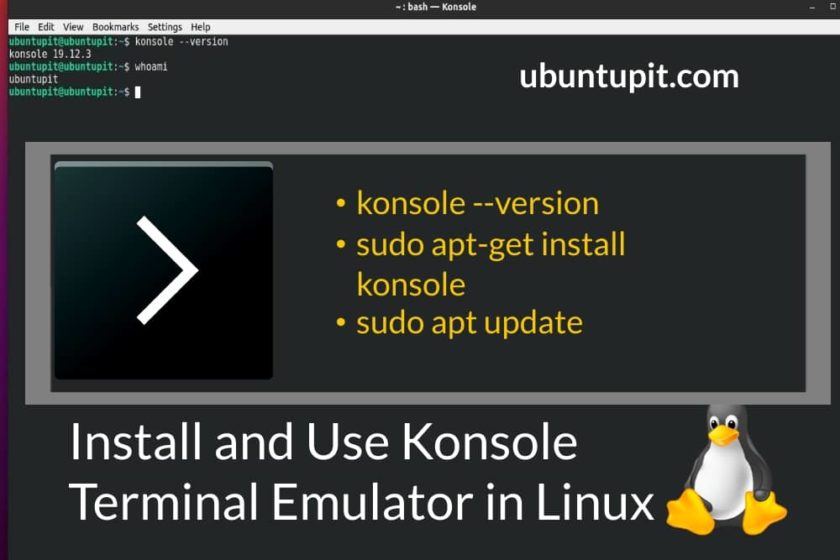
La Konsole est une application avancée d’émulation de terminal pour Linux distributions. Si vous avez déjà utilisé Manjaro KDE, vous connaissez probablement déjà la Konsole. Parce que, dans Manjaro KDE, la Konsole est préinstallée en tant qu’application de terminal par défaut. Dans Konsole, vous pouvez effectuer toutes les tâches régulières et étendues pour rendre votre expérience Linux meilleure et plus fluide.
L’émulateur de terminal Konsole est léger et facile à utiliser. Même avec plusieurs onglets, le terminal fonctionne sans problème sur le système. Les utilisateurs l’admirent tellement pour sa personnalisation, ses sessions et ses schémas.
Émulateur de terminal Konsole sous Linux
Sous Linux, le terminal Konsole peut être exécuté en tant que démon en arrière-plan du système. Il vous permet également d’exécuter l’application de terminal sous différents utilisateurs pour exécuter différentes tâches. Ce terminal basé sur l’interface graphique Konsole peut éditer, surveiller et exécuter les mises à jour du système. Dans cet article, nous verrons comment installer l’émulateur de terminal Konsole sur Linux et l’utiliser.
1. Comparaison entre Konsole et le terminal Linux par défaut
Il ne fait aucun doute que le shell de terminal par défaut est rapide et sécurisé à utiliser. Mais, dans certains cas, si vous utilisez une distribution Linux lourde, vous pouvez rencontrer des problèmes dans le terminal lors du multitâche. Dans ce cas, vous pouvez totalement compter sur l’émulateur de terminal Konsole. La console est légère et ne consomme pas beaucoup de ressources système.
Dans certains cas, avec l’environnement de bureau Gnome, le shell de terminal par défaut est facile à configurer avec les applications Gnome, tandis que l’émulateur Konsole est facile et pratique à utiliser avec le SSH. Et, plus encore, vous pouvez régler tous les Applications KDE avec l’émulateur de terminal Konsole sous Linux.
La Konsole peut exporter les données de sortie de n’importe quel commande shell terminal au format texte ou au format HTML qui peut vous aider dans une analyse plus approfondie. De plus, si tu fais autant de tâches à la fois, tu peux régler le son de notification sur la Konsole pour que tu saches quand les commandes se terminent. Vous pouvez également ajouter une couleur différente pour chaque onglet sur l’émulateur de terminal Konsole sous Linux.
2. Installez le terminal Konsole sur Linux
le Borne console background peut être exécuté dans l’arrière-plan système de Linux. Si votre système dispose d’une configuration multi-utilisateurs, il peut être affecté à différentes tâches pour différents utilisateurs. Outre les tâches de terminal conventionnelles, vous pouvez ouvrir les URL Web qui apparaissent sur le shell via l’émulateur de terminal Konsole.
Cependant, l’installation de l’application Konsole Terminal Emulator est très simple et directe pour tous les principaux systèmes Linux, car l’outil est déjà disponible dans le référentiel Linux. J’ai enrôlé les commandes du terminal pour différentes distributions d’installation de Konsole. Veuillez utiliser la commande appropriée sur le shell en fonction de votre système.
Installer l’émulateur de terminal Konsole sur Ubuntu et Debian Linux
$ sudo apt-get install konsole 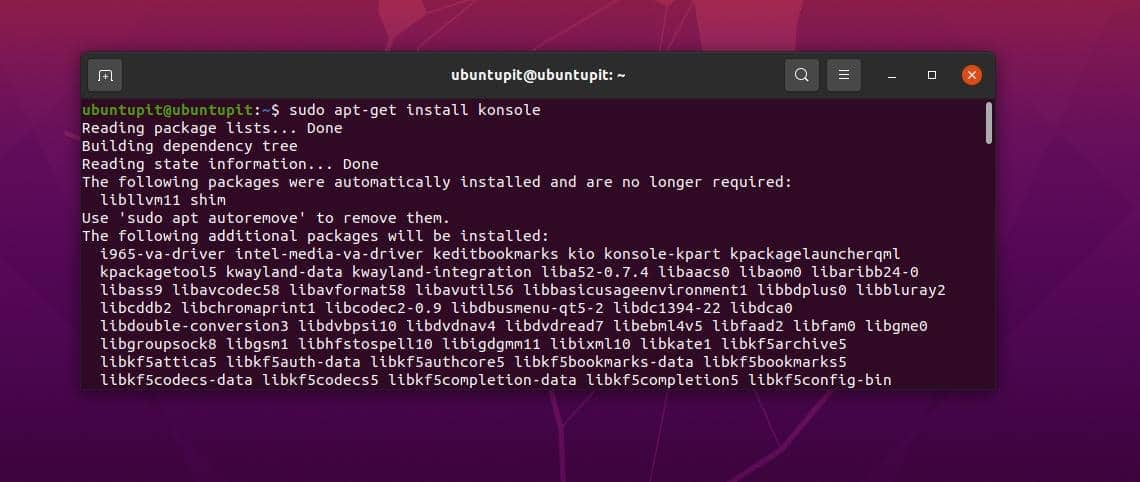
Obtenez l’émulateur de terminal Konsole sur Fedora et Red Hat Linux
$ sudo yum install konsole Installer l’émulateur de terminal Konsole sur Arch Linux
$ sudo pacman -S konsole Obtenez l’émulateur de terminal Konsole sur SuSE Linux
$ sudo zypper install konsole3. Démarrez l’émulateur
Après avoir obtenu l’outil de terminal Konsole sur notre machine Linux, il est temps de commencer avec l’outil. Au tout début, nous pouvons vérifier la version de Konosle pour nous assurer que nous avons la dernière version sur notre machine.
$ konsole --versionMaintenant, pour exécuter l’émulateur Konsole sur notre système, nous pouvons soit rechercher l’application manuellement dans la liste des applications, soit taper simplement « konsole » dans le shell de terminal existant et appuyer sur le bouton Entrée.
$ konsoleNous allons maintenant voir quelques fonctionnalités et paramètres importants que nous pourrions avoir besoin de connaître pour rendre l’utilisation de Konolse plus fluide.
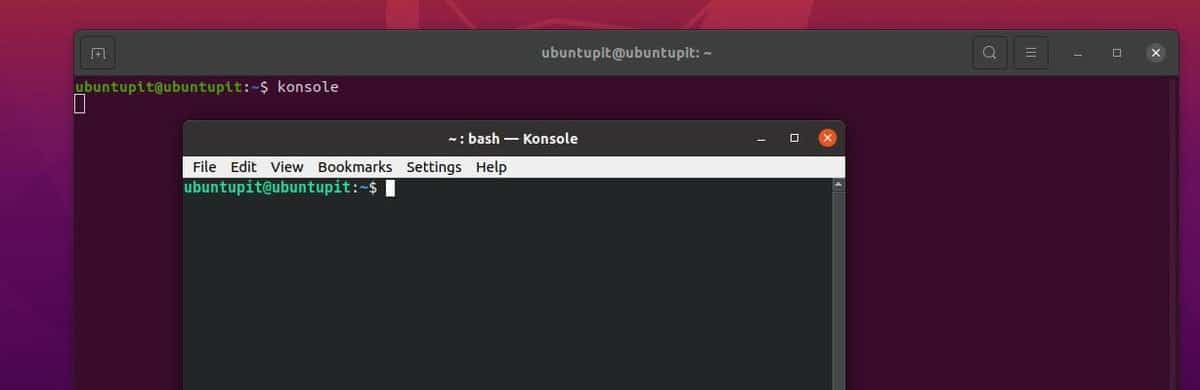
une. Parcourez le menu Fichier de Konsole
Contrairement au shell de terminal par défaut de Linux, l’émulateur Konsole vous permet d’ouvrir des onglets sur le shell et d’afficher, de lire, d’écrire des fichiers à partir des fichiers et des dossiers. Dans la section Fichier du coin supérieur gauche de l’émulateur Konsole, vous trouverez des menus pour ouvrir Nouvelle fenêtre, Nouvel onglet et bien d’autres.
b. Vérifiez le menu d’édition de Konsole
Dans le menu Konsole Edit de la barre supérieure, vous pouvez copier, coller, sélectionner, envoyer le signal, renommer un onglet et rechercher des syntaxes sur la session de terminal en cours.
c. Menu Affichage et Signets dans The Shell
Juste après le menu Edition, vous trouverez le menu d’affichage de Konsole qui vous permet de voir l’ensemble du shell d’un point de vue différent. Cela vous aidera à écrire votre script de manière plus efficace et efficiente. Vous pouvez définir la vue fractionnée, détacher la fenêtre actuelle, surveiller l’activité du shell, agrandir la police, etc.
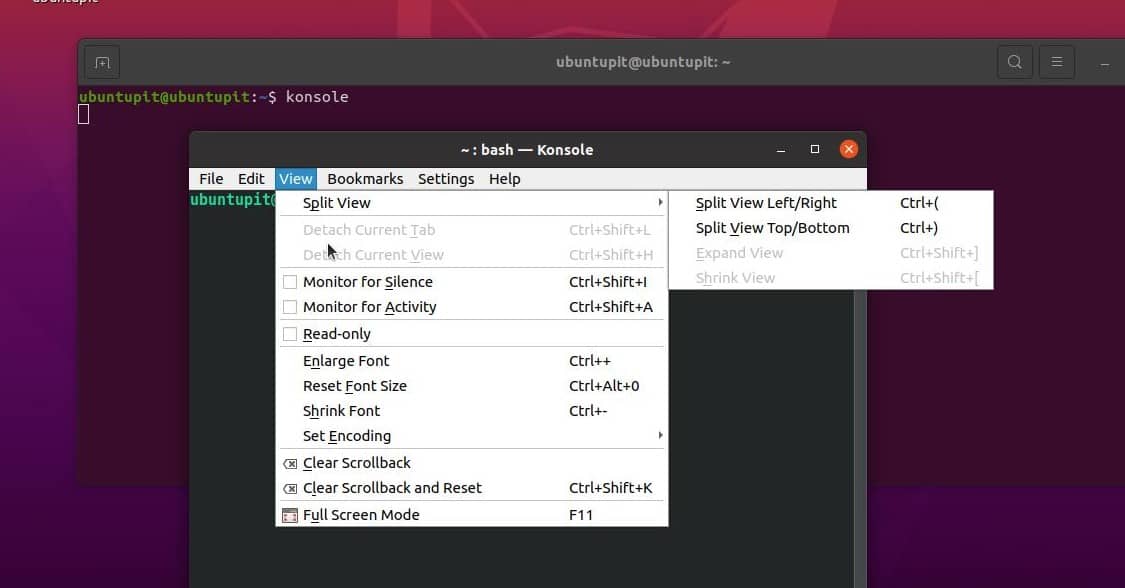
Dans l’onglet suivant, vous trouverez le menu des signets. Sous Linux, la section des signets de l’émulateur Konolse est conçue pour conserver les sessions et les commandes les plus utilisées et les plus nécessaires. Vous pouvez ajouter une seule session dans le signet ou créer un dossier pour placer plusieurs sessions dans un seul dossier, tout comme un dossier de signets de navigateur.
ré. Menu Paramètres de la console
Le menu de configuration de l’émulateur de terminal Konsole contient la configuration, le paramètre de profil, le paramètre de la barre supérieure, le paramètre de la barre de menus, le paramètre de raccourci clavier et l’ensemble du paramètre Konsole. À partir du paramètre Konsole, vous pouvez définir la taille de la fenêtre, les accélérateurs de menu, les jeux de surbrillance et d’autres paramètres administratifs.
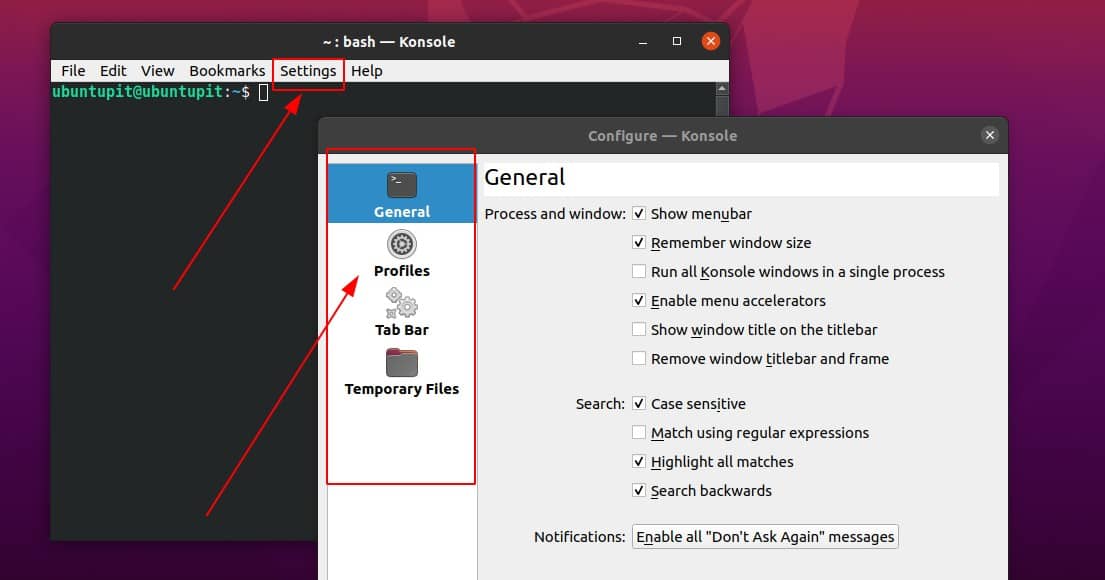
e. Menu d’aide de l’émulateur de shell
Enfin, le menu Aide de l’émulateur de terminal konsole sous Linux vous guidera pour en savoir plus sur KDE et Konsole. Vous pouvez également changer la langue de Konosle à partir de ce menu. Si vous rencontrez des problèmes lors de l’utilisation de la Konsole, vous pouvez soumettre votre rapport via le menu Signaler un bogue.
Derniers mots
Dans tout le post, nous sommes passés par la notion de Konsole. Nous avons également constaté des différences significatives entre le shell de terminal par défaut et la Konsole. Et enfin, nous avons vu le processus détaillé d’installation de l’émulateur de terminal Konsole sous Linux. Pas de beignet, Konsole est un outil léger. Outre Konsole, vous pouvez également essayer le eDEX-UI pour vérifier si vous êtes compatible ou non. Vous pouvez également nous indiquer quelle application de terminal ou émulateur vous préférez le plus.
J’espère que ce message vous a été utile ; si oui, partagez ce message avec vos amis et la communauté Linux.