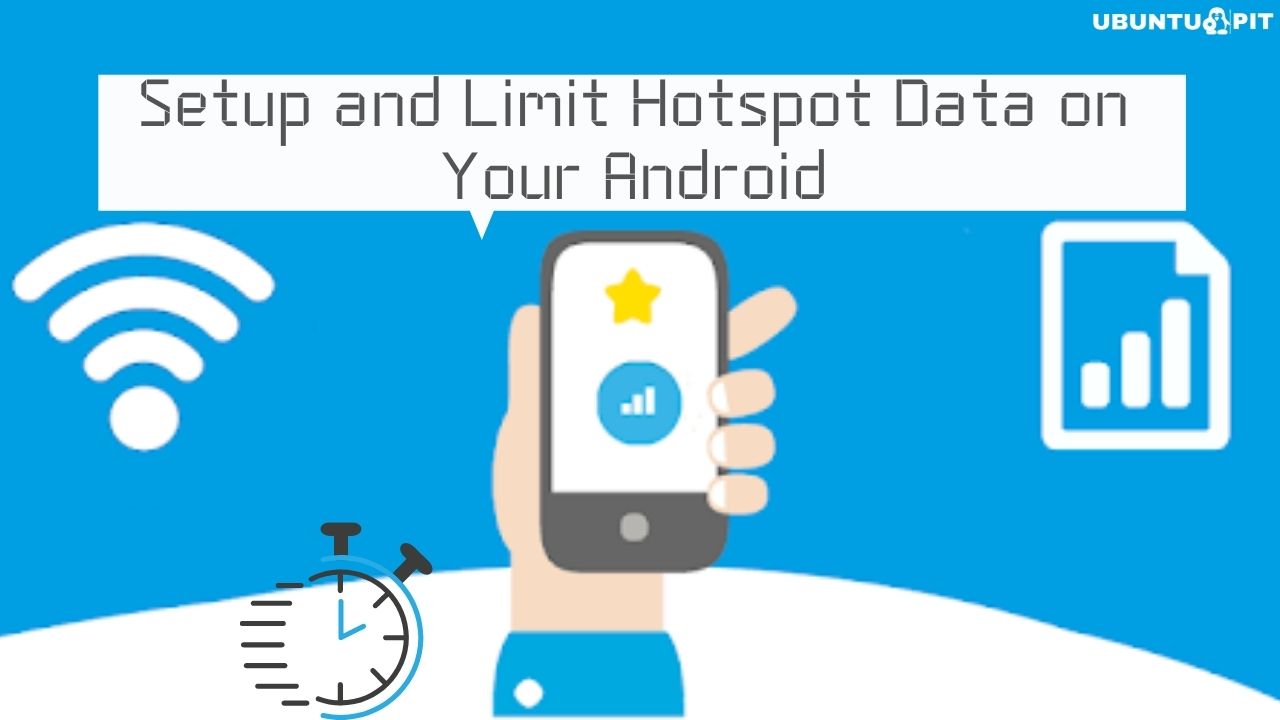Supposons que vous ayez une situation d’urgence et que vous ayez vraiment besoin d’une connexion Internet, mais que vous n’ayez pas de données cellulaires ou de connexion Wi-Fi à proximité. Et remarqué que certains de vos amis ou collègues sont avec vous en ce moment qui ont des données cellulaires sur leurs téléphones. Le fait est que vous devez utiliser votre appareil Android pour effectuer la tâche. Alors que faire maintenant ? Activez les données cellulaires et le point d’accès sans fil de vos amis ou collègues et le Wi-Fi de votre téléphone. Connectez simplement votre appareil à leur hotspot. La procédure de configuration et de limitation des données de point d’accès sur votre Android est aussi simple que bonjour.
De même, vous pouvez configurer votre point d’accès sur votre appareil Android et également limiter les utilisateurs en fonction de vos besoins. Normalement, si vous transmettez vos données cellulaires à un autre utilisateur via un point d’accès, le taux de consommation de données est énorme.
Par conséquent, vous devez limiter vos utilisateurs à la fois, bien qu’il existe une option appelée Utilisateurs illimités qui sera dans le paramètre de point d’accès. Commençons par la configuration et limitons facilement les données de point d’accès sur votre Android.
Comment définir l’utilisation des données du point d’accès sur votre Android
Si vous êtes un utilisateur Android, vous connaissez certainement ses avantages. Cependant, de nos jours, presque tous les téléphones Android disposent de cette fonctionnalité, et elle fait désormais partie intégrante de votre vie quotidienne.
Qu’est-ce qu’un point d’accès mobile ? Un point d’accès mobile permet essentiellement à d’autres appareils d’utiliser vos données cellulaires en activant leur Wi-Fi. Et pour ce faire, vous devez activer les données cellulaires de vos appareils et activer l’option de point d’accès mobile.
Dans tout le post, vous serez avec moi pour voir le processus de configuration et de limitation données de point d’accès mobile sur votre Android. Malgré des procédures différentes pour ce faire, les paramètres de base seront les mêmes pour n’importe quel appareil Android.
Bon, commençons par le processus sans perdre plus de temps. De plus, vous devez faire toute votre concentration pour comprendre précisément. Ainsi, vous ne devriez pas sauter un mot ici.
Étape 1 : Point d’accès portable sur votre Android
Pour commencer, trouvez votre Réglages sur votre Android et appuyez pour atteindre la page ci-dessous. Voici vous trouverez le Un hotspot portable option. Sans plus défiler ici et là, cliquez sur le point d’accès portable pour poursuivre la procédure.
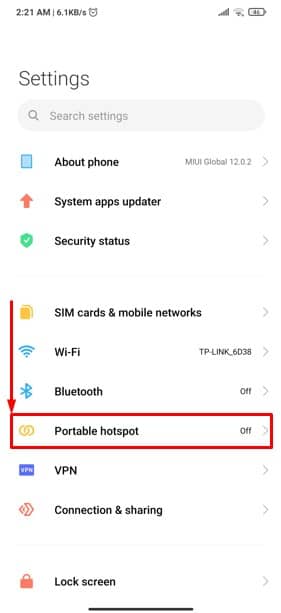
Étape 2 : Configurez le point d’accès portable sur votre appareil Android
Comme vous avez suivi la dernière instruction, vous devriez être sur la page ci-dessous en ce moment. Pour aller plus loin dans la configuration, vous devez appuyer sur l’option indiquée ci-dessous appelée Configurer un point d’accès mobile sur votre appareil Android.
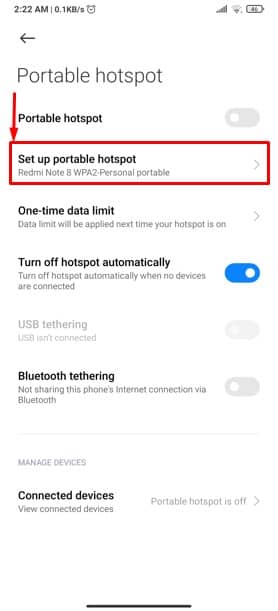
Étape 3 : configurez tout facilement sur votre Android
Voici la page de configuration ultime que nous recherchons pour configurer le point d’accès portable sur votre Android. Jetez un œil aux sections marquées, où vous devez configurer certaines choses de base.
Vous êtes autorisé à définir un mot de passe d’au moins 8 caractères sur les paramètres de votre point d’accès. Cela signifie que lorsque quelqu’un essaie d’accéder à votre point d’accès portable, il doit se connecter à vos données cellulaires avec le mot de passe que vous configurez.
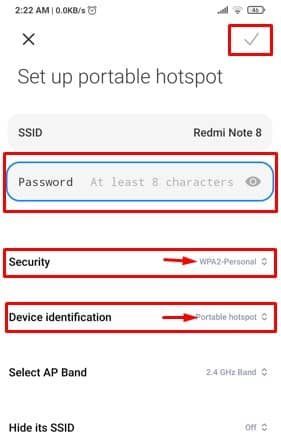
De plus, dans la section Sécurité et identification de l’appareil, appuyez sur chacun, et vous aurez deux options de choix dans chaque section. Veuillez sélectionner WPA2-Personal pour la sécurité et Point d’accès portable pour l’identification de l’appareil.
À ce stade, je dirais que vous savez déjà comment configurer avec succès les données de point d’accès portable sur votre Android.
Comment limiter et bloquer les utilisateurs de données Hotspot sur votre Android
Comme vous avez déjà paramétré le hotspot portable sur votre Android, il est maintenant temps de savoir limiter vos utilisateurs. Comme j’ai déjà mentionné plus tôt que les points d’accès consomment plus de données que les données cellulaires ordinaires utilisant les vôtres. Par conséquent, vous devez également vous familiariser avec le processus de limitation des utilisateurs de données de point d’accès.
Si quelqu’un se connecte à votre point d’accès, vous pourrez voir combien d’utilisateurs sont connectés. De plus, vous pouvez limiter et bloquer les utilisateurs selon votre souhait. Bon, alors commençons. Une fois que vous aurez terminé les étapes ci-dessous, vous vous sentirez sûrement détendu.
Étape 1 : appareils connectés à votre point d’accès portable
Pour commencer, vous devez revenir en arrière mentionné ci-dessus Étape 2 page de résultats et en bas de page. Tu aurais dû trouver le Des appareils connectés option. Appuyez sur pour aller plus loin.
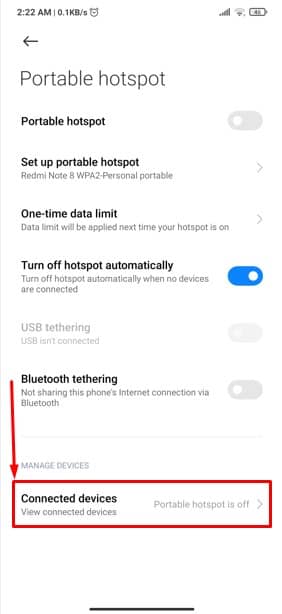
Étape 2 : Limitez les utilisateurs et les utilisateurs bloqués sur votre point d’accès portable
Vous pouvez définir la limite d’utilisateurs du point d’accès sur votre appareil Android en appuyant sur Liste des appareils connectés dans la section indiquée ci-dessous. À l’heure actuelle, j’ai défini ma limite d’utilisateurs à Illimité. Vous pouvez définir la limite de l’utilisateur à 6 appareils maximum (peut varier d’un appareil à l’autre) ou Illimité.
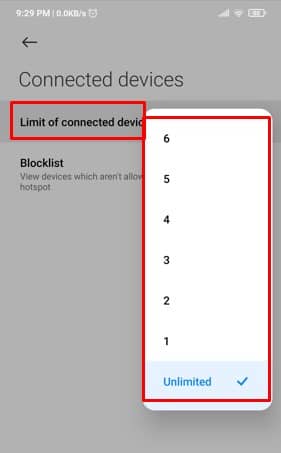
En outre, vous pouvez voir les appareils que vous avez déjà bloqués avec lesquels vous ne souhaitez pas partager vos données de point d’accès en appuyant sur le ci-dessous. Liste de blocage section. Cependant, vous pouvez simplement les débloquer à partir d’ici également. Appuyez simplement sur le nom de l’appareil que vous souhaitez débloquer et sélectionnez Débloquer l’appareil.
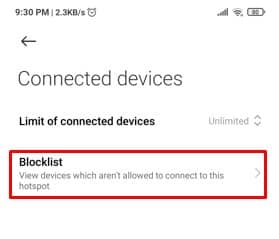 Voici toute la procédure pour limiter et vérifier le blocage des utilisateurs de données de point d’accès et les débloquer si vous le souhaitez sur votre Android facilement.
Voici toute la procédure pour limiter et vérifier le blocage des utilisateurs de données de point d’accès et les débloquer si vous le souhaitez sur votre Android facilement.
Désactivation automatique des données de point d’accès sur votre Android
Voici la fonctionnalité la plus intéressante d’un point d’accès portable sur votre Android. La fonctionnalité est disponible dès maintenant pour les appareils Mi/Xiaomi. Si vos appareils Android disposent de cette fonctionnalité, considérez-vous comme l’heureux élu.
Alors, de quoi s’agit-il ? Il s’agit de; lorsqu’aucun appareil n’est connecté à votre point d’accès portable, votre connexion au point d’accès sera automatiquement désactivée pour réduire la consommation de la batterie de votre appareil Android. Plutôt cool, non ?
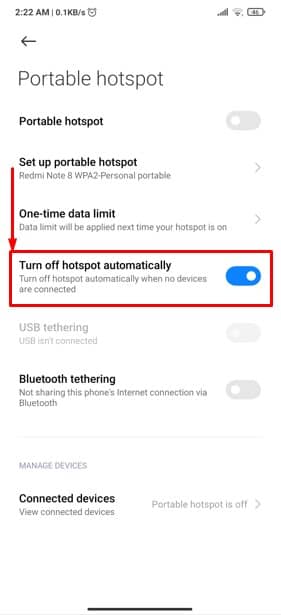
Derniers mots
Si vous n’avez manqué aucune des instructions ci-dessus, vous pouvez désormais configurer et limiter les données de point d’accès portable sur votre Android. En outre, vous saurez également comment désactiver automatiquement le point d’accès de votre Android.
À partir de maintenant, vous n’avez plus à vous soucier de la configuration du hotspot et de la limitation de vos utilisateurs. Il vous suffit de suivre les instructions ci-dessus et de configurer et de limiter facilement les données de votre point d’accès.
Bon, ça y est, je prends un congé pour l’instant. J’espère que vous l’avez trouvé facile à faire. Faites-moi part de vos réflexions dans la section des commentaires ci-dessous. J’espère que vous trouverez toute la procédure facile à comprendre.
N’hésitez pas à partager cela avec vos collègues, amis, famille et proches. Merci pour votre intérêt et votre patience dans la lecture. Prenez bien soin de vous et tenez-vous toujours au courant des dernières astuces et astuces pour votre Android.